AirPlay lets you use all of your Apple products at the same time. It’s one of the neatest features. But, forget about movies and slideshows of your last vacation. If you’re a Procreate user, the absolute BEST use of AirPlay is with your iPad as you’re creating your art with Procreate.
To AirPlay Procreate to your TV, simply open the screen sharing options on your iPad and choose your TV from the list. AirPlay doesn’t work from an iPad to a computer, but a great workaround is to open a Zoom meeting and share your iPad screen, which will create the same effect as AirPlay would.
Using AirPlay in conjunction with Procreate is such a neat way to make your art bigger and better. Especially if you have a smaller iPad, using AirPlay on your TV will let you see the details of your work on a larger screen. This is a great way to check your work, zoom in, and catch any mistakes.
AirPlay is also a great way to share your work with family. Do you have a great piece of art that would make a great backdrop for your next party? Simply AirPlay your screen to your TV and you’ve now created a new piece of art to show off in your house!
AirPlaying your Procreate app to your TV is fairly straightforward, but there are some things you’ll need to set up correctly in order for it to work. AirPlaying to your computer is a little more complicated, but I have a quick and easy hack that will replicate the effects of AirPlaying in no time.
How to AirPlay Procreate to Your TV
To AirPlay Procreate to your TV, make sure that your TV has screen sharing capabilities and that they are set up correctly. Next, open the screen sharing options on your iPad and choose your desired TV from the dropdown list that appears. This will AirPlay whatever is on your iPad onto your TV.

Most modern TVs will have AirPlay capabilities. If your TV is on the older side of life and doesn’t have many of the modern amenities, you might be out of luck. That said, if it’s hooked up to a Roku, Apple TV, Chromcast, or other streaming device, your AirPlay should work.
If you’re not sure if/how your TV’s AirPlay works, spend some quality time with it and figure out the nuances of your own device’s AirPlay settings.
Once you know how your AirPlay settings work, you’re ready to go. Here’s a step by step.
1. Swipe your finger down on the upper right hand corner of your iPad screen. This will open your quick menu of settings.
2. Click on Screen Mirroring.
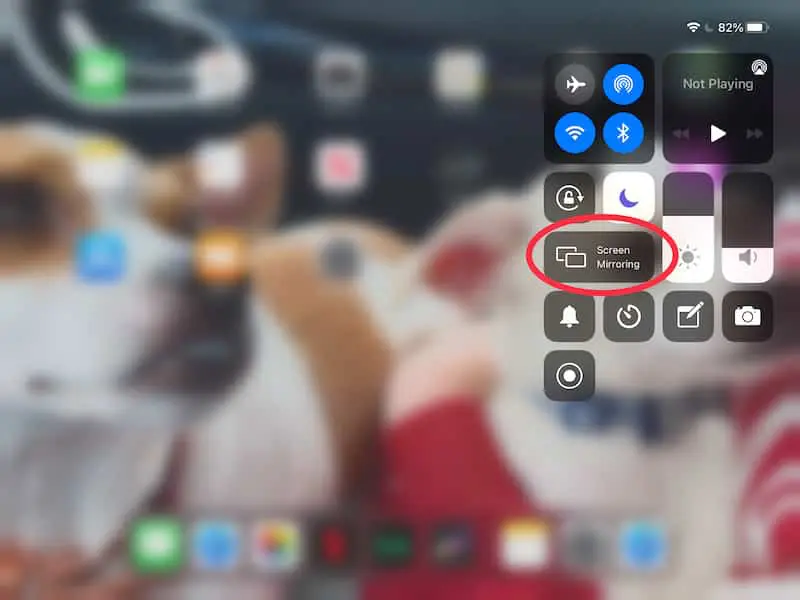
3. In the drop down menu, click on your chosen TV.
4. Give everything a few seconds to process.
5. You should see your iPad screen appear on your TV screen.
6. Open your Procreate app.
7. Use Procreate and your iPad as you normally would, but now with it reflected on the big screen!
AirPlaying your Procreate app to your TV can have a lot of benefits. Firstly, it’s a great way to show off your art to your friends without having to export everything and turn it into a slideshow.
Secondly, it’s a great way to see what your art looks like on a big screen. Especially if you have a smaller iPad, it can be nice to see a bigger view of your art as you work on it. You might notice some details or nuances you hadn’t noticed before.
I personally have a smaller iPad, but I have a 50 inch TV. I get a different perspective of my work when I see it blown up to 50 inches.
What’s really neat is that your TV will show whatever is happening on your iPad, in real time. Instead of a static image, you’ll see your art come to life as you’re working on it.
Ok, now that we’ve covered AirPlaying Procreate on your TV, let’s talk about AirPlaying on your computer.
How to AirPlay Procreate to Your Computer
There is no direct way to AirPlay Procreate to your computer. As a workaround, login to Zoom on your computer and share your iPad screen. This will show your iPad on your computer in real time, having the same effect as AirPlaying would.
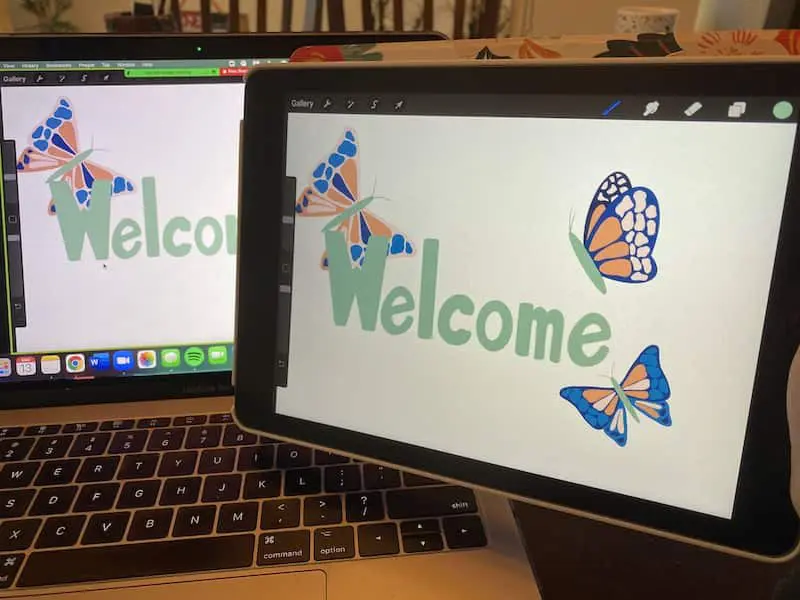
AirPlay doesn’t work from iPads to computers. You can AirPlay your computer onto your iPad, but you can’t do it the other way around. That’s why we need a workaround.
What’s great about this hack is that it works regardless of your operating system or computer type. As long as you can run Zoom, Webex, or any other video conferencing software, you’ll be good to go. So, here’s what you need to do.
1. Open your video conferencing software (we’ll be using Zoom for this example).
2. Feel free to leave yourself muted with your video off, if you prefer.
3. Click on the button to share your screen and choose the iPhone/iPad via AirPlay option.
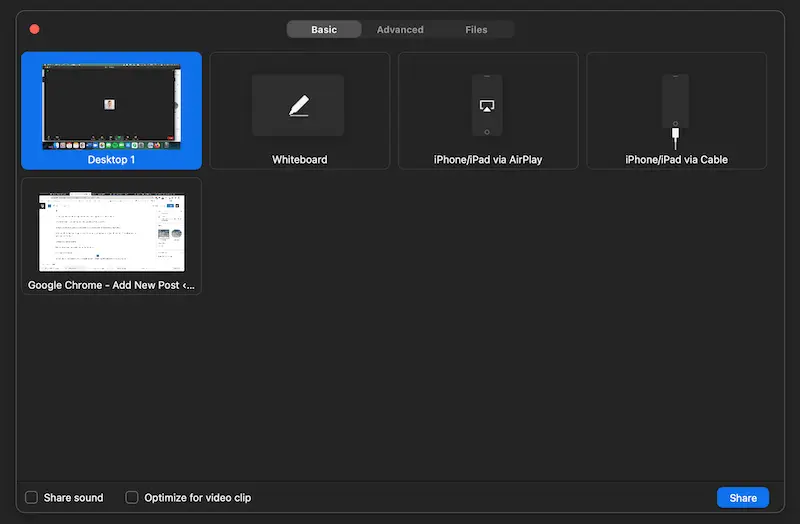
4. On your iPad, swipe your finger down on the upper right hand corner of your iPad screen. This will open your quick menu of settings.
5. Click on Screen Mirroring.
6. In the drop down menu, click on the Zoom option.
7. Navigate to Procreate.
8. Your iPad will be shared on your computer screen in real time, reflecting everything that you do!
There are so many great reasons to use this hack to AirPlay Procreate on your computer. In fact, my favorite reason is making Procreate tutorials! Simply screen share Procreate, use a screen recorder, and there you go!
Another great reason to screen share to a video conferencing program is that you can use procreate during actual work meetings. I’ve AirPlayed Procreate to share worksheets with other people, take group notes, and more.
Back to art though. A great reason to AirPlay Procreate to your computer is that it’s a bigger screen, but it’s still portable. Instead of lugging your 50 inch TV around, you can bring your iPad and computer to a coffee shop while still having a bigger screen for displaying your work on.
Using AirPlay with Procreate can be a really fun way to share your art, see it in more detail, and just project your creations to a different screen. Have fun with everything you can do with Procreate and AirPlay!

Diana has been an artist for over 27 years and has training in drawing, painting, digital drawing and graphic design. Diana’s latest obsession is digitally drawing with Procreate and Procreate Dreams. Diana has experience selling her art across a number of platforms and loves helping other artists learn how to make money from their art as well.
