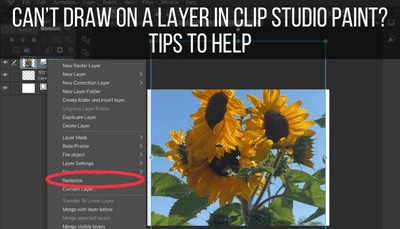Even though PDFs are not the most common file type we use as artists, there are definitely a number of situations in which you’d want to import or export a PDF. So, this begs the question – can clip studio paint import or export PDFs?
Clip Studio Paint cannot import or export PDF files. The only exception is using the multiple pages export function within Clip Paint Studio EX. Otherwise, PDF files must be converted before or after importing and exporting so that they can be used with Clip Studio Paint.
If you were hoping to import or export PDFs with Clip Studio Paint, you might be disappointed to hear that it’s not an option. That said, we’ll talk about some workarounds that’ll help you enjoy Clip Studio Paint, while also getting the PDFs you need.
Importing PDFs into Clip Studio Paint
Clip Studio Paint can’t import PDFs into their platform. They can import Clip Studio Paint files, Adobe Photoshop files, JPEGs, PNGs, TIFFs, BMPs, and Targa files. PDF files need to be converted to one of these compatible file types before being imported into Clip Studio Paint.
When importing, image files are where Clip Studio Paint really shines. They make it easy to import images from your photo library or files.
You can even take a picture with your camera that can be directly imported into Clip Studio Paint.
Clip Paint Studio can import Clip Studio Paint files, Adobe Photoshop files, JPEGs, PNGs, TIFFs, BMPs, and Targa files.
Great for images but, sadly, not for PDFs. If you need to import a PDF into Clip Studio Paint, you’re out of luck.
Ideally, if possible, access your original design and download it as one of Clip Studio Paint’s compatible file types instead of as a PDF. This will give you the highest quality results.
If you don’t have access to the original design, you’ll need to convert that PDF into a Clip Studio Paint compatible file type in order to import it into the system.
There are a number of ways to convert a PDF into an image file. If you care about the quality of your image, you’ll want to be more careful with your conversion and check the results to ensure that your image didn’t suffer a lot of quality loss.
This is why accessing your original design and downloading it again directly is the best option. There are times when converting a file can lead to unexpected results.
That said, if you don’t care about the quality, or have no choice but to convert the file you have, give it a shot!
Canva is a great option. You can upload PDFs to Canva, which will allow you to edit them and work with them before re-downloading them in an image file format.
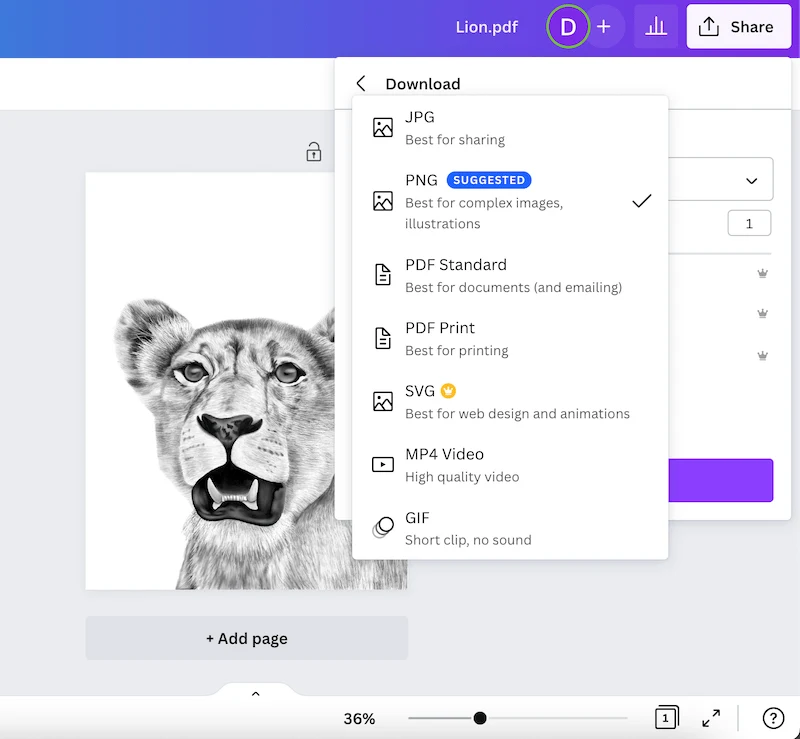
You can also try any number of online PDF converters that can quickly and easily convert your PDF file into the file type you need.
Once you’ve converted your PDF file into a Clip Studio Paint file format, save it in a place you can find on your computer or iPad, whether that be your photo library or a folder on your device.
Then, click on the “File” button and hover over the “Import” button to see your importing options. Choose the option that makes the most sense for you, find your file, and viola!
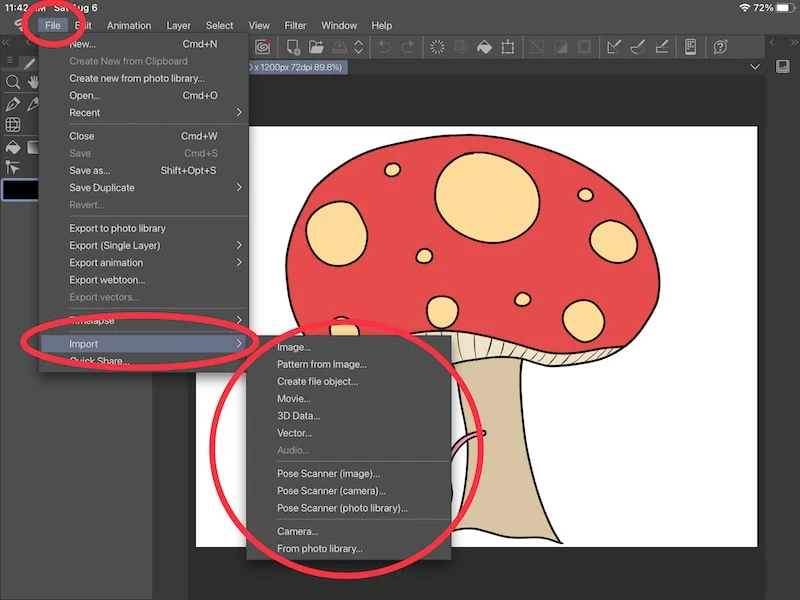
Your file should now be able to import into Clip Studio Paint if you’ve successfully converted it to a compatible file type.
Exporting PDFs From Clip Studio Paint
Clip Studio Paint can’t export PDF files, with the exception of multi-page PDFS with Clip Studio Paint EX. For Clip Studio Paint PRO and single page PDFs, the export options are Adobe Photoshop files, JPEGs, PNGs, TIFFs, BMPs, and Targa files.
As you can see PDF files are not on the list of options for exporting within Clip Studio Paint.
The only exception to this is if you want to do a batch export of multiple pages. This can only be done with Clip Studio Paint EX, not with the PRO version.
If batch exporting multiple pages as a PDF file is something that matters to you, it might be worth considering an upgrade to the EX version to access this feature.
Otherwise, you’ll need to export your Clip Studio Paint file as a Adobe Photoshop file, JPEG, PNG, TIFF, BMP, or Targa file and then convert it.
One of the simplest ways of doing this is to pretend like you’re going to print your image. Then, within the print options, choose to open your image as a PDF. Save this PDF on your device and you’ll have a PDF file you can use!
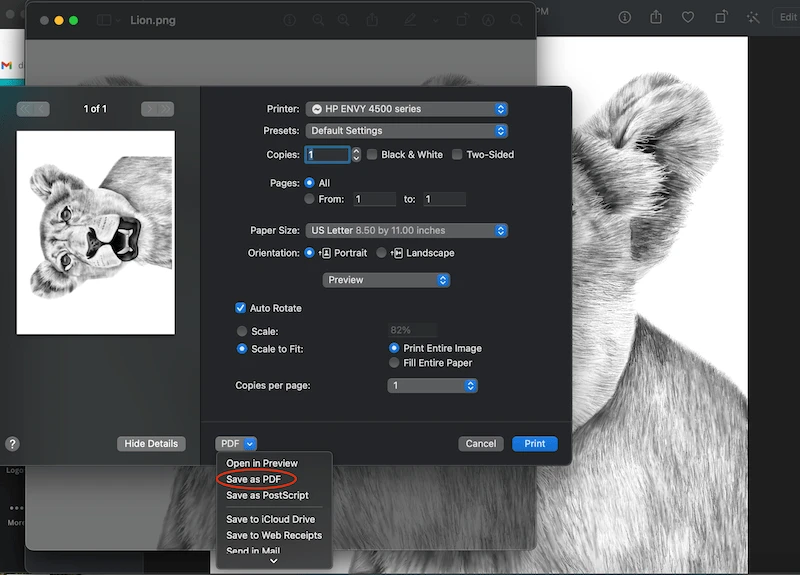
If you need to work on your design, another option is to import your image into Canva. From there, you can edit your design and make any adjustments you need to make. You can also import it into Procreate if you have any hand drawn elements you need to add to your design.
Both Canva and Procreate allow you to export files as PDFs, so those are two great options if you need to make any edits to your designs before exporting them as your final PDF files.
Lastly, there are a number of online converters that can convert your image files into PDFs. These can be a great option for quick and easy file conversions. Just make sure to carefully look over your final results and look out for any quality loss issues.
While it’s a bummer that Clip Studio Paint doesn’t currently support PDFs (aside from multi-page PDFs with their EX program), there are a number of great options for converting the files you need.
So, don’t let the lack of PDF compatibility stop you from enjoying all of the amazing benefits that Clip Studio Paint has to offer. Simply get in a routine with your file conversions and you’ll be back to creating your art in no time.

Diana has been an artist for over 27 years and has training in drawing, painting, digital drawing and graphic design. Diana’s latest obsession is digitally drawing with Procreate and Procreate Dreams. Diana has experience selling her art across a number of platforms and loves helping other artists learn how to make money from their art as well.