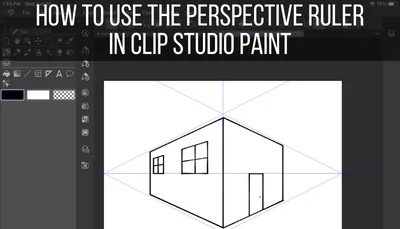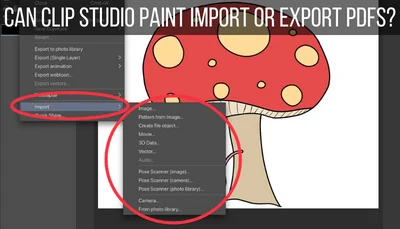It can be so frustrating to be in an art groove when, suddenly, you can’t draw on your layer anymore. If this has happened to you in Clip Studio Paint, we’re going to look at some possible causes and what you can do about them.
1. You’re Trying to Draw on an Imported Image
When you import an image into Clip Studio Paint, you can’t start drawing on it immediately. This took me a long time to figure out because I started using Clip Studio Paint after years of using Procreate.
In Procreate, as soon as you import an image, you can start drawing on it as though it were any other layer. That’s not the case with Clip Paint Studio.
When you import an image into Clip Studio Paint it can be moved, resized, and edited in other ways, but it can’t be drawn on.
You can tell that your layer is an image layer because it will have a little, square image icon on it. If you see that, you’re dealing with an image layer and won’t be able to draw on it as is.
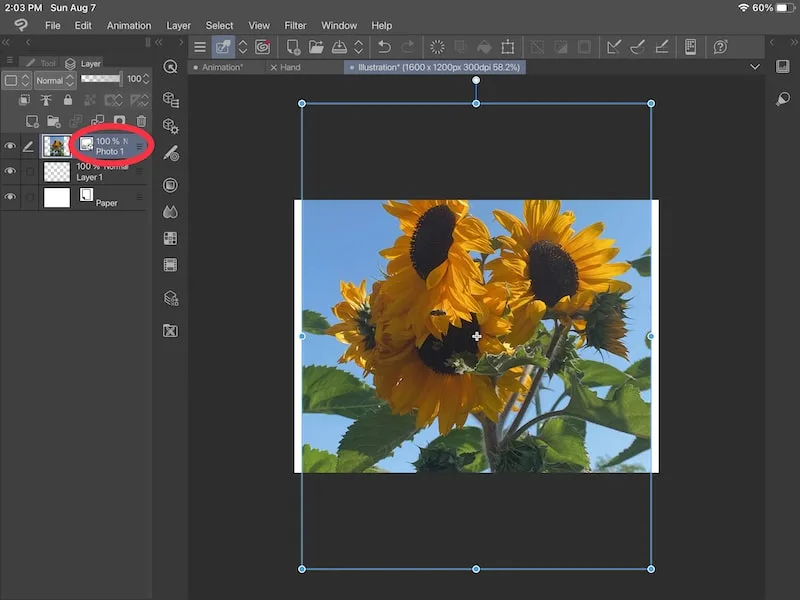
In order to draw on your image layer, you need to “Rasterize” it. This will turn it into a typical raster layer that you will allow you to draw, erase, and create your art like any other raster layer would.
Important note: this will convert your image layer to a raster layer. Keep this in mind if you don’t want to convert it for whatever reason.
To rasterize your layer, open its settings. If you’re on a computer, right click on your image layer. On an iPad, long hold on the layer.
When the layer settings pop up, choose “Rasterize” to turn your image layer into a raster layer you can draw on.
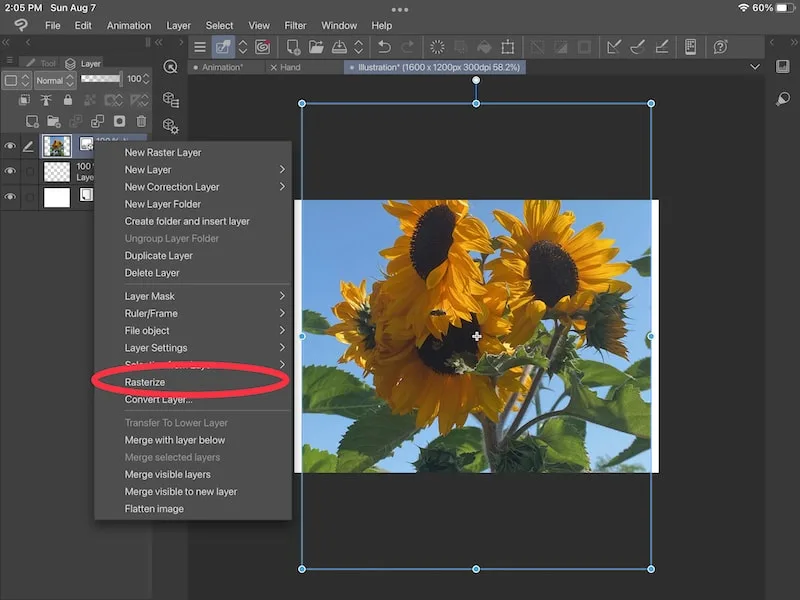
Now you have a raster layer you can draw on.
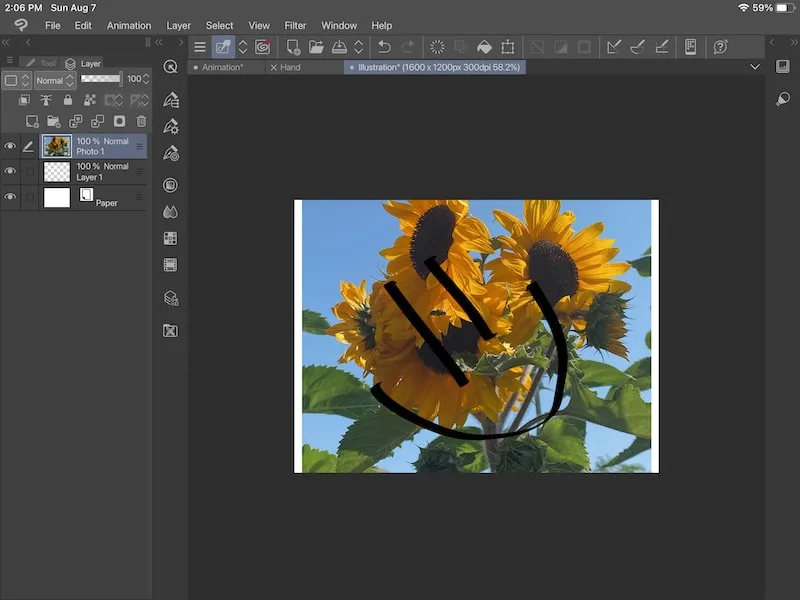
There’s also another way to rasterize an image. Start by creating a new raster layer. You can do this by clicking on the small square and plus icon.
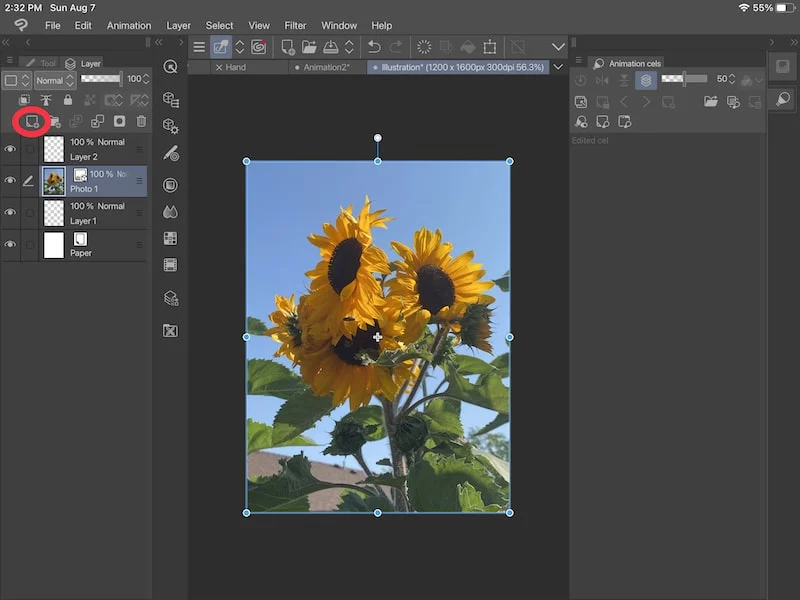
Move your image above this layer and right click or tap on your image layer to open the settings. Click or tap on the “Merge with layer below” button. When your image layer merges with the raster layer below it, your resulting layer will be a raster layer.
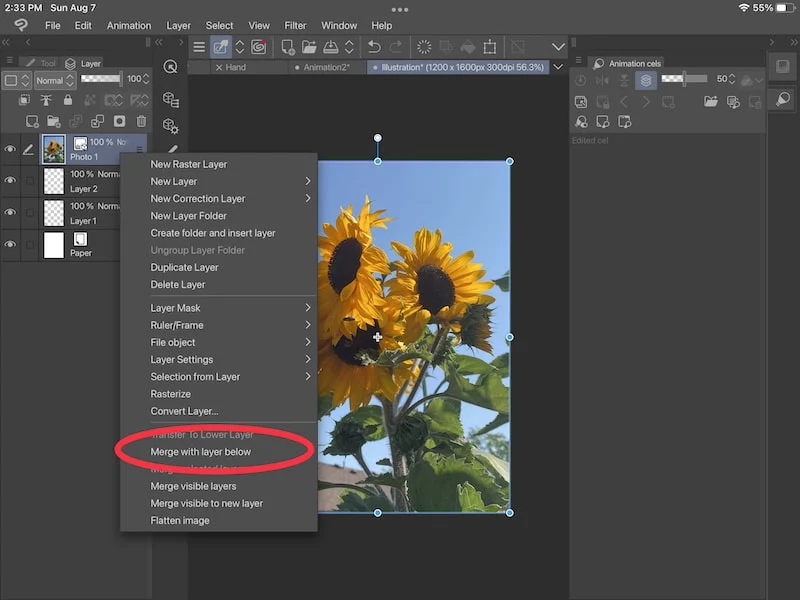
Even though that takes a few more steps than rasterizing your image layer, it’s a good alternative to have if you ever need it.
2. Your Animation Cell Isn’t Assigned Correctly in the Timeline
This next issue with not being able to draw on a layer in Clip Studio Paint specifically has to do with animation.
If you’re not able to draw on an animation cell, the first thing to check is whether it’s in the animation folder. Then, you need to make sure that your animation cell has been assigned to your animation timeline.
If your drawing is in your animation folder, but hasn’t been assigned to your animation timeline, you won’t be able to draw on it.
This pops up a lot if you drag and drop layers into your animation folder. This is because they don’t get automatically linked to the timeline and/or they can mess up the order of the cells you currently have.
In order to link a layer to your animation timeline, firstly identify which space in your animation timeline you want that layer to appear. For example, I want my image to appear in spot 2 in my timeline.
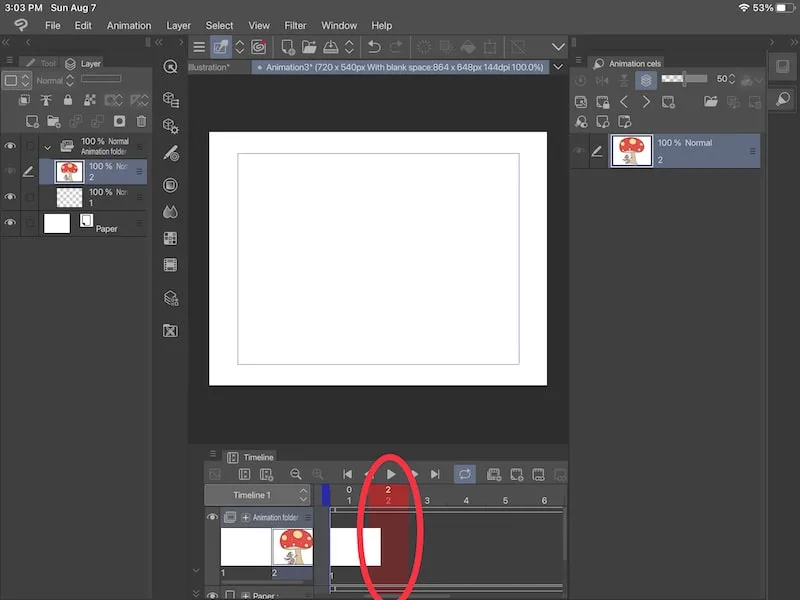
Next, right click on that spot in your timeline. Long hold on it if you’re using an iPad.
Find the name of your desired layer in your list of layers and click or tap on it. This will assign that layer to that space in your animation timeline.
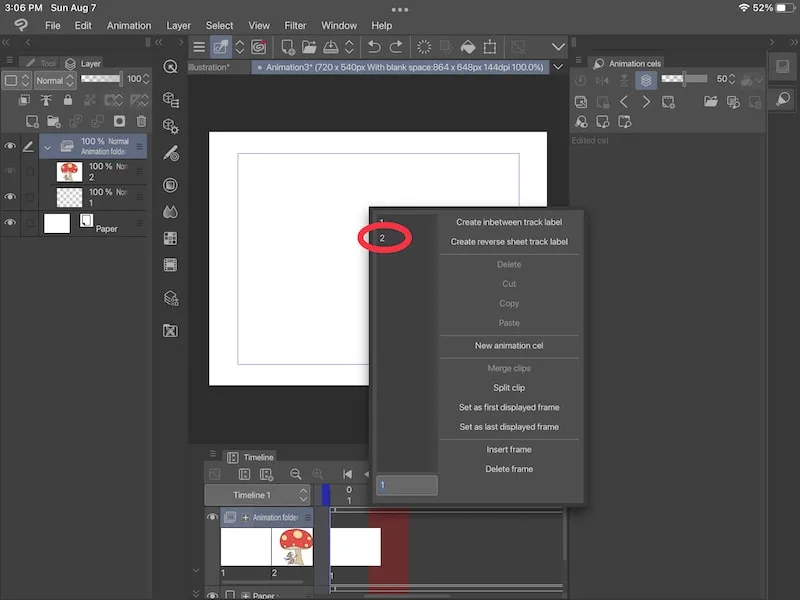
You should see it appear on your screen and be able to draw on it!
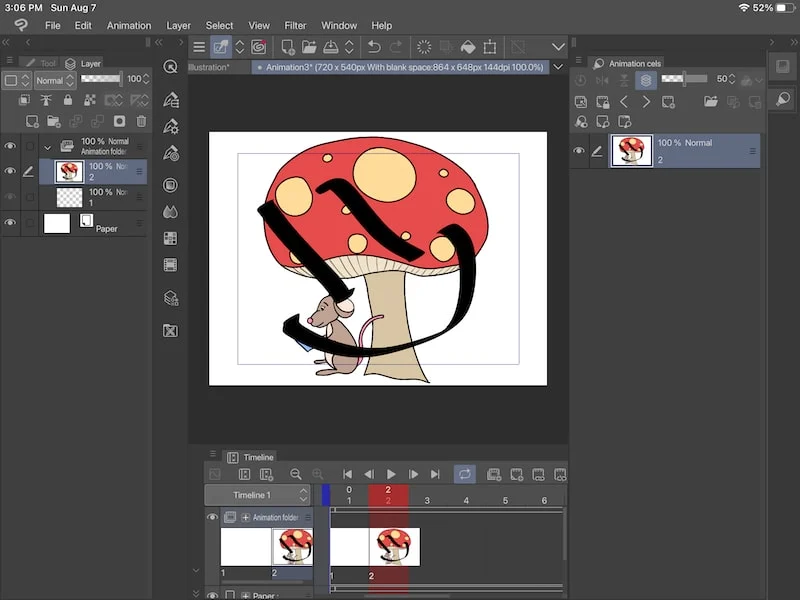
As you create new animation layers, make sure they’re in your animation folder, in the proper order, and properly synced to the timeline.
3. Vector layers can’t be filled with color
If you’re working with vector layers, you can’t fill them with color.
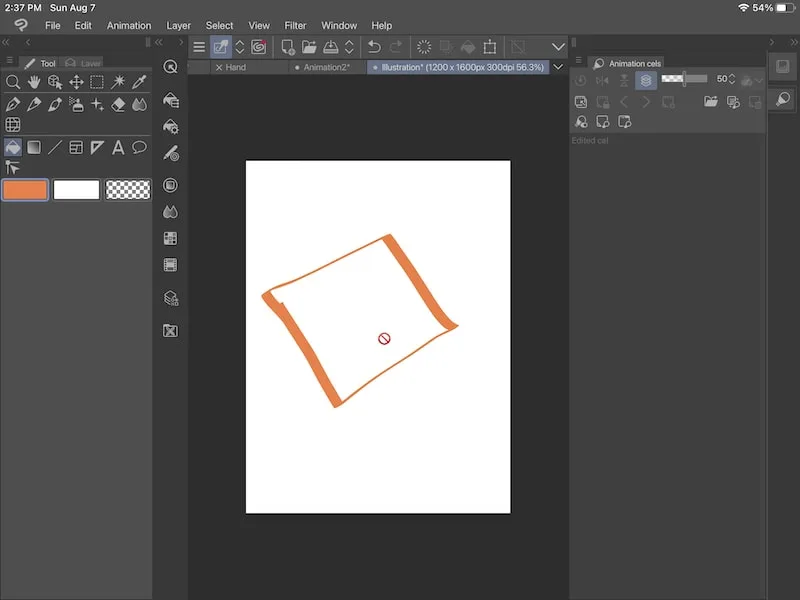
In order to fill your vector shapes, you’ll need to create a raster layer above it.
Select your raster layer and tap on the fill tool. Tap on the fill tool settings and make sure that “Refer other layers” is selected. This will ensure your vector layer is taken into account when filling on your raster layer.
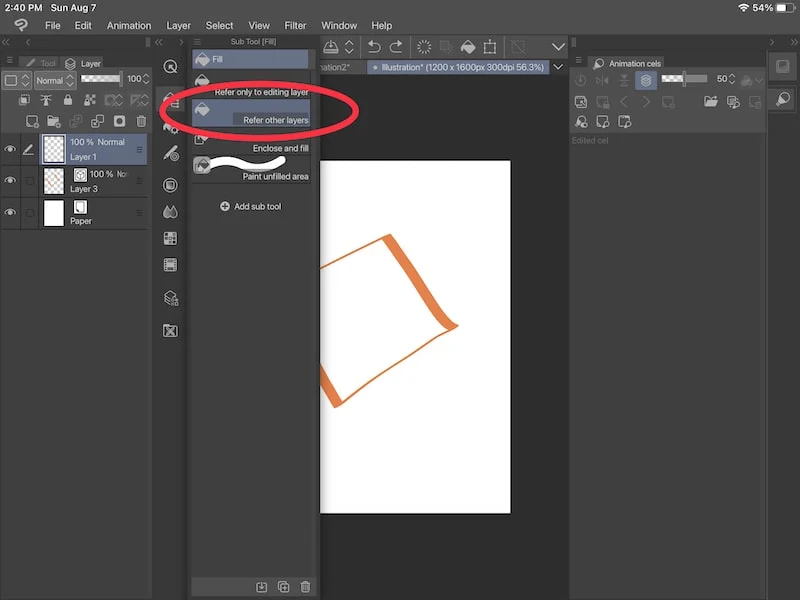
Then, use your fill tool as needed on your raster layer!
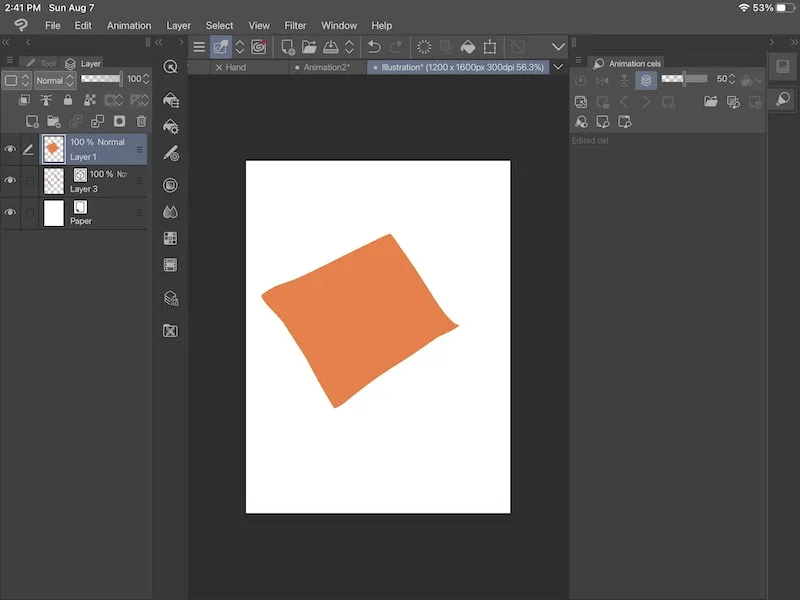
4. You switched to another tool accidentally
This last suggestion might sound silly, but it happens ALL the time! Maybe it’s just me, but I find that I’ll accidentally be using the blend tool or eraser when I didn’t mean too.
Or, even worse, I’ll have accidentally switched my brush color to the same color as my canvas or object, making my brush strokes invisible.
Whomp whomp.
Another tool you want to look out for is the move tool. Whenever you import an image, your selected tool will switch to the move tool. This can catch you off guard if you’re not expecting it.
If you’re struggling to draw on a layer, double check that you’re using the right brush, brush size, color, etc.
5. You’re Drawing on the Wrong Layer Type or Layer
As we’ve talked about in early points throughout this article, there are things you can and can’t do with certain types of layers. For example, drawing on an image layer without rasterizing it first. Or, using the fill tool on a vector layer.
If you’re struggling to draw on a layer, it’s a good idea to check the type of layer you’re trying to draw on. If you’re using the wrong layer type, you might have just solved the mystery of why you can’t draw on your layer.
It might also be that you’re trying to draw on the wrong layer altogether. If you’re trying to change the color of a layer, have a lot of layers to manage, or are switching layers a lot, it could be you don’t have the right layer selected in your layers panel.
Another issue that could pop up is reducing your layer opacity to zero and then forgetting about it! If you can’t draw on a layer, double check that your layer opacity is higher than zero.
Not being able to draw on a layer in Clip Studio Paint can pull you out of your creative zone and into a fit of tech frustration. Hopefully these tips and tricks have helped you figure out why you haven’t been able to draw on your layers so that you can get back to your art sesh.

Diana has been an artist for over 27 years and has training in drawing, painting, digital drawing and graphic design. Diana’s latest obsession is digitally drawing with Procreate and Procreate Dreams. Diana has experience selling her art across a number of platforms and loves helping other artists learn how to make money from their art as well.