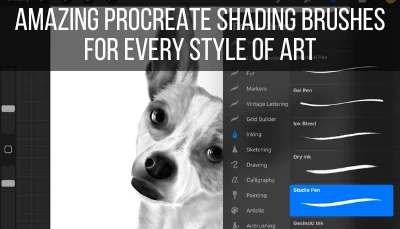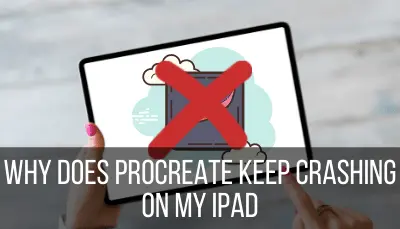It can be frustrating to be in the middle of a great drawing sesh, just to come to a screeching halt when you find that you can’t draw on one of your Procreate layers. Whomp whomp. What’s going on?
If you can’t draw on a layer in Procreate, there are a number of things that could be going on. You’re going to want to check your Apple Pencil, Gesture Controls, opacity, brushes, blending modes, masks, alpha lock, updates, and your iPad in general.
If this sounds like a lot, don’t worry. We’re going to walk through all of it together, one-by-one.
Also, some of these things will sound really silly. But, from experience, I know they can happen.
Yep, at this point, my dog (my faithful art buddy) judges me for how often I do silly things in Procreate that cause issues like this. So, I’ve been there.

He may judge me for my silly Procreate mistakes, but isn’t he cute?! Here he is one of the bandanas I made for him from Printful with one of my Procreate designs.
Even if some of these solutions sound silly, they are worth checking out. Just speaking from experience here…
Alright, let’s move on from my judgmental dog and silly Procreate mistakes and dig into the solutions. If you find that you can’t draw on a layer in Procreate, here are 10 things to check.
1. Change Layers, Brushes, and Canvases
If you’re struggling to draw on a layer in Procreate, it’s a good idea to figure out if it’s a universal problem, or a problem that’s specific to a certain tool.
This isn’t a solution by itself, but it will give you info that can definitely point you towards a solution.
Can you draw on a different layer?
Can you draw on your layer if you change brushes?
Can you draw if you change canvases?
Experimenting with what works and what doesn’t will give you a better idea of where you need to focus your attention.
Since we have a lot of potential solutions listed in this post, this will give you a way to jump to potential solutions that you think could be more relevant to your own situation.
2. Your Apple Pencil is Disconnected or Needs to Be Charged
One of the most common reasons that I personally can’t draw on a layer in Procreate is that my Apple Pencil is disconnected or needs to be charged.
I’m notorious for ignoring the warnings that my Apple Pencil is running out of juice. I mean, I feel like it knows when I’m in a super good groove with my drawing and it’s exactly the WRONG time to stop and charge my Apple Pencil.
Right?!
When this happens, the first thing I notice is that I can’t draw on my layer. Because, like I said, I’m usually in a super good groove with my drawing and trying to draw something…
Once this happens, I tap around frantically on my iPad screen until I accept the reality that I need to stop and charge my Apple Pencil.
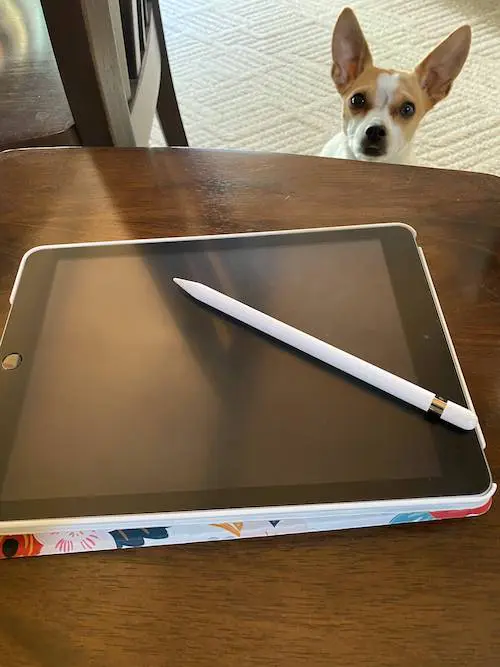
If your Apple Pencil runs out of battery while you’re using Procreate, you won’t be able to do anything with it. It won’t solely impact drawing on your layers. That said, most of us realize it while drawing so, at first glance, it can seem like we’re having a layer drawing issue.
If your Apple Pencil doesn’t work as soon as you open your iPad and start drawing with Procreate, make sure it’s connected.
Especially when I had the first generation Apple Pencil, I can’t tell you how many times I would start drawing before it was connected. Sigh…
3. Make Sure Your Layer is Enabled
If your layer is disabled, you won’t be able to draw on it. If you do try to draw on it, you’ll see a notice that you’re trying to draw on a hidden layer.
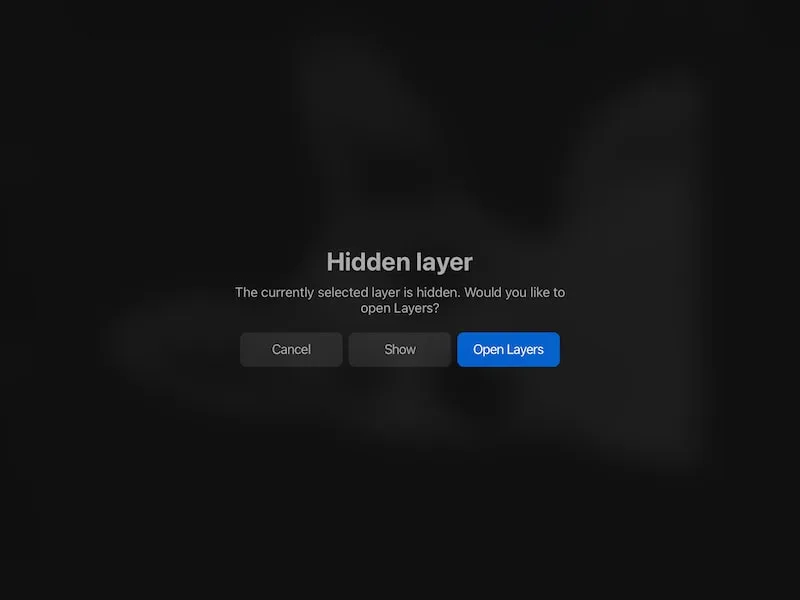
Simply enable your layer again so that you can draw on it!
To do that, open your Layers panel and make sure that you see the checkmark next to the layer you want to draw on. If you don’t see a checkmark, this means it’s disabled and you can’t draw on it.
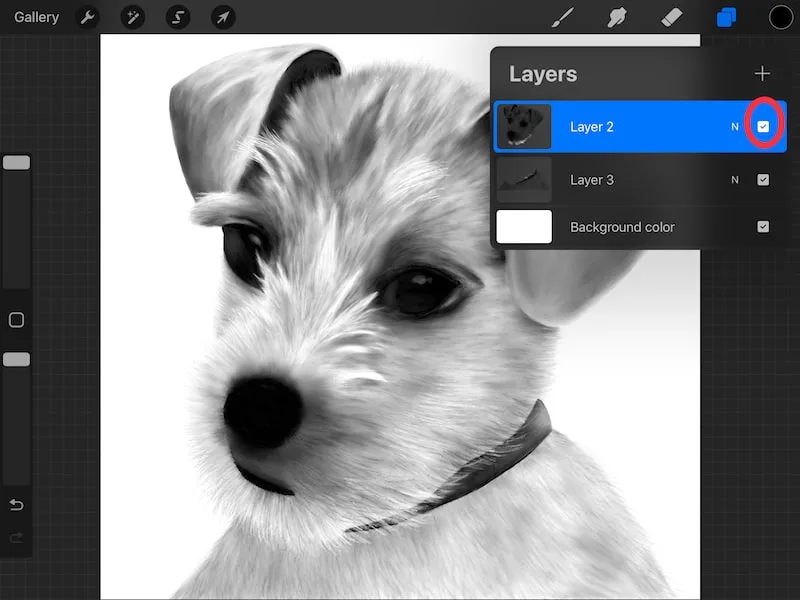
4. Check Your Gesture Controls
Again, from experience, I’ve learned that it’s easy to enable something in the Gesture Controls and then forget it’s enabled or how to use it.
If you’re struggling to draw on a layer in Procreate, it’s worth it to double check your Gesture Controls to make sure that you don’t have your gestures set up in a weird way that prevents you from drawing as you normally would.
You can also reset the default Gesture Controls within the General tab if you want to start with a clean slate.
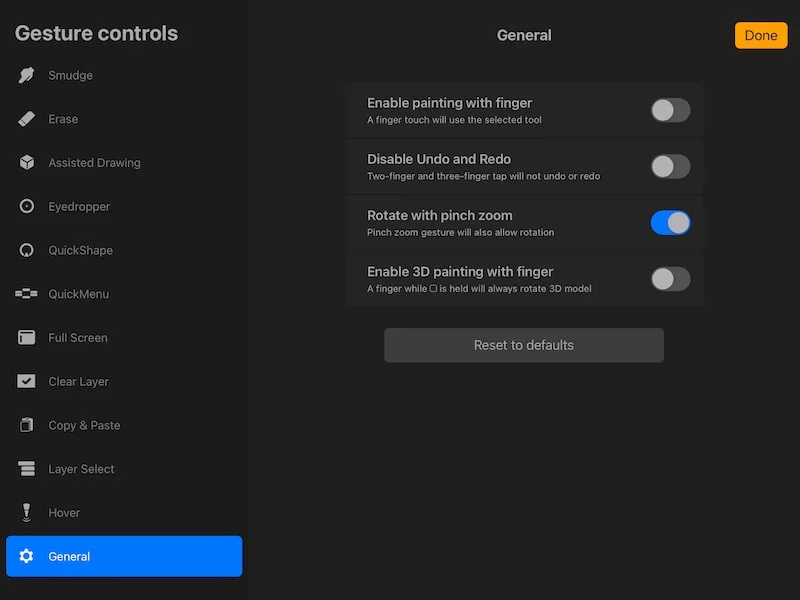
5. Make Sure Your Opacity and Brush Size Aren’t at Zero
I know that these solutions are going to start sounding silly but, from personal experience, they’re worth checking! It’s actually surprisingly easy to reduce your opacity or brush size without realizing it…or, maybe that’s just me?
Technically, your brush size and opacity can’t go all the way down to zero. They stop at 1%. Still, 1% may be small enough and faint enough to practically be invisible.
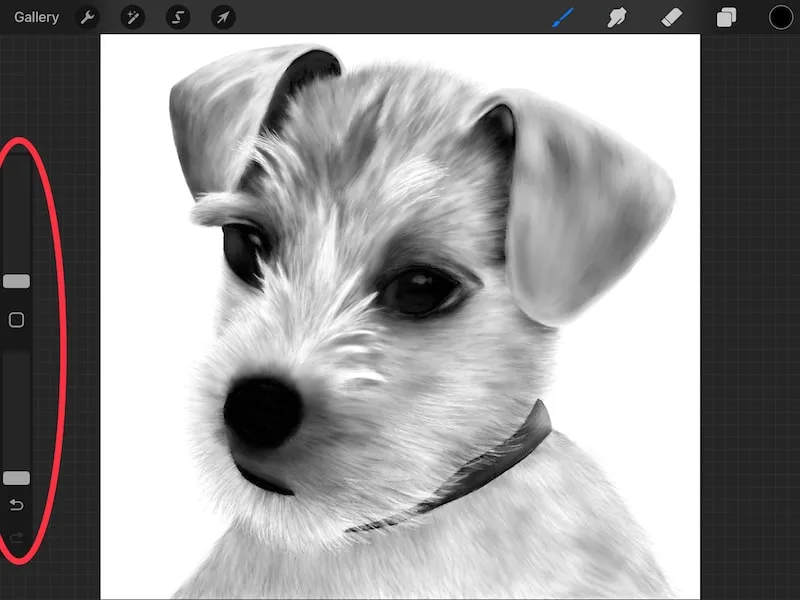
To resolve this, make sure your opacity slider and brush slider on the left hand side of your screen are where you want them to be.
You’ll also want to make sure that your layer opacity isn’t at zero either. You can do this by tapping into your layer in your Layers panel.
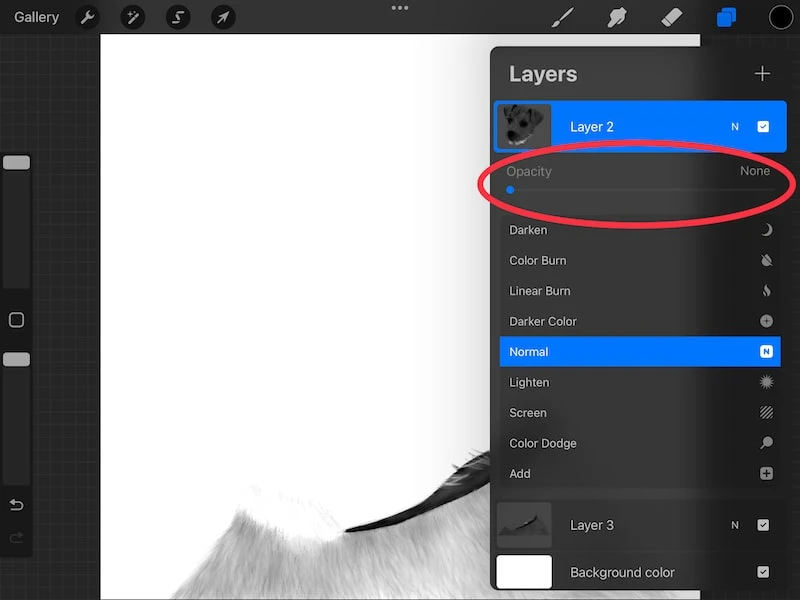
6. Make Sure You Aren’t Using the Same Color as Your Canvas
Depending on the gesture you have selected for Procreate’s eyedropper tool, it can be easy to accidentally use it to select the same color as your canvas.
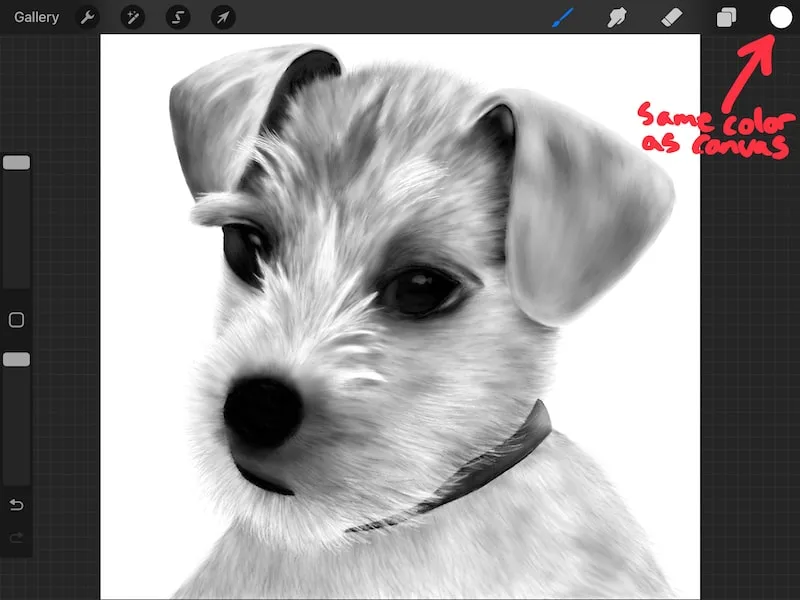
Now, you’re suddenly using your brush to draw seemingly invisible lines because they’re the same color as your canvas. This can make it seem like you’re not drawing at all when, in reality, your lines just can’t be seen.
I know, I know. This might sound like another silly solution. BUT, I have done it more than a handful of times, so I wanted to list it as a potential option.
7. Check if Alpha Lock is On
Alpha Lock is a feature that only lets you draw on pigment that has already been laid down on your canvas.
This means that any blank areas of your canvas CANNOT be drawn on.
While this is great for coloring in the lines of your work, making details in your objects, and other art techniques, it can be problematic if you forget that it’s enabled.
To check if Alpha Lock is enabled, open your Layers panel and look at the thumbnail for the layer in question. If you see a checkerboard design within that layer’s thumbnail, it means you have Alpha Lock enabled.
Any area within the checkerboard can’t be drawn in.
To disable Alpha Lock, tap on the layer within your Layers panel to open the layer’s settings. If Alpha Lock is enabled, you’ll see a checkmark next to it. Tap on it to disable it.
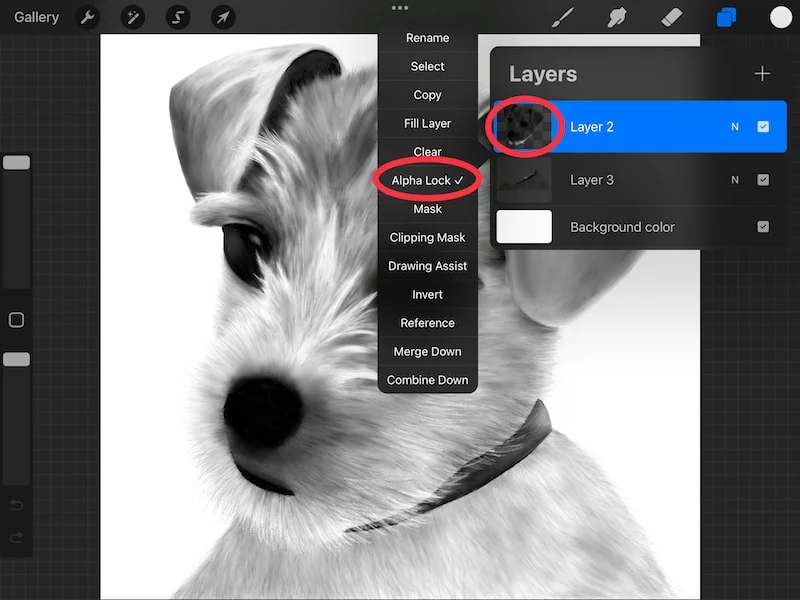
8. Check Your Blending Mode
Checking your blending mode is similar to checking your brush color in that it might be something that’s making your lines “invisible” on your canvas.
Depending on the colors you’re using and the blending mode you’ve chosen, there’s a possibility that the combination of the two could leave you with “invisible” lines that are hard to see and leave you feeling like you can’t draw on your canvas at all.
Experimenting with different blending modes while trying to draw on your canvas can actually be a good experiment. Can you draw on your canvas with different blending modes enabled? What effect does changing your blending mode have on your layer?
The answers to these questions might clue you into what’s going on with your layer.
To change your blending mode, open your Layers panel and tap on the “N” for the layer in question. The “N” stands for the “Normal” blending mode, which is the default for Procreate layers.
If you’ve changed your blending mode for this layer, you may see a different abbreviation. Whichever layer is there, tap on it. This will open all of the blending mode options.
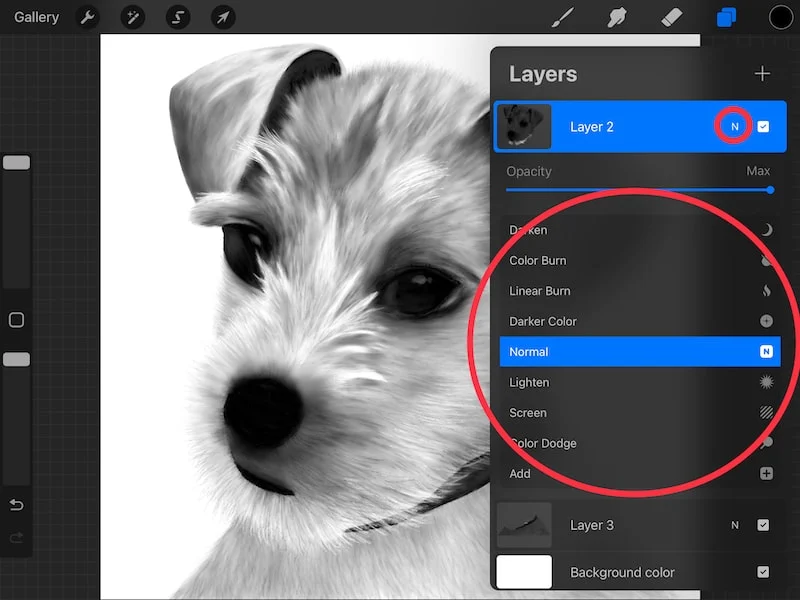
Switch between different blending modes to see how this impacts your ability to draw on your layer.
9. You’re Using a Mask
Procreate’s clipping masks and layer masks are great for adding effects, making changes, and otherwise creating awesome art.
The issue with masks is that they are layers that don’t function like typical layers. While this is great if you know that you’re using them and how to use them, it can be really confusing if you accidentally add a mask layer or don’t know how they function.
I’ve been there!
We’re not going to dive into all of the details of how clipping masks and layer masks work because I have a full guide on that! Check out my guide on how to use Procreate’s clipping masks and layer masks to learn more.
Since clipping masks and layer masks don’t function like typical layers, you’ll want to check if you’re trying to draw on a mask layer if you’re struggling with drawing on your layer.
To do this, open your Layer’s panel. If you have a Layer Mask, you’ll see that label within it.
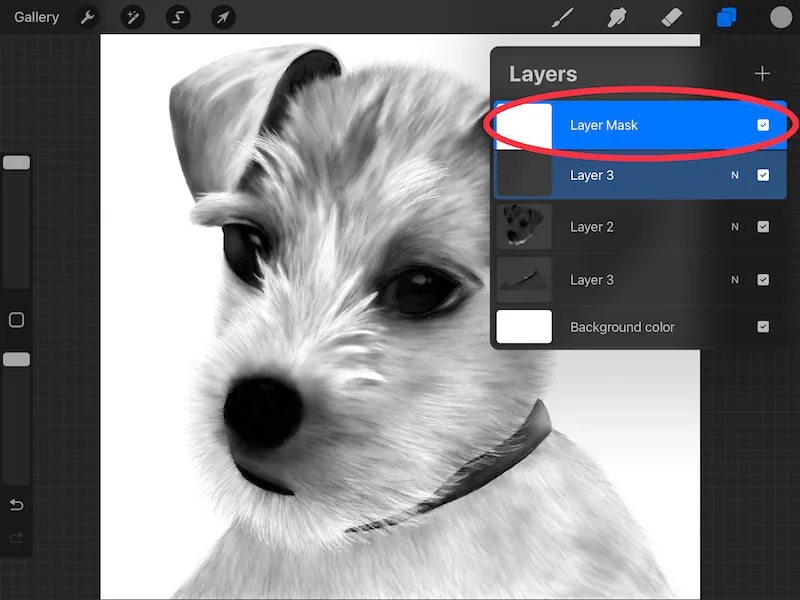
If you have a Clipping Mask, the layer will be indented with an arrow pointing down to the layer below it.
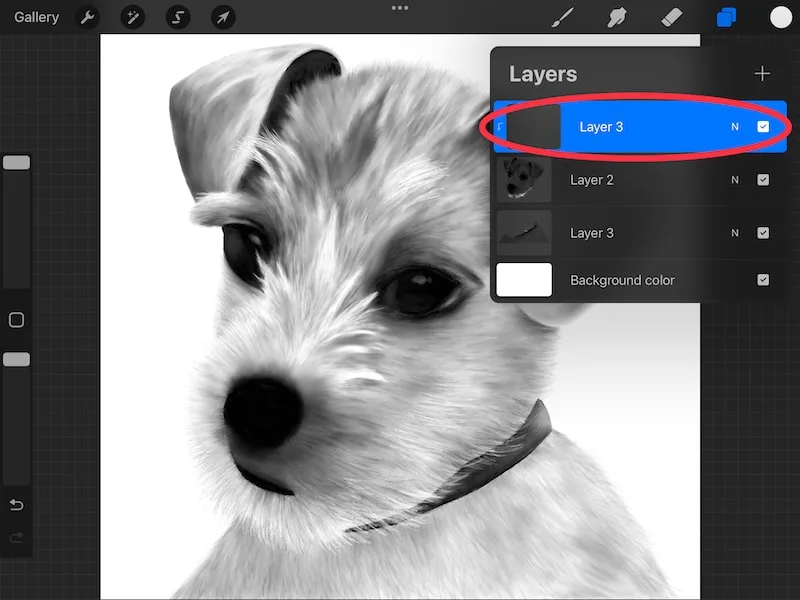
When unknowingly drawing on a mask layer, you might get any number of interesting results, so it’s definitely a good thing to check.
10. Check for Updates
If either your iPad or Procreate are in need of an update, go ahead and do that.
Having any pending updates can cause your software to be wonky.
Making sure that your software is always updated can be a great way to make sure that everything is running smoothly. It might also clear out any weird bugs you’re having, like not being able to draw on a layer.
11. Reboot of Your iPad
Lastly, if these solutions haven’t worked and restored your ability to draw on your layer, try turning your iPad off and on again.
This will give your iPad a chance to start over and wake up on the right side of the bed.
While it’s no fun to suddenly find that you can’t draw on one of your Procreate layers, I hope this post has given you some ideas for fixing the issue and getting back to creating your art.

Diana has been an artist for over 27 years and has training in drawing, painting, digital drawing and graphic design. Diana’s latest obsession is digitally drawing with Procreate and Procreate Dreams. Diana has experience selling her art across a number of platforms and loves helping other artists learn how to make money from their art as well.