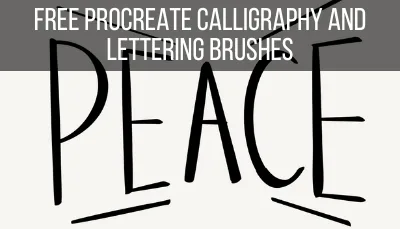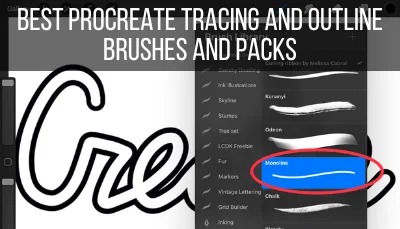We’ve all had that moment where we’ve found an awesome new Procreate brush to use, only to find that it won’t import into Procreate. No matter how many times we try! Struggling to add your new Procreate brushes into the very program they’re designed for is frustrating.
If you can’t import brushes into Procreate, check your file and iPad for errors. Next, restart your iPad, download your brushes from a different browser, move your brush file to a new folder, and use a different import method. Any one or combination of these strategies can help fix issues with importing Procreate brushes.
I’ve personally struggled with issues importing brushes into my Procreate app, so I understand your annoyance. We all want to be creating art, not dealing with tech issues, right?
Well, I hope these tips will help you import your Procreate brushes so you can get back to creating your art.
1. Check the File and Any iPad Errors
If you’re struggling to import your Procreate brushes, the first thing you want to do is confirm there aren’t any issues with the file and/or your iPad.
Procreate brush files come in two different file formats: .brush files and .brushset files

The .brush file extension is used for single brushes and .brushset is used for any brush collections. The .brush file extension is used for single brushes and .brushset is used for any brush collections.
If you’ve ever exported your own Procreate brushes, these are also the file extensions used. If it’s a Procreate brush, whether you’re importing or exporting it, it will have either the .brush or .brushset extension.
If you notice any errors in the file extension for your Procreate brush, this is likely why you’re having trouble importing it into Procreate.
Also, if your brush files are grayed out, this is a sign that the file type is incorrect. If it’s a zip file, make sure to open it and unzip it to access the individual brush files. If the actual brush files are still grayed out, check the file extension to make sure it’s correct.
Contact customer support or the individual you received the brush from so that they can fix the brush file.
If your brush file looks fine, look for any issues with your iPad. Start by making sure that all of your software is up to date, both for Procreate and your iPad overall.
Next, try importing your brush again and notice what happens. Do you get an error message? Does everything seem normal, but your new brush is nowhere to be found in your brush library?
Use any errors, or lack of errors, as a way to point you in the right direction about what’s happening.
If you see an error, you’ve likely found your isse and can use the error message to help you resolve your issue.
If you don’t see an error message and it appears like everything is functioning normally, more detective work is needed. Let’s move on to the next strategy you’ll want to try.
2. Use a Different Import Method
Next, if you’re still struggling to import your Procreate brushes, try a different import method. It may be that your system is struggling with the method you’re using and switching it up will do the trick.
Here are the methods to try:
1. Find the brush file on your iPad and tap on it. Your iPad should realize that any .brush or .brushset file is meant for Procreate.
Simply find your brush file, wherever it may be on your iPad and tap on it. This should automatically import it into Procreate.
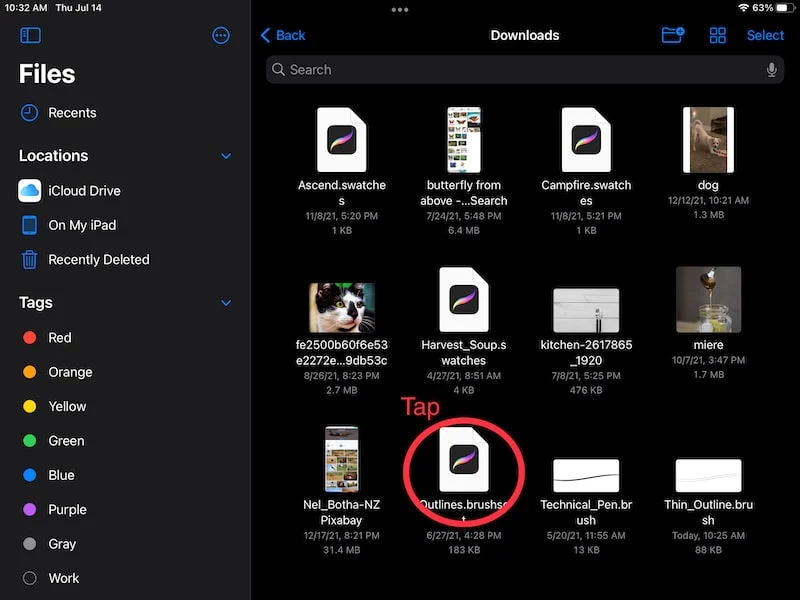
2. Drag and drop your brush file into Procreate. Use the split screen function to open up Procreate and your files side-by-side (Files app, Dropbox, Google Drive – wherever your brush file lives).
I have a guide on using the split screen function you can check out if you need an overview on using it.
Once you have your files app and Procreate opened up side-by-side, simply drag and drop your brush from your files app into Procreate.
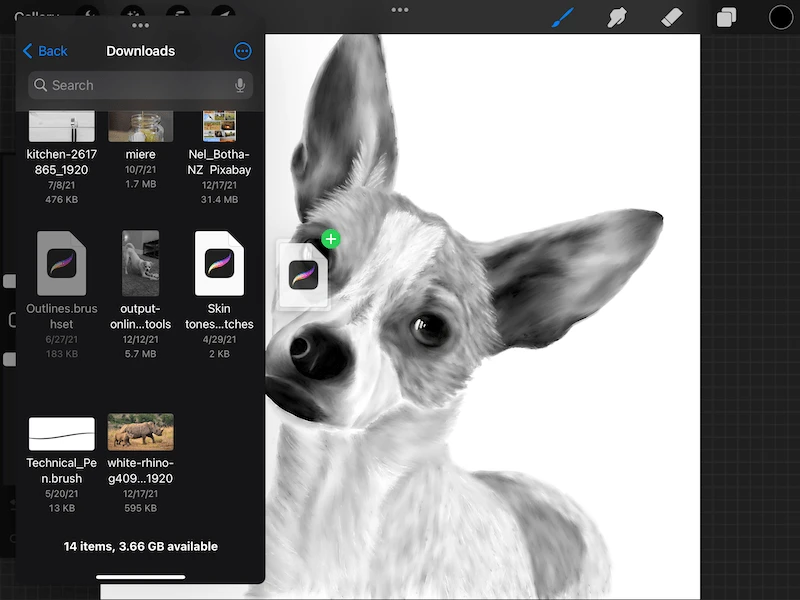
3. AirDrop your brush file to your iPad. Personally, this is my favorite way of importing Procreate brushes because I like finding and organizing my brushes on my computer.
For this import method to work, you’ll need to have a Mac computer because AirDrop only works with Macs.
With your brush file on your Mac, use two fingers to click on it. Navigate to the Share button and then AirDrop. Make sure your iPad is awake so your AirDrop can find it. Select your iPad within your list of AirDrop devices.
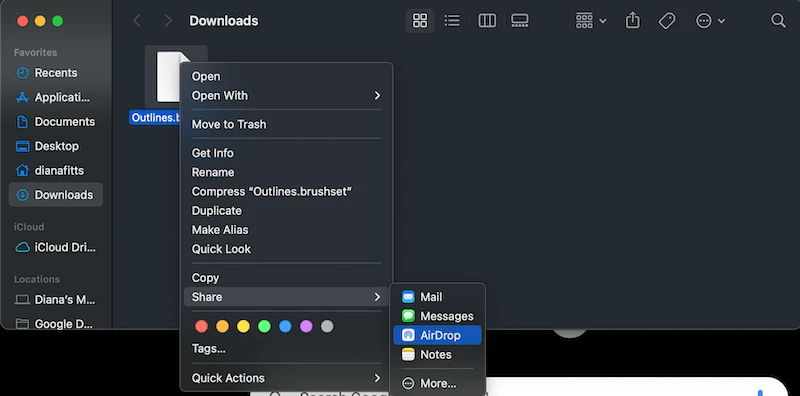
Once you AirDrop your brush file to your iPad, it will ask you how you’d like to open the file. Choose the Procreate option and your iPad should recognize it as a Procreate file and instantly import it into your Procreate brush library.
There you have it! Those are the three import methods I most commonly use when importing brushes into Procreate.
If you’re having issues with importing your brushes, try a new method and see if that works.
3. Restart Your iPad
I know it sounds generic and hackneyed to suggest restarting your iPad when you’re having issues with Procreate. But, the reason why it’s suggested so often is that it can work!
I once had a large collection of brushes I needed to import. Yes, it was a very happy Procreate day for me 🙂 I imported a handful of them successfully, but started having some issues with a few of the brush sets.
Everything seemed like it was working normally, but I couldn’t find those Procreate brushes in my brush library.
Well, I restarted my iPad and it instantly fixed the problem. The problem would start again after every few sets, but it would resolve itself every time I restarted my iPad. So, I just restarted my iPad as often as needed until all of the brush sets were eventually imported properly.
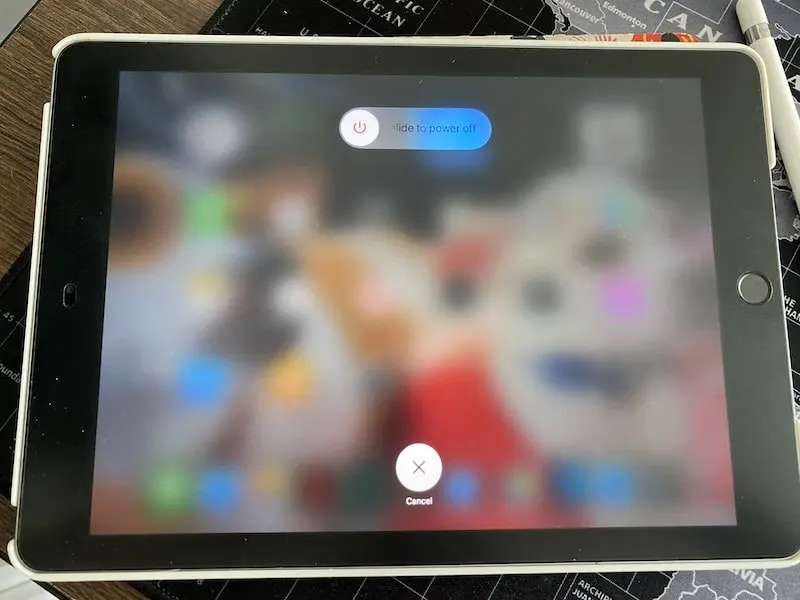
If you’re struggling to import your Procreate brushes, restart your iPad and see if that helps. Giving everything a fresh start can often work wonders.
4. Download Your Brushes From a Different Browser
Lastly, if none of the methods above don’t fix your issues with importing Procreate brushes, try downloading them from a different browser. For example, if you downloaded them with Chrome, try downloading them with Safari.
Especially if your brush files are grayed out, yet you’ve confirmed they are the correct file types, try downloading them with a different browser and see if that resolves the issue.
It can put a jam in your creative routine when Procreate brushes don’t import into your brush library properly. I hope the strategies we’ve talked about have helped you fix any issues you’re having and get you back to creating your art!

Diana has been an artist for over 27 years and has training in drawing, painting, digital drawing and graphic design. Diana’s latest obsession is digitally drawing with Procreate and Procreate Dreams. Diana has experience selling her art across a number of platforms and loves helping other artists learn how to make money from their art as well.