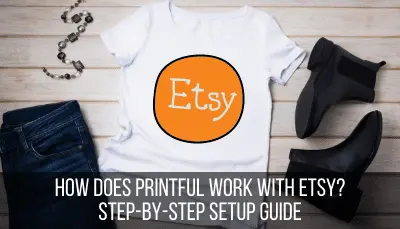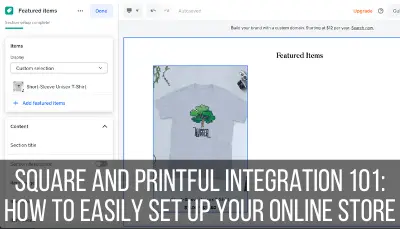If you have a print on demand store with Printful, there’s no doubt you’ve spent some time staring at your computer with confusion wondering how the heck you change the mockup image or print file in your Printful listings once they’ve already been created. Yep, we’ve all been there. Luckily, we’re going to clear up that confusion as quickly and painlessly as possible.
To change a mockup image or print file in Printful, choose your product within Printful and click the Bulk Edit button to select all of the variations. Next, use the Change Print File button, which will let you change the print file and/or the mockup image for all of the variations of your product.
Let’s walk through this step-by-step.
Once we’re finished with these steps with Printful, make sure to keep reading, as there are VERY important things you need to consider after you’ve made these changes, depending on the ecommerce platform you’re using.
This post may contain affiliate links, which means I may earn a commission if you decide to purchase through my links.
1. Click on the product you’d like to change in Printful
Within Printful, navigate to your list of products. You can do this by clicking on the “Stores” tab on the left-hand side, clicking on the store that your product is located in, and scrolling down until you see the product you’re looking for.
Once you find the product that you’d like to change the mockup image or print file for, click on it. This will open up that product’s page, with all of its variations listed.
2. Click on the Bulk Edit button on the right-hand side of your listing page
Once you’re in your product’s page, click on the Bulk Edit button on the right-hand side. This will select all of the variations of that specific product.
As in, all of the sizes and colors that your product comes in.
If you don’t click this button, you’ll have to change the mockup image and/or print file for every variation individually, which is no fun, especially if you have a lot of variations.

3. Click on the Change Print File button
Even if you DON’T want to change your print file and you only want to change your mockup image, click on this button.
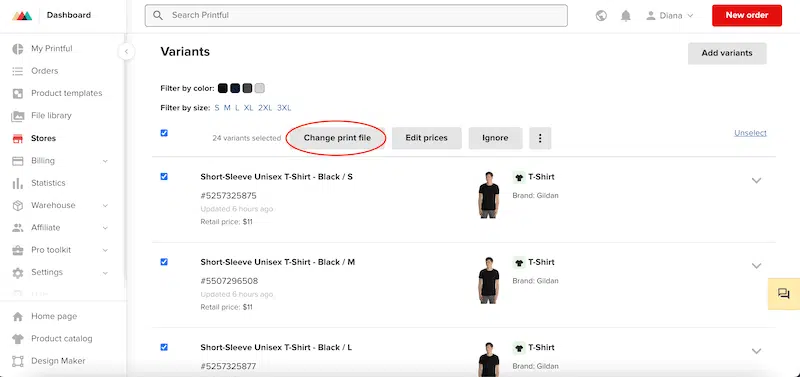
4. Change your print file, if needed
If you DO need to change your print file, now’s the time to do it. Delete your old design and import your new one.
Position your new design on your product until it looks the way you want it to look.
If you DON’T need to change your print file, don’t do anything here. Proceed to the next step.
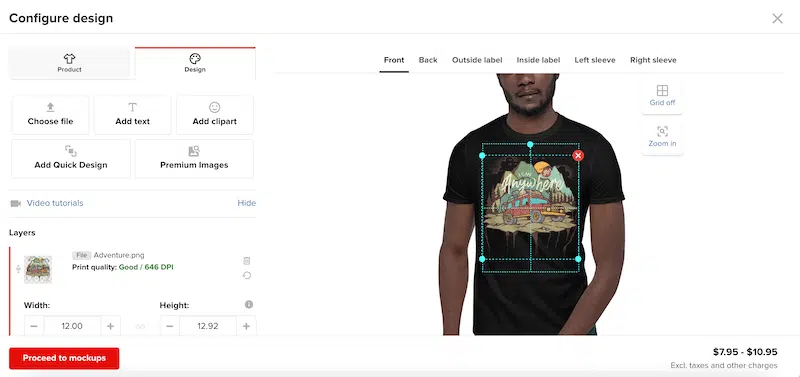
5. Click on the Proceed to Mockups button
If you didn’t change your print file, the Proceeds to Mockups button is what you’ve been waiting for. This is what will lead you to the place where you’ll be able to make new mockup decisions.
If you did change your print file, you can decide whether you want to change your mockups as well or, if you want to keep the same mockup styles, but with your new image on them.
6. Choose the mockup images you’d like to use
Printful lets you choose multiple types of mockups for each product listing.
First, choose the type of mockup that you’d like to primarily use. This is the mockup style that will show every color that you offer.
For example, if you’re selling a shirt that comes in black, gray, and blue, this first mockup style that you choose will be the only one that will automatically make a mockup for all of those colors.
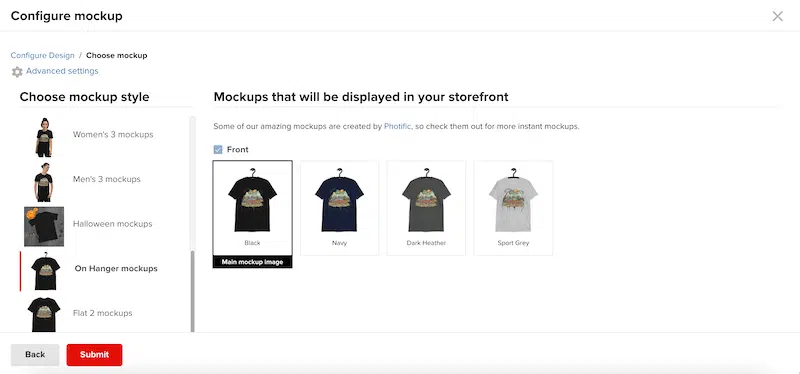
It’s important for customers to see the colors they have to choose from before making a purchase, so make sure that the mockup style you choose at the top of the page is one you want all of your color variations to be displayed with.
If you scroll down, you’ll see that you can choose additional mockups.
Important note: these additional mockups will only be applied to one color variation. If you want to show additional mockup styles with more than one product color, you’ll need to use Printful’s mockup generator to create them separately.
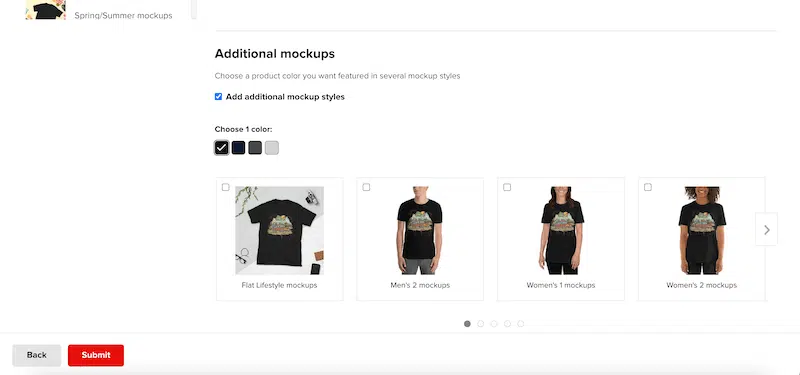
7. Click Submit
To finalize your changes to your print file and/or mockup images, click the submit button.
Important note: the main mockup image within your Printful listing may not change. This can be really frustrating, but that’s the way it works. The main mockup image that you choose when you first create your product is likely the mockup image that will show for that product on the Printful side of things until the end of time (not to be dramatic).
A work around for this is to create a new product with the new, main mockup image you want. This can be problematic though because it will force you to replace your original product in your ecommerce store with this new product so that Printful and your ecommerce store stay synced.
This can really screw things up with SEO and, if you’re an Etsy user, will force you to pay an additional listing fee and erase the rankings that your product had. It will be like a brand new product.
This is NOT worth it.
Ok, so now that we know how to change the mockup images and print files on the Printful side of things, let’s talk about your customer-facing ecommerce store.
What happens from here depends on the platform you’re using. I personally use Etsy, so we’re going to talk about that first.
Changing Printful’s Mockup Images and Print Files in Etsy
When you follow the steps to change the mockup images and/or print files of a product within Printful, it will automatically update the Etsy listing it’s connected to. Make sure to double check everything within Etsy to make sure that everything is still synced and integrated correctly.
Usually, changes you make to your Printful listings will appear in Etsy. USUALLY. Don’t assume anything, especially where technology is concerned.
Once you’re done updating your print files and/or mockup images in Printful, wait a few minutes for the changes to take place.
Then, go to your Etsy store and make sure that everything looks ok. Usually, it will! Hooray, you’re done!
Sometimes, it won’t. In this case, there are a few things you can do.
1. Wait a few more minutes. Updates caan take some time to settle in. Go grab a snack, pet your dog, and then refresh your Etsy store to see if the updates have happened yet.
2. Make sure that your Etsy listing and Printful listing are still synced. To do this, look at your list of Printful products and find the product you just updated. On the right hand side, there will be some green and red numbers.
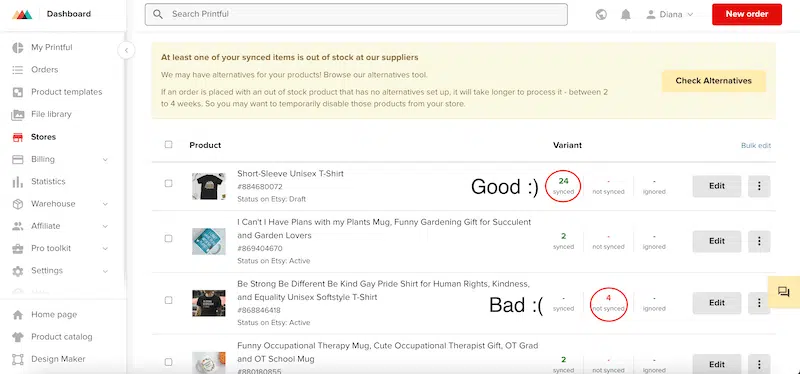
Hopefully, you only see the green numbers. Green numbers tell you how many of your product variations are synced with your store.
If you see any red numbers, this tells you how many of your products are NOT synced to your store. This means that Printful and your store aren’t communicating with each other about these products anymore. You’ll want to re-sync them.
Again, the hope is that you USUALLY see that changes you make to your Printful listings are reflected in your Etsy listings. Just double check to make sure.
Changing Printful’s Mockup Images and Print Files in Other Ecommerce Platforms
Whether changes to your Printful mockup images and/or print file images automatically show up in your ecommerce listings depends on the platform you’re using. Experiment with making changes and seeing if they show up. If they don’t, manually replace the mockup images within your store’s listings.
There are SO many ecommerce platforms you could be using for your online store these days. Shopify, Square, Woocommerce, on and on. Printful integrates with over 19 different platforms, which leaves a lot of amazing options for sellers (source).
While Printful’s functionalities with each of these platforms is very similar, each platform has its own quirks. This means that some things may work differently from platform to platform.
Take some time to learn how changes are applied from Printful to your online store according to your specific platform. You may find that, like Etsy, changes are applied automatically (usually). Or, you may find that you need to upload your mockup images to your online store manually.
If you find that your online store doesn’t automatically accept changes you’ve made to your Printful listings, that’s ok.
Use Printful’s mockup generator or Placeit to create new mockups that you can download and reupload to your online store.
I LOVE Placeit for creating mockups. They have thousands of quality mockups to choose from, which means that you won’t be stuck using the same mockups for your online store that everyone else is using. Check out Placeit and all of the mockup options they have to offer.
This brings up a VERY important point: even if mockup image changes aren’t automatically sent from Printful to your store’s listing, make sure that any print file changes are made on the Printful side of things.
If you don’t update your print file on the Printful side of things, if a customer makes an order, it will use your old print file and your customer will receive the wrong product. Bad news! Make sure you update your print files for your products within Printful!!!
Alright, so we’ve covered everything you need to know about making changes to your products using Printful’s mockups, but what about changes you want to make using your own mockups?
Can I Use My Own Mockups on Printful?
You can use your own mockups with Printful products on your online store. Simply download the mockups you’ve created of your products and upload them directly to the listings in your online store. You do not need to upload them to Printful first.
If you want to use mockups from Placeit, Canva, or other services, you can do that! In this case, you don’t need to do anything on the Printful side.
You only need to update the Printul listing if you plan to use their mockups and want them to automatically update within your online store, or need to update the print file. If you DON’T need to update the print file, or plan to download the Printful mockups and upload them to your listing manually, you don’t need to worry about the Printful side of things.
Just be aware that your listing within Printful will have different mockups than the one being displayed in your online store.
It can be intimidating to change your mockup images or print files in your listings for the first time. That’s ok; it takes some practice to get the hang of it and figure out how Printful works and how it interacts with your store.

Diana has been an artist for over 27 years and has training in drawing, painting, digital drawing and graphic design. Diana’s latest obsession is digitally drawing with Procreate and Procreate Dreams. Diana has experience selling her art across a number of platforms and loves helping other artists learn how to make money from their art as well.