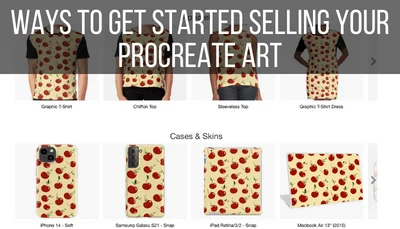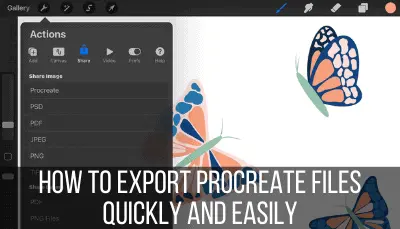When opening a new canvas, Procreate lets you choose between two color modes, RGB or CMYK. Choosing the right color mode is really important and can have a big impact on your art.
Choose your RGB or CMYK color mode in Procreate before you start a design. In most cases, you cannot change it later. Navigate to the new canvas button and the color profile button. With Procreate, it’s often best to stay with an RGB color profile.
If you’re new to the RGB vs. CMYK world, let’s do a quick overview.
The RGB color profile is used by screens to display images. For example, looking at an image on your iPad.
The CMYK color profile is what printers use when printing images.
The RGB color profile includes more colors than CMYK does. It makes sense given that even the best printers, which use CMYK, can only hold so many colors. Yet, in the digital world of RGB, there are a lot more colors that can be instantly accessed.
If you design something in RGB and print it, the colors may look a bit different because they’ve been printed in CMYK, which has a different and smaller range of colors available to it. Photo printers are pretty good at dealing with RGB these days so, if you’re printing at home, investing in a good photo printer can be helpful.
Art that’s designed in RGB and then printed in CMYK might look a bit dull. Or, you may have unknowingly used colors that exist in the RGB world, but don’t in the CMYK world. This can leave you with some unpleasant surprises.
This is why artists worry about what color profile they use and whether they should convert their RGB work to CMYK when they want to print it.
Alright, so those are the basics of RGB and CMYK. Now, we’re going to talk about what this all means for Procreate.
You May Want to Stick to RGB in Procreate
Procreate’s CMYK profiles can be tricky to use and give undesired results if you aren’t familiar with them. In many cases, it can be better to create your Procreate art in RGB and convert it to CMYK in Photoshop later, or leave it be. When in doubt, do a test print and ask your printer what they suggest.
RGB is where Procreate shines. It’s also what most of us are comfortable with.
There are a number of people who say they’ve gotten unexpected results from using a CMYK profile in Procreate. So, make sure you know what you’re getting into with a Procreate CMYK profile before you choose it.
Procreate doesn’t have a “true” CMYK. It’s actually based on RGB, so it’s doing it’s best to replicate CMYK, but isn’t actually CMYK.
Because of that, I often suggest that artists use RGB in Procreate and then convert their work to CMYK in Photoshop afterwards, if needed. Of course, you need to decide this for yourself and talk with your printer, but that’s my personal preference.
No matter what you choose, be aware that things can get wonky in Procreate’s CMYK land.
This is why, even if you have experience with CMYK in general, make sure you have experience with Procreate’s CMYK specifically before you use it. Experimentation is your friend! Understand how it works, what you can do with it, and the results it produces before you commit to it.
Do some test pieces and print them out. See how they look. Also, ask your printer what they suggest. That way, there won’t be any unexpected surprises.
Here’s another important point to keep in mind — CMYK is not supported for PNG files, which means they’ll get converted to RGB once you export them. JPGs are usually converted too. So, if you design in CMYK and export it as a PNG or JPG, it will end up in RGB anyways.
Alright, so now that we know to proceed with caution with CMYK, let’s talk about how to find these color profiles in Procreate.
How to Find Procreate’s CMYK and RGB Color Profiles
Here’s a step-by-step on creating the color profile you need.
1. Open Procreate and click the + button at the top right to create a new canvas
Once you choose an RGB color profile or a CMYK color profile, you can’t switch between the two. Your canvas will permanently stay RGB or CMYK depending on what you chose when you created it. Choose carefully.
While you can change your color profile within the RGB or CMYK world, keep in mind that you’ll have limited options after your canvas has already been created. It’s best to assume that you won’t be able to change it and pick your color profile carefully the first time.
Changing your color profile after you’ve already started your art piece can also mess up your time lapse recordings and have unexpected consequences for your art, so it’s best to choose your color profile at the beginning and stick to it.
2. Click on the button that shows a square with a little + in it
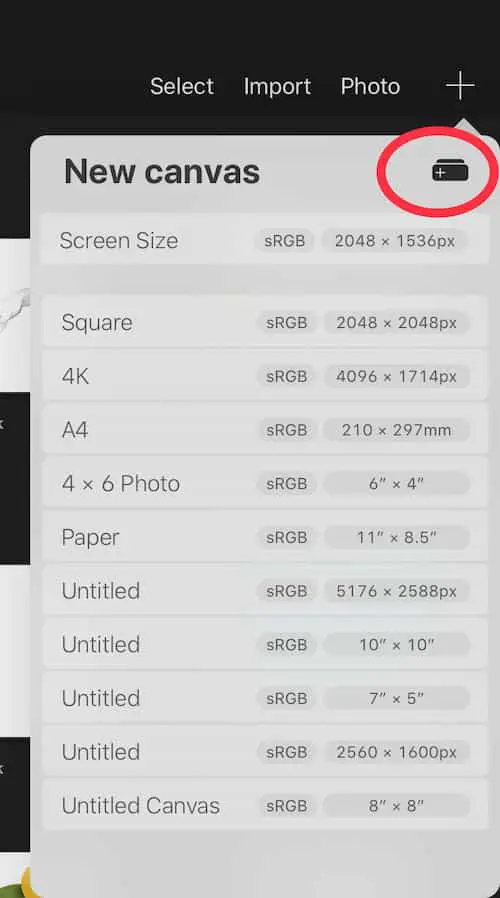
This little button is easy to forget about, but it’s important. This little button unlocks a treasure trove of canvas settings. You can set the dimensions, adjust your time lapse options, change your canvas properties, and yes, pick a color profile. Bop around to see what all of these settings do.
3. Click on the Color Profiles button
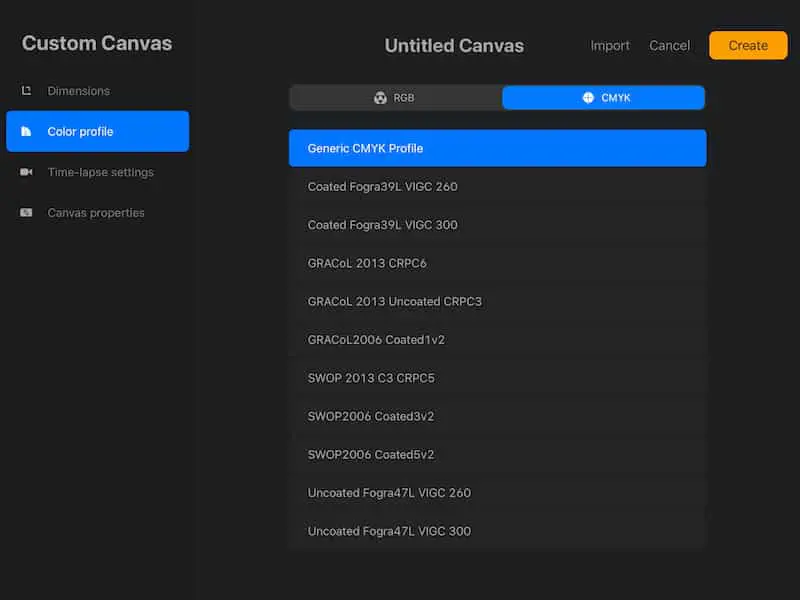
Some of the other canvas settings you can adjust elsewhere, like the dimensions, for example. This is the only place where you can pick a color profile though.
4. Choose one of the color profiles in the CMYK or RGB list
You’ll notice that choosing a color profile isn’t as simple as choosing CMYK or RGB and then going off on your merry, artistic way. There are quite a few options to choose from, but don’t let it overwhelm you.
Personally, my recommendation is to keep it simple and choose the generic profiles.
The other profiles have slight nuances that are specialized for certain types of work. For example, FOGRA39 is uniquely suited for commercial offset litho printing on coated or glossy paper (source). Pretty cool, but that might not be what you’re looking for. Don’t dive into specialized color profiles unless you know what you’re doing.
Again, talk to your printer and/or client before making a color profile choice you don’t understand, especially if you’re venturing into CMYK land.
You don’t want to work tirelessly on a design only to find that the color profile is off. CMYK and RGB are fundamental to the print world, so there’s no doubt that your printer can help you figure out what you need.
Procreate defaults to RGB
If you do nothing and simply create a canvas without intentionally choosing a color profile, it will default to RGB.
RGB is what I personally use for my Procreate artwork, so I don’t have a problem with it defaulting to that. If you’re experimenting with CMYK (remember, with caution), you’ll need to manually change it with the steps we walked through above.
This is why it’s important to check your color profile and make decisions about the color profile you want to use during the process of creating your Procreate canvas.
Your Computer Will Only Ever Show a Rendition of CMYK
The CMYK color profile is designed for printers, which means that it doesn’t even exist in the digital world. There’s no way that it could.
This means that, when you look at a CMYK image on a screen, your iPad or computer is just making the best guess as to how your colors will look printed. It may get pretty close, but it’s not perfect. This is also remembering that Procreate’s CMYK isn’t true CMYK anyways.
It’s like smelling a birthday cake candle vs. an actual birthday cake in the oven. The candle can get pretty close, but it can never be 100%. A candle is a candle and a cake is a cake in the same way that a printer is a printer and a screen is a screen.
Exported PNG and JPG Files Will Always Be RGB
PNG files do not support CMYK so, they will always export with RGB color profiles. This is really important to keep in mind if you plan to print your work. JPG files are supported in CMYK sometimes, but Procreate will convert them to RGB as well. Do not export your images as PNG or JPG files if you want to print them in the CMYK color profile.
Even if you design your art in one of Procreate’s CMYK color profiles, it will convert to RGB if you export it as a PNG. CMYK is not supported for PNG files, so this is NOT the export option to choose if you want a final result in CMYK.
JPGs, while being compatible with CMYK in SOME cases, always get exported for me in RGB.
Download Your Procreate File in a Format that Supports Your Color Profile
Procreate will export any file type in RGB. For CMYK, it is ideal to export your Procreate designs as PDFs.
You may have been conscious of choosing the correct CMYK or RGB profile when creating your canvas, but it could all be for nothing if you don’t download your work properly.
Like I said earlier, PNG files do not support CMYK and JPEG files can be problematic in CMYK. In fact, they show up as RGB when I download Procreate JPGs designed in CMYK.
If you need a shareable image of your work, feel free to download it as a PNG or JPEG, but be sure to use a PDF when it is time to print.
And, as a last reminder, do some test prints and chat with your printer if you ever have any doubts about what color profile to choose. It can be tricky using CMYK color profiles in Procreate, and printing your art in general, so do some trial and error until you feel confident.
CMYK and RGB can be confusing once you dive into all of the technicalities of them. Luckily, as long as we know the basics, we can make beautiful web art or print art without problems. Once you have practice choosing between CMYK and RGB, it will become a natural part of your design creation process.

Diana has been an artist for over 27 years and has training in drawing, painting, digital drawing and graphic design. Diana’s latest obsession is digitally drawing with Procreate and Procreate Dreams. Diana has experience selling her art across a number of platforms and loves helping other artists learn how to make money from their art as well.