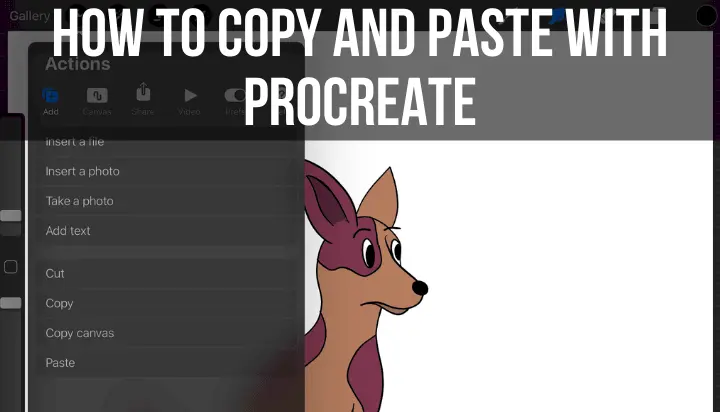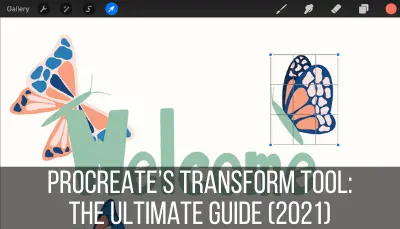The iPhone’s Procreate Pocket can do most of the things that the iPad’s Procreate can do. The copy and paste feature is no exception. That said, things do look a little different between both of the Procreate apps, which can be confusing.
In Procreate Pocket, you can copy and paste your entire canvas, individual layers, or select elements in your piece of art. The quickest way to copy and paste in Procreate Pocket is to use the shortcut of swiping up with three fingers to activate the Copy and Paste menu.
There are a LOT of ways to copy and paste with Procreate Pocket. Many of them are very similar to copying and pasting in the iPad version of Procreate, so if you’re familiar with the iPad app, copying and pasting on your iPhone’s Procreate Pocket will come quickly and easily to you.
That said, Procreate Pocket has a slightly different layout from the iPad’s Procreate in an effort to maximize drawing space on the iPhone. So, it’s important to get a strong overview of how everything looks in Procreate Pocket so that you can start copying and pasting in no time.
How to Copy and Paste in Procreate Pocket with the Menu Shortcut
Swipe up with three fingers on your iPhone screen to activate the Copy and Paste menu in Procreate Pocket. From here, you can copy and paste your entire canvas, or elements on a specific layer. Make sure your desired layer is selected in the Layers menu before activating the Copy and Paste menu.
The quickest way to copy and paste in Procreate Pocket is by using the shortcut to the Copy and Paste menu.
To access it, place three fingers on your iPhone screen and swipe up. This can take some practice, so don’t worry if it takes you a few tries to get the hang of it.
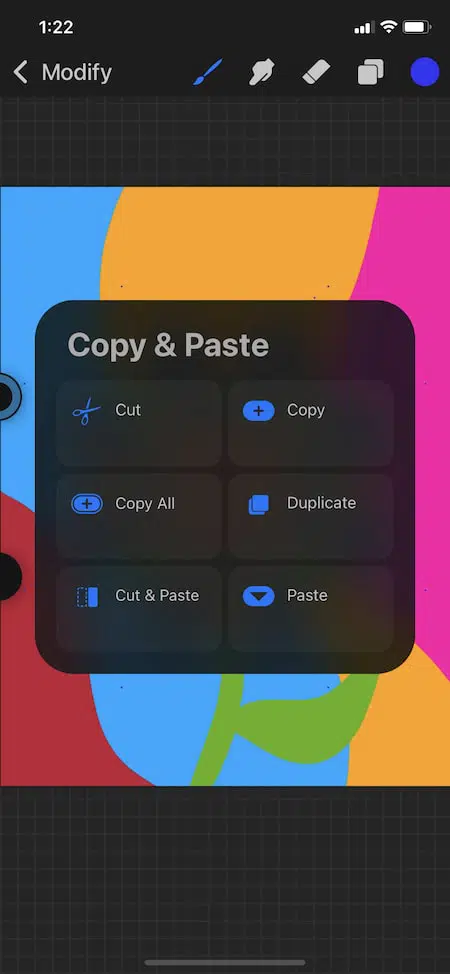
Important note: this menu will only be useful to you if you want to copy and paste your entire piece of art, or if you want to copy and paste the entire contents of a single layer.
If there is an object you want to copy and paste, but it’s on a layer with other elements that you don’t want to copy and paste, jump down to the section about copying and pasting with the selection tool.
Once you activate the Copy and Paste menu with your three finger swipe, either hit the Copy button to copy everything on your layer, or click Copy All to copy your entire piece of art. Then, click Paste.
Important note: before you copy and paste, make sure you have the correct layer selected. To check that, open your Layers panel and make sure the layer you need is highlighted in blue.
Once you’ve pasted your elements, they’ll appear on a brand new layer within your Layers panel.
To move and/or resize the elements that you’ve pasted, click on the arrow icon to activate the Transform tool. I have a full guide about using the Transform tool that you can read for more information on everything that the Transform tool can do with your pasted elements. It’s related to iPad’s Procreate, but it still applies to Procreate Pocket.
How to Copy and Paste a Layer in Procreate Pocket By Duplicating a Layer
If you want to quickly copy and paste an entire layer in Procreate Pocket, open your Layers panel and swipe left on your desired layer. Click the Duplicate button, which will create a new layer that’s identical to your desired layer, essentially copying and pasting.
Duplicating a layer is one of my favorite ways to copy and paste in Procreate Pocket because it doesn’t require any additional steps. If I’m already in my Layers panel confirming that I have the correct layer selected, I might as well duplicate it right then and there.
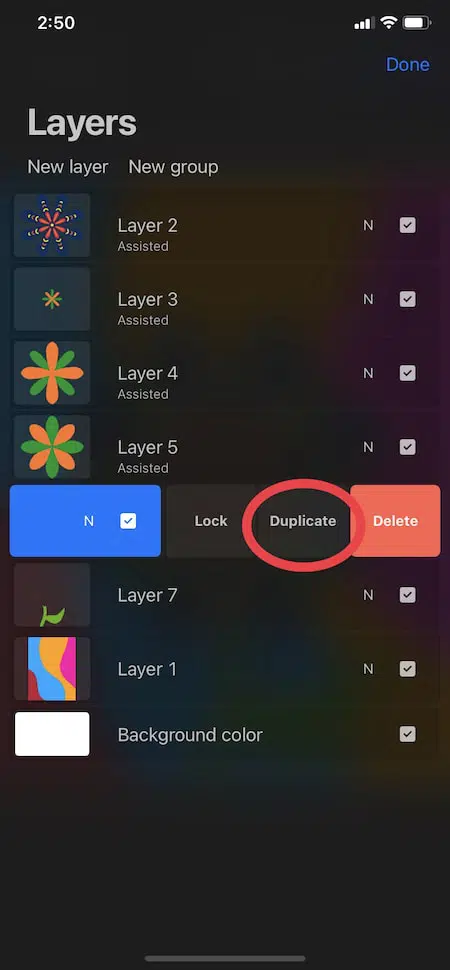
How to Copy and Paste in Procreate Pocket From the Actions Menu
In Procreate Pocket, you can copy and paste from the Actions menu. To do so, click on the Modify button to drop down the top menu. Next, click on the wrench to open the Actions menu. From there, click on the Add tab to access the Copy and Paste buttons.
This method is the most labor intensive of all the methods (in the Procreate Pocket sense of the word. Nothing in Procreate Pocket is actually labor intensive, but this method does require the most clicks of all of the methods).
That said, it is one of the ways to access the copy and paste buttons, so it’s worth talking about.
Here’s a step-by-step guide on how to do it:
1. Make sure your desired layer is selected in the Layers tab
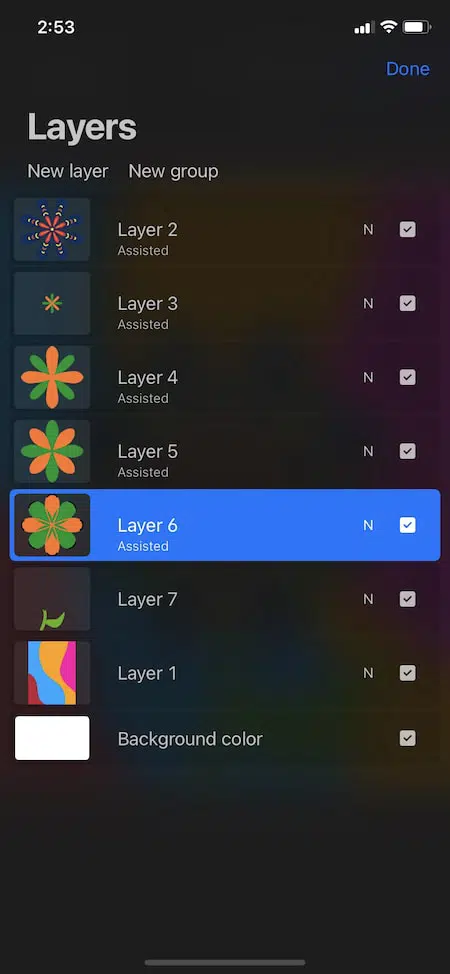
2. Click on the Modify button in the top left corner
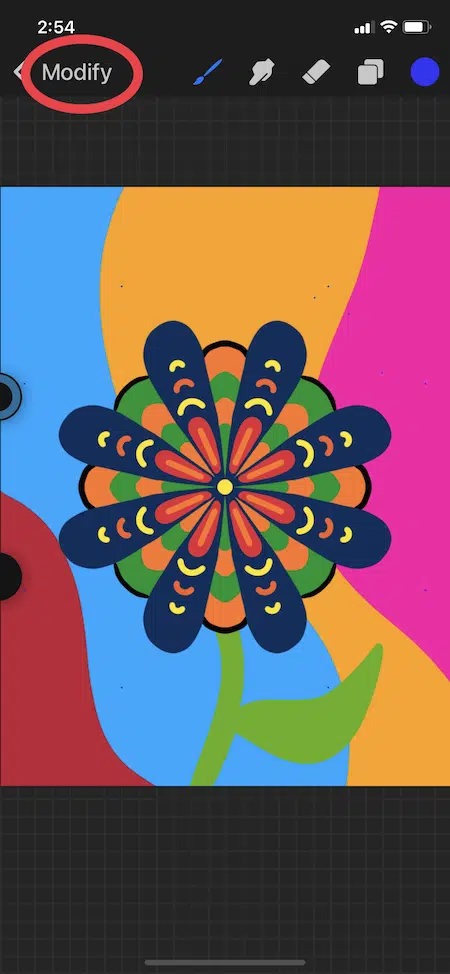
3. Click on the wrench to access the Actions menu
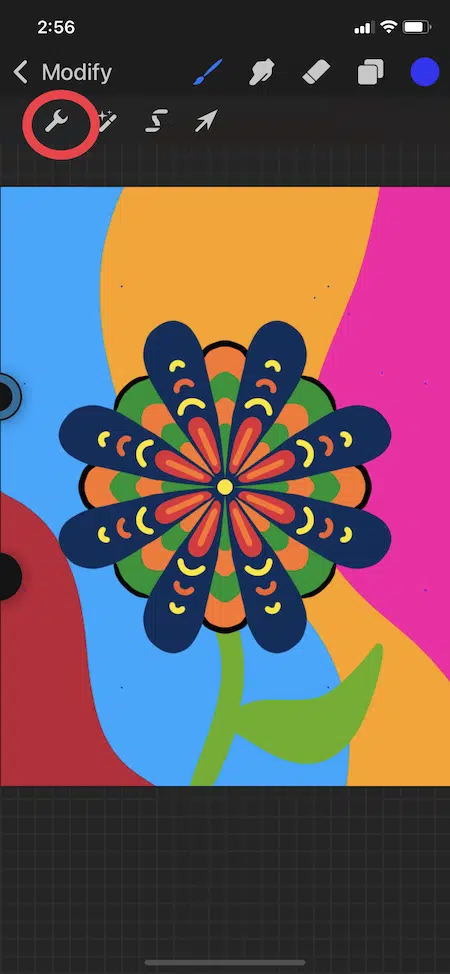
4. Click on the Add button within the Actions menu
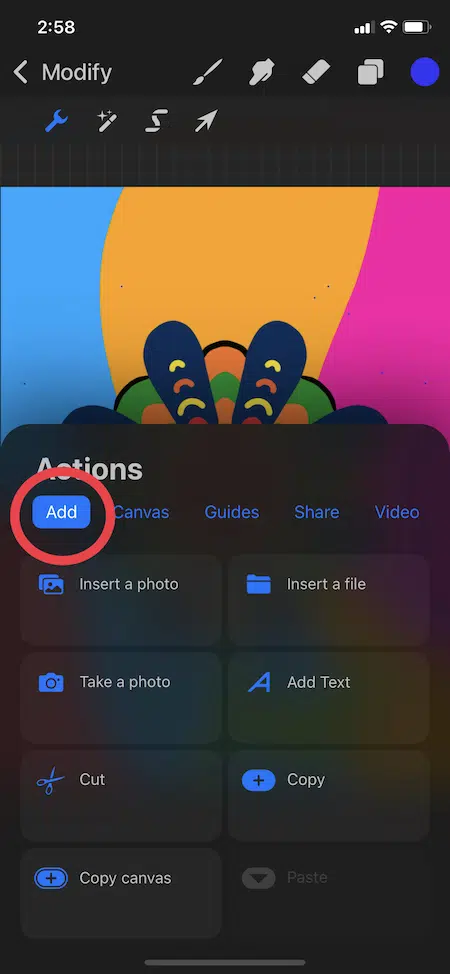
5. Click the Copy button to copy your selected layer, or click on the Copy All button to copy your entire piece of art
6. Click the Paste button
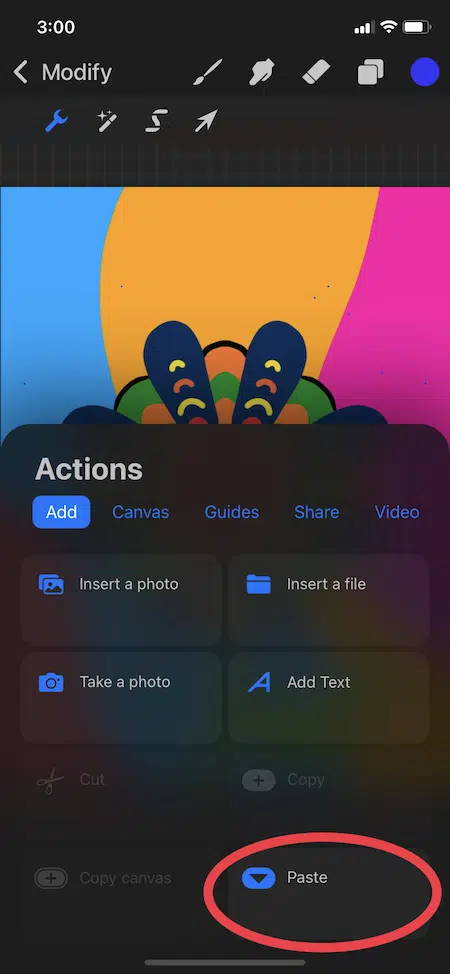
7. Use the Transform tool (arrow icon) to resize your pasted elements and/ore move them around your canvas
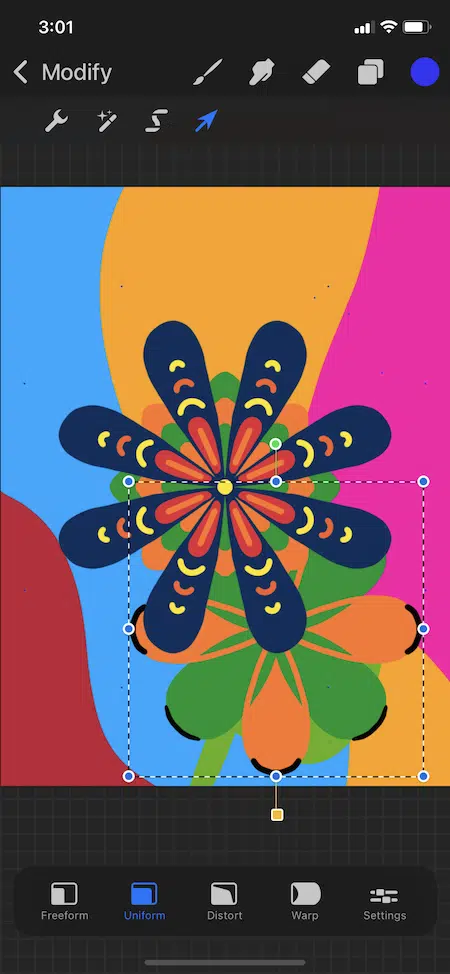
We’ve now talked about all of the ways to copy and paste your entire piece of art, or entire layers, within Procreate Pocket.
Now, let’s talk about how to copy and paste individual elements, even if they’re on layers with other elements that you don’t want to copy and paste.
How to Copy and Paste Individual Elements in Procreate Pocket
To copy and paste individual elements in Procreate Pocket, click on the Selection tool in the top menu and select your desired element. To copy and paste it, either use three fingers to swipe up and activate the Copy and Paste menu, or use the Copy and Paste buttons within the Actions menu.
Let’s walk through that step-by-step.
1. Open your Layers panel and make sure your desired layer is selected. This is the layer that has the element you want to copy and paste on it.
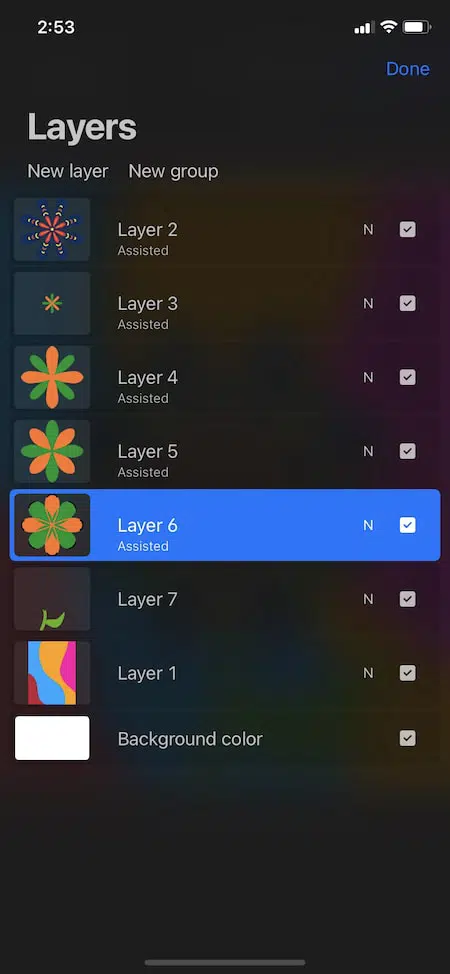
2. Click the S icon in the top menu to activate the Selection tool
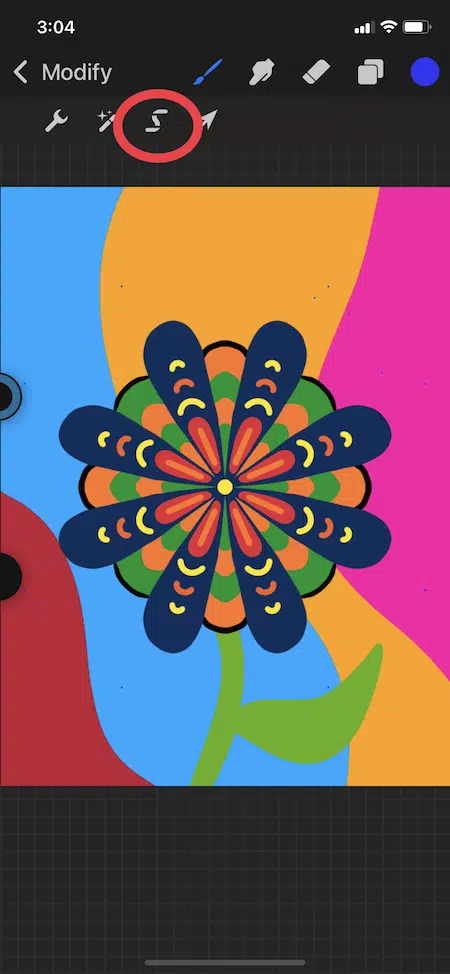
3. Depending on the element you want to copy and paste, choose one of the selection options (freehand, rectangle, ellipse) and draw or drag your selection area to include the element you want to copy and paste.
Make sure you don’t include any other elements in your selection area.
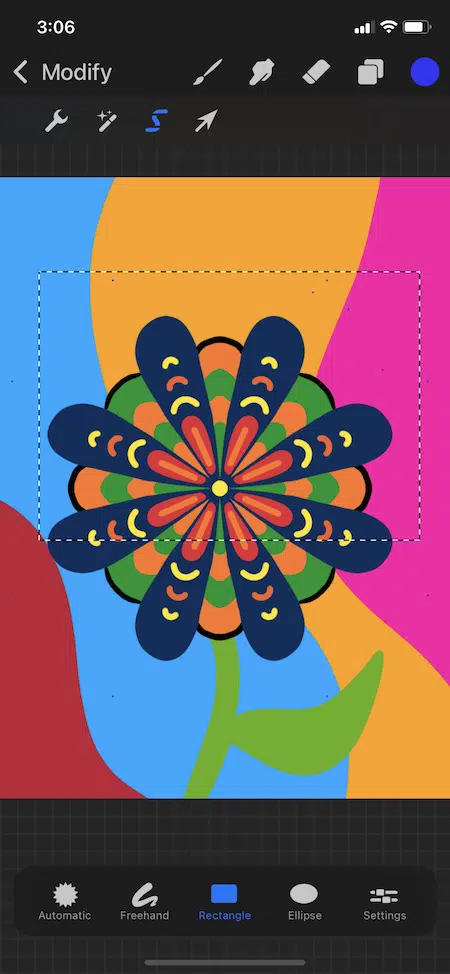
4. Either use a three finger swipe to activate the Copy and Paste menu, or click on the Modify button -> the Actions menu (wrench icon) -> and the Add tab.
5. Click on the Copy button
6. Click on the Paste button
7. Use the Transform tool (arrow icon) to move and/or resize your elements
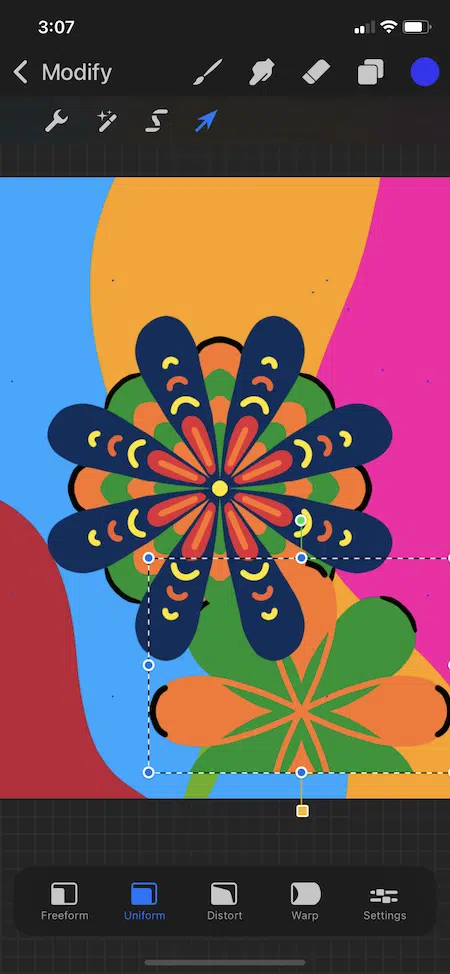
When you copy and paste individual elements in Procreate Pocket, they’ll be put on a brand new layer that you can see and control within your Layers panel.
There are so many options for copying and pasting within Procreate Pocket. Become familiar with all of them and then pick and choose the method that works for you and what you’re trying to accomplish with your art.

Diana has been an artist for over 27 years and has training in drawing, painting, digital drawing and graphic design. Diana’s latest obsession is digitally drawing with Procreate and Procreate Dreams. Diana has experience selling her art across a number of platforms and loves helping other artists learn how to make money from their art as well.