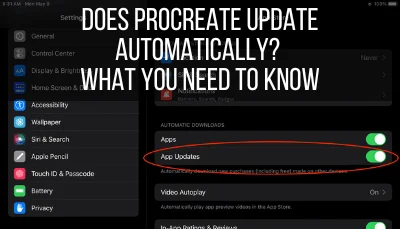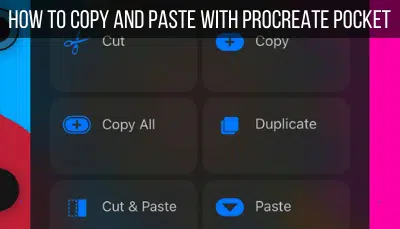Using the dark mode in Procreate or Procreate Pocket can give your eyes a nice break from your bright white screen. You might also find that the dark mode is more aesthetically appealing and lets the colors of your art pop and shine more than they do with the light mode.
To turn on the dark mode in Procreate and Procreate Pocket, click on the wrench to open the Actions tab and click on the Preferences menu within there. In Procreate, toggle off the Light Interface switch. In Procreate Pocket, click on the Dark Interface button.
Turning the dark mode on and off works differently with the iPad’s Procreate app vs. the iPhone’s Procreate Pocket app.
We’ll walk through how to navigate these settings for both of these different apps so that you can always turn the dark mode on and off when you need to.
How to Turn on Dark Mode for Procreate
To turn on dark mode in Procreate, toggle off the Light Interface option. To find this toggle switch, click on the wrench to open the Actions menu and then click on the Preferences menu to the far right. The Light Interface toggle will be near the top of the Preferences menu options.
Let’s walk through these steps, one-by-one, with some visuals to help.
1. Click on the wrench to open the Actions tab

2. Click on the Preferences menu within the Actions menu

3. Within the Preferences menu, toggle off the Light Interface
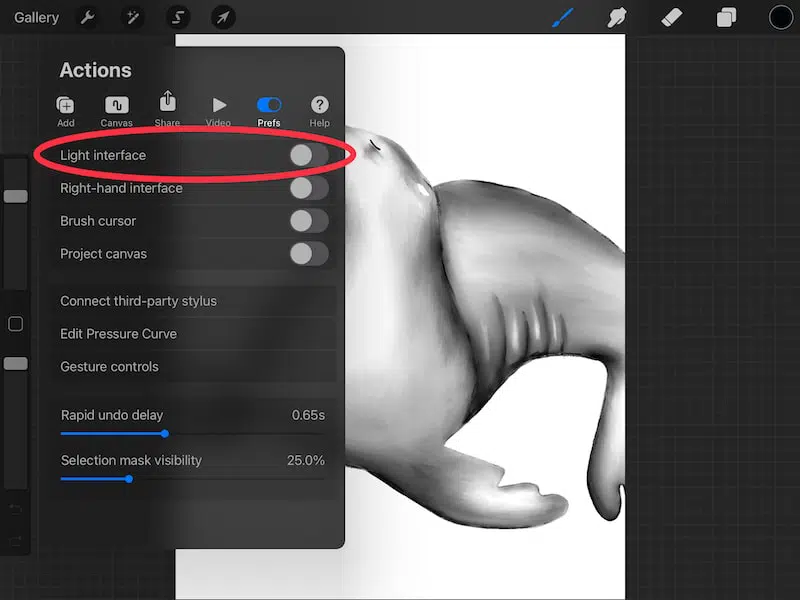
Toggle this switch off and on and you’ll see your screen interface switch back and forth from dark to light.
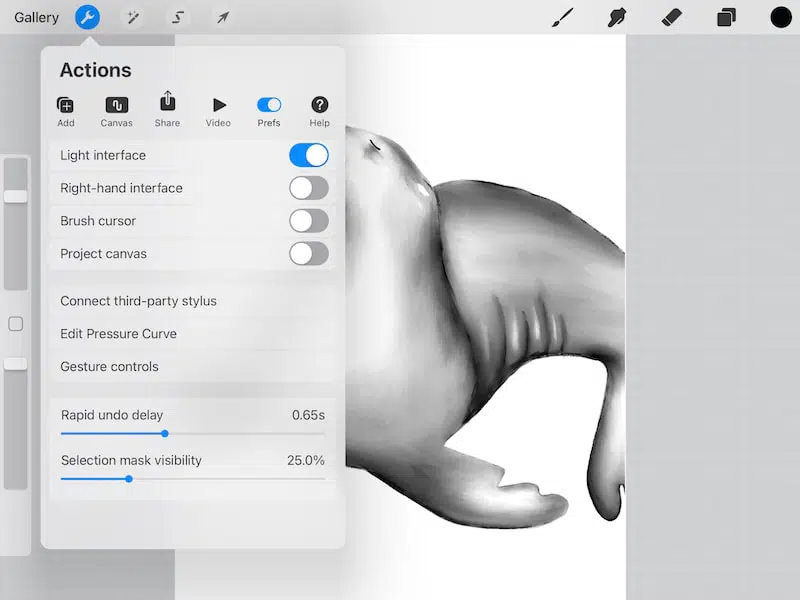
There’s no need to set your light interface every time you open Procreate. Your app will remember your preference and will have it set to dark or light according to what you set it to previously.
Now, let’s talk about how to turn on the dark interface in Procreate Pocket. While the steps are similar, there are some important differences you’ll want to keep in mind.
How to Turn on Dark Mode for Procreate Pocket
To turn on dark mode in Procreate Pocket, click on the Modify button to open the menu selections. Click on the wrench to open the Actions menu. Scroll through the sub-menus within the Actions tab and click on Preferences. Within the Preferences menu, click on the Dark Interface button.
Let’s walk through these steps, one-by-one, with some visuals to help.
1. Click on the Modify button
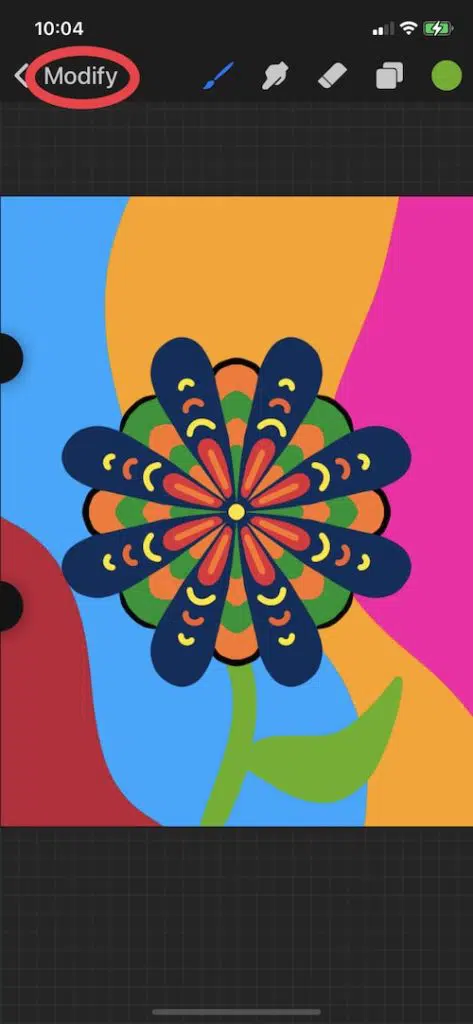
2. Click on the wrench to open the Actions menu
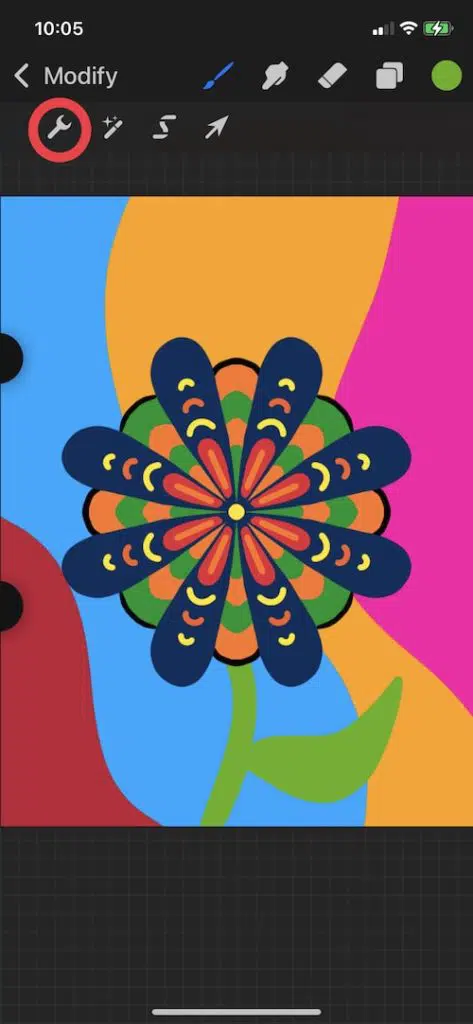
3. Scroll through the options in the Actions tab and click on the Preferences button

4. Within the Preferences button, click on the Dark Interface button
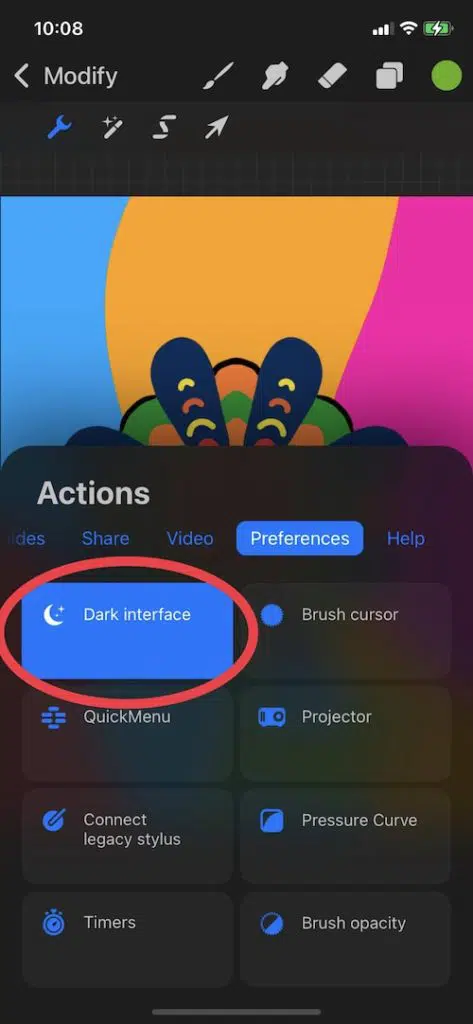
The biggest difference between the iPad’s Procreate app and the iPhone’s Procreate Pocket app is that the Procreate calls it “Light Interface” and Procreate Pocket calls it “Dark Interface.”
This means that, if you want dark mode in both Procreate and Procreate Pocket, you’ll need to turn off Light Interface in Procreate, but turn on Dark Interface in Procreate Pocket.

Changing the Mode of Your iPad or iPhone Won’t Impact Procreate
It’s important to note that changing the dark and light interface of your iPad or iPhone won’t have any impact on the interface you have chosen for Procreate or Procreate Pocket. The interface in your app works independently of your device’s settings.
For example, if you change your iPad to a lighter interface, but your Procreate app is set to the darker interface, it will stay with the darker interface. Just because you changed your iPad to the lighter interface doesn’t mean that Procreate will suddenly start showing up with the lighter interface as well.
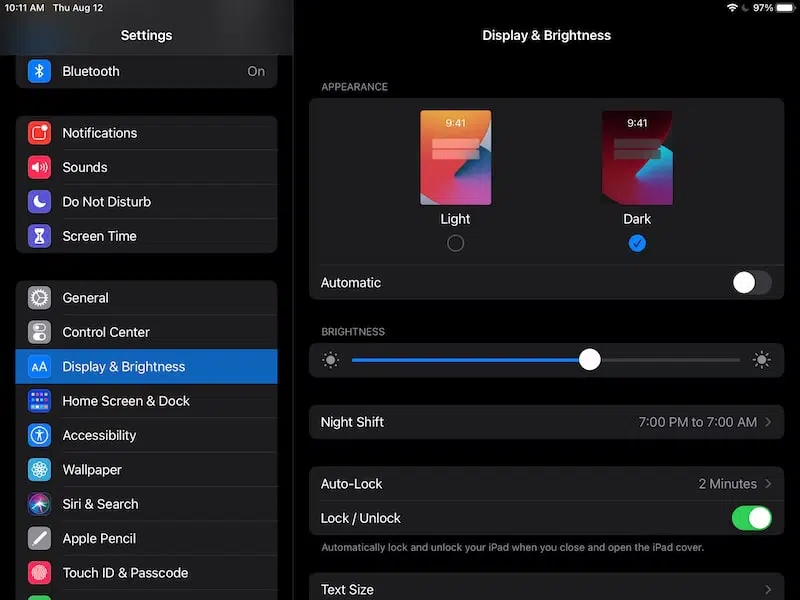
Your app and your device are independent from one another. If you want to change the interface of your Procreate or Procreate Pocket app, you’ll need to follow the steps above.
Changing Interfaces Can Help with Picking Colors
One of my favorite things to do with the dark and light interfaces is to switch between them to get a feel for my colors. Changing from dark to light and vice versa can give you a different perspective on your color compositions and how they are appearing in your art.
When you’ve stared at your piece of art for hours on end, it can be really helpful to get a different perspective.
One of the most dramatic ways to change your perspective without making dramatic changes to your art is to change the interface you’re using.
If you created your art with a dark interface, try changing it to a light interface and see what you notice. If you used a light interface, change it to a dark interface.
It’s similar to the impacts of inverting your colors on Procreate to get a better understanding of how all of your colors are working together.
Changing your interface can also be really practical. Let’s say that you plan to print your art and hang it on a white wall. If you’ve been designing your work with a dark interface, you may not realize what it will look like on a lighter background.
The same applies if you’ve been using a light interface, but plan to print your work and hang it on a dark wall.
All of us will prefer either the light interface or dark interface for the majority of our working time. That said, switching between the two can give you a new perspective on your artwork and what changes you may want to make to it.
Knowing how to use dark mode in Procreate and Procreate Pocket may seem like a boring necessity.
Maybe your eyes don’t like the brightness that comes with the light interface.
Maybe the light interface keeps you alert after a long day, while the dark mode is too relaxing.
Whichever you prefer, start thinking about the dark interface and light interface as a strategy for creating your ideal art environment, as well as a way to gain a new perspective on a piece of art that you’ve been looking at in the same way for too long.
In the end, playing around with your interfaces can be a fun feature of Procreate that helps improve your art!

Diana has been an artist for over 27 years and has training in drawing, painting, digital drawing and graphic design. Diana’s latest obsession is digitally drawing with Procreate and Procreate Dreams. Diana has experience selling her art across a number of platforms and loves helping other artists learn how to make money from their art as well.