When talking about Procreate, we love to talk about building, designing, and creating. Heck, creating is in the name. Yet, with any process of creating comes deleting. Deleting gives us the freedom to experiment, take risks, and make mistakes without worrying about them being permanent. So, how do we delete in Procreate?
To delete part of a drawing in Procreate, use the eraser. To delete a layer in Procreate, swipe left on the layer and tap the Delete button. You can also clear it within the layer settings. To delete a full drawing select it within the Gallery and tap the Delete button.
Procreate gives you a lot of different ways to delete sections of your art, layers, or all of your art entirely. Naturally, this brings up an important point.
Be VERY careful deleting in Procreate. Make sure you have backups of all of your art and you’re 100% sure you’re ready to delete whatever you’re deleting, no matter how small it is.
I have a full guide on backing up your art in Procreate that’s an essential read before doing ANY deleting in Procreate. I also have a guide on restoring deleted files in Procreate, which I really hope you don’t need.
Restoring deleted Procreate files is NOT quick and easy. It involves iCloud backups that you need to proactively have in place.
So, please don’t accidentally delete anything you don’t mean to delete.
Once you have your Procreate backups and precautions in place, here are the various ways to delete in Procreate.
How to Delete Small Portions of Your Art in Procreate
If you need to delete small portions of your Procreate art, or need to delete very specific sections of your Procreate art, it’s best to use the eraser. The eraser can be paired with any Procreate brush, which gives you a lot of freedom to erase in a detailed, precise, and accurate manner.
The eraser is one of the more obvious art tools. Including it in a post about deleting probably seems like a huge DUH!
That said, the eraser in Procreate is underrated. It’s an extraordinary tool that we need to think more strategically about when creating our artwork.

If you have small or specific sections of your Procreate art that you need to delete, tap on the eraser icon and make the most of everything it can do.
Out of all of the deleting techniques on this list, the eraser tool is the only one that will give you precision, accuracy, and control over what you delete.
And when we think about erasers in Procreate, we need to think beyond our trusty, pink block erasers we’ve used for our traditional art.
In Procreate, your eraser can be paired with ANY brush within your brush library. Simply tap on the eraser to select it and tap again to open the brush library. Choose any brush you’d like! It’s amazing.
If you want a bold and solid eraser, pair it with one of the inking brushes. If you want a softer eraser, pair it with one of the airbrushes.
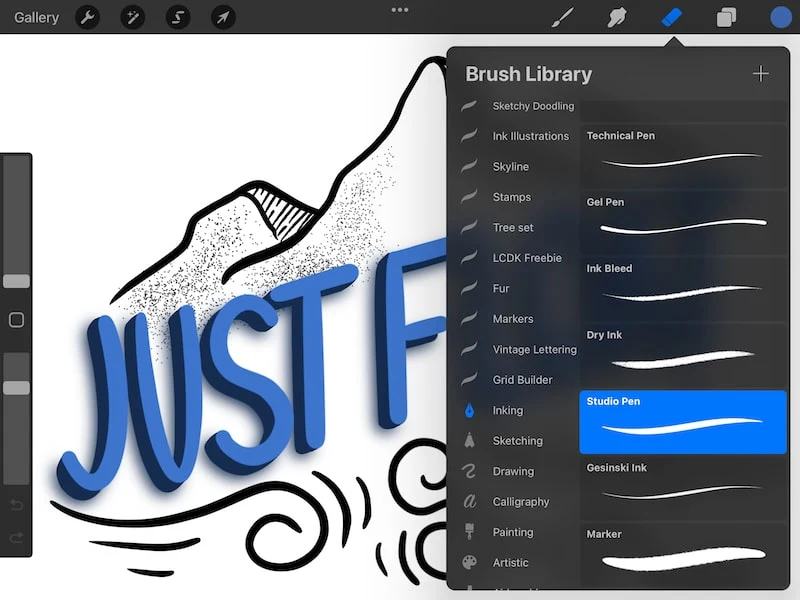
I have a full guide about erasing on Procreate if you want to dig deeper into the wonders of Procreate’s eraser.
So, if you have small and specific things you want to delete in your Procreate art, you’ll want to turn to the eraser.
If you need to make larger, sweeping deletions though, you’ll want to use the strategies we’ll talk about next.
How to Delete Layers in Procreate
If everything you want to delete is contained within a single layer of your Procreate art, the easiest way to get rid of it is to delete the entire layer. To delete a layer in Procreate, swipe left on the layer and tap on the “Delete” button.
Again, be 100% sure you want to delete what you’re deleting.
Right after deleting a layer, you can use two fingers to tap your iPad screen to undo the deletion. If you don’t catch it and undo it right away though, your deletion will become permanent.
So, again, be 100% you’re ready to delete your layer.
Deleting layers is a really quick and efficient way to delete large swaths of art, without deleting your entire piece of art entirely.
Here’s how to delete a layer.
Firstly, make sure there’s nothing on your layer that you DON’T want to delete. When you delete a layer, you’ll wipe out everything on that layer.
If you have anything on your layer that you DON’T want to delete, make sure to copy and paste it onto a new layer so you can preserve it. If you’re not sure how to do this, read my section on copying and pasting a single element in my article about copying and pasting in Procreate.
Once you’ve moved anything you need to move out of your layer, here’s how to delete it.
Simply swipe left on your layer and tap that big red “Delete” button.
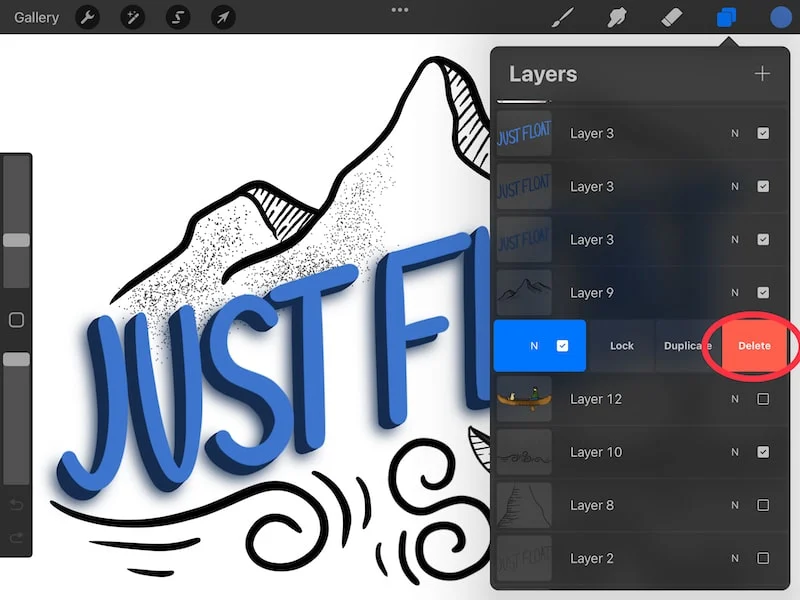
This will remove your layer from your layers list and delete it.
How to Delete a Selection
Once you’ve created your selection, you can delete the contents of it. There is no delete button at the time of this writing, but there are multiple ways of essentially removing your selection from your canvas. Choose the one that works the best for you!
–Move the selection off of your screen. Tap on the Transform tool and move your selection fully off our your canvas.
–Cut. Use the Cut button to remove your selection. You can access the Cut button in the Actions menu under the Add submenu. Or, you can swipe downwards with 3 fingers to access the Copy & Paste shortcut menu.
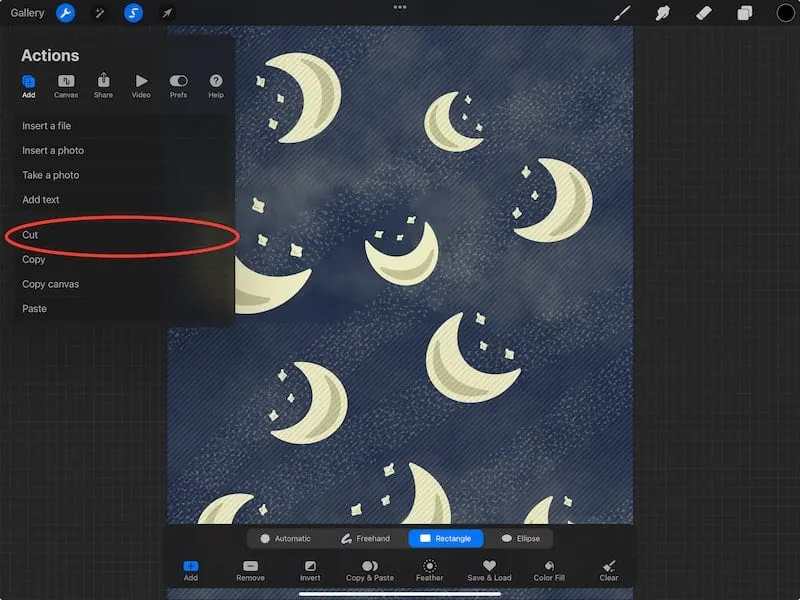
The rest of these options have to do with clearing your layer. If your selection is activated, it will clear your selection instead of your entire layer. Make sure your selection is properly activated so that you don’t accidentally clear your entire layer. Use a two finger tap to undo things if you make a mistake.
–Scrub. With your selection activated, use three fingers to scrub your fingers across your canvas. This is a gesture that is used to clear a layer.
–Clear button. Open your layers panel and tap on the thumbnail for the layer your selection lives on. Tap again, if needed, to open the layer settings. Tap on the Clear button. You can also add the Clear button to your QuickMenu if this is a feature you like to use.
Alright, now let’s expand our horizons even more and talk about deleting entire canvases.
How to Delete Artwork in Procreate
To delete a piece of art in Procreate, navigate to your Procreate Gallery. Tap the “Select” button and highlight the piece of artwork you want to delete. You can select just one or multiple pieces of art. Next, tap the “Delete” button to delete it.
Once again, humor me as I remind you to be careful when deleting your artwork. Make sure you have a backup of your Procreate art on your desktop, the cloud, or within Apple so that you don’t accidentally delete pieces of Procreate art you don’t want to delete.
If you’re 100% ready to delete a piece of art, here’s how to do it.
Navigate to your Procreate Gallery – the magical land where all of your art lives.
Next, tap on the “Select” button.
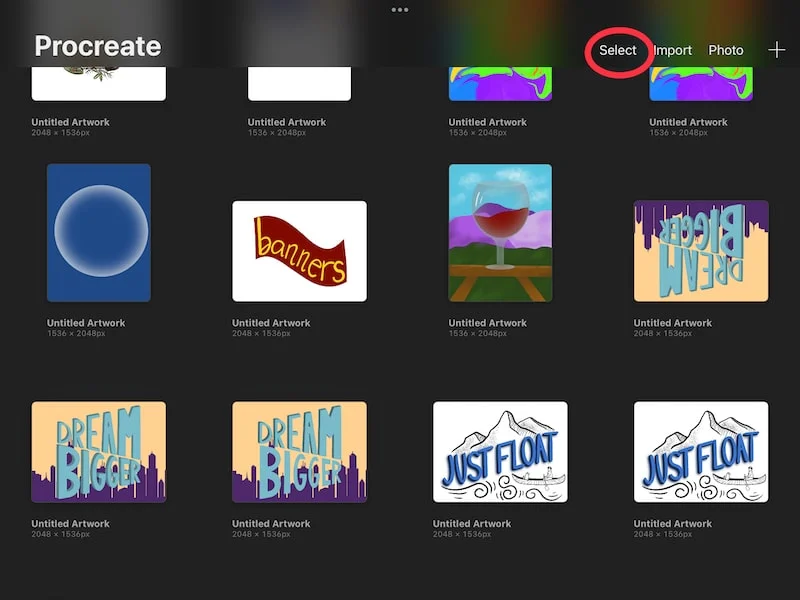
Tap on all of the pieces of art you want to delete. You can delete just one, or many, pieces of art at once.
Next, tap the “Delete” button and you’ll notice your selected pieces of art will disappear.
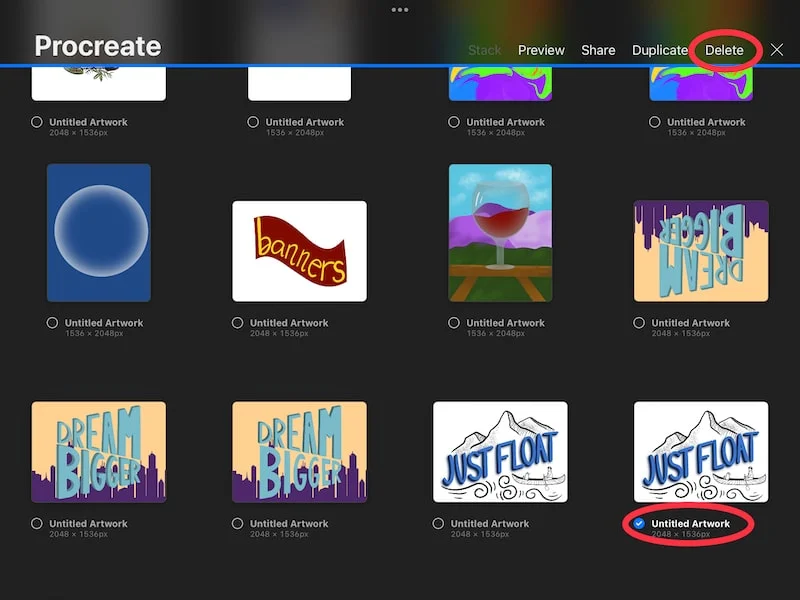
There you have it! Those are the three ways to delete in Procreate, from the smallest and most specific, to the largest and most general. Enjoy and have fun creating…or, deleting, in this case!

Diana has been an artist for over 27 years and has training in drawing, painting, digital drawing and graphic design. Diana’s latest obsession is digitally drawing with Procreate and Procreate Dreams. Diana has experience selling her art across a number of platforms and loves helping other artists learn how to make money from their art as well.
