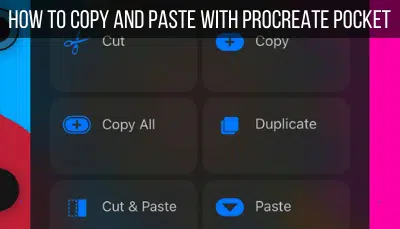Pressure sensitivity is an awesome feature that allows you to make thinner or thicker lines depending on how hard you push on your screen with your stylus. This is something that works wonderfully with the Apple Pencil and the iPad version of Procreate. But, does it work with Procreate Pocket?
In most cases, Procreate Pocket does not have pressure sensitivity. Your iPhone would need to have 3D touch for pressure sensitivity to work. 3D touch has been eliminated by Apple and replaced by haptic touch. Haptic touch does not support pressure sensitivity and third-party bluetooth styluses can have wonky results with Procreate Pocket.
Pressure sensitivity on iPads with Apple Pencils is something that happens so beautifully and naturally that it can catch us off guard when it isn’t there with Procreate Pocket.
Generally, you shouldn’t expect to have pressure sensitivity with Procreate Pocket. There are a few unlikely exceptions though, which we’ll talk about. Firstly, let’s talk about what’s going on here.
3D Touch vs. Haptic Touch for Pressure Sensitivity
Pressure sensitivity that existed in Procreate Pocket in the past was made possible by 3D touch.
In 2015, the iPhone 6s was the first iPhone to have this 3D touch feature. Later, in 2018, the iPhone XS and the iPhone XS Max would be the last (source).
Once the iPhone 11 was released, 3D touch was fully replaced with haptic touch.
Why does this matter? Well, 3D touch was able to recognize varying levels of pressure. For example, softly pressing on a link would open it differently than pressing harder on it. On the other hand, haptic touch only registers one level of pressure (source).
This means that, despite being an awesome feature, haptic touch isn’t great news for pressure sensitivity within Procreate Pocket. Only being able to only register one level of pressure isn’t the nuanced pressure sensitivity capabilities that Procreate Pocket would need.
This begs the question of whether the benefits of 3D touch that made pressure sensitivity possible could be easily brought back somehow.
Unfortunately, no.
Haptic touch is software-based, while 3D touch was hardware-based. This means that 3D touch was something that was built into iPhone screens directly.
Yes, 3D touch was made possible by the screens themselves. It was fully dependent on the hardware that the iPhone was built with, requiring a different type of screen altogether than the ones we currently use with haptic touch (source).
Sadly, this means that we can’t suddenly bring back the features of 3D touch with a new software update. Instead, it would require a complete rebuild of iPhones and their screens.
Whomp whomp.
One potential workaround is to use a bluetooth stylus that directs brush pressure from the stylus tip.
That said, this is something I don’t have personal experience with because I prefer more basic styluses for my Procreate Pocket. There are also some issues that can pop up with the bluetooth styluses that I don’t want to deal with.
To connect one of these bluetooth styluses, tap on the wrench and then the “Preferences” button. From there, tap on the “Connect legacy stylus” button.
You’ll see a message about compatibility, which you want to be aware of.
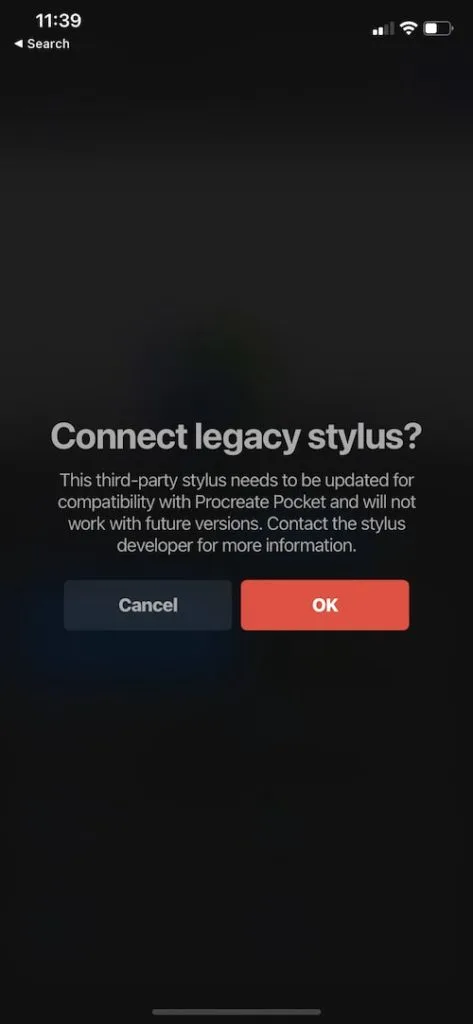
From there, you can connect any of the styluses listed on the screen after the compatibility message. Again, you may or may not get the results you expect from a bluetooth stylus, so be prepared for that.
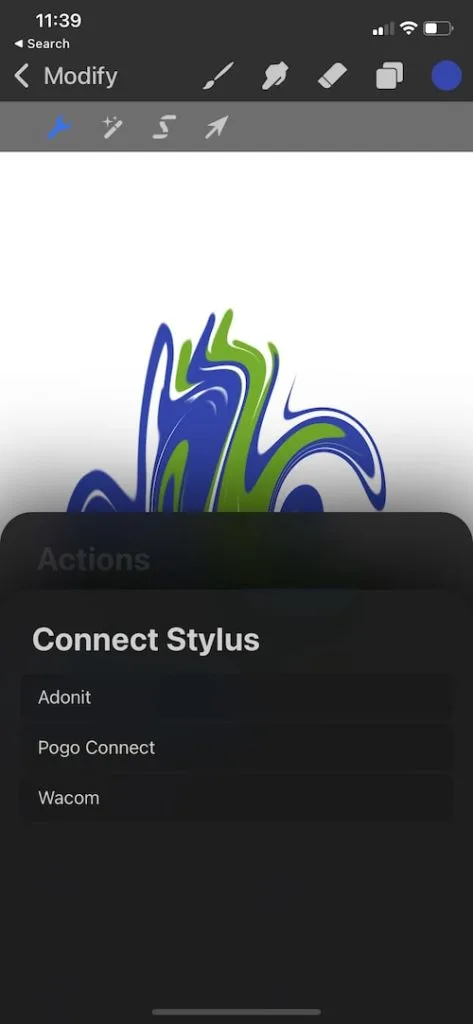
Ok, so if we can’t get pressure sensitivity through our iPhones, and bluetooth styluses can be inconsistent, how can we influence pressure within Procreate Pocket?
How to Increase and Decrease Brush Pressure in Procreate Pocket
Even though pressure sensitivity isn’t something we can naturally influence just by drawing on our iPhone screens, Procreate Pocket has created a way to manually influence it.
Unlike the iPad version of Procreate, the iPhone version of Procreate Pocket actually has a pressure slider. This allows you to increase and decrease your brush pressure as you’re drawing.
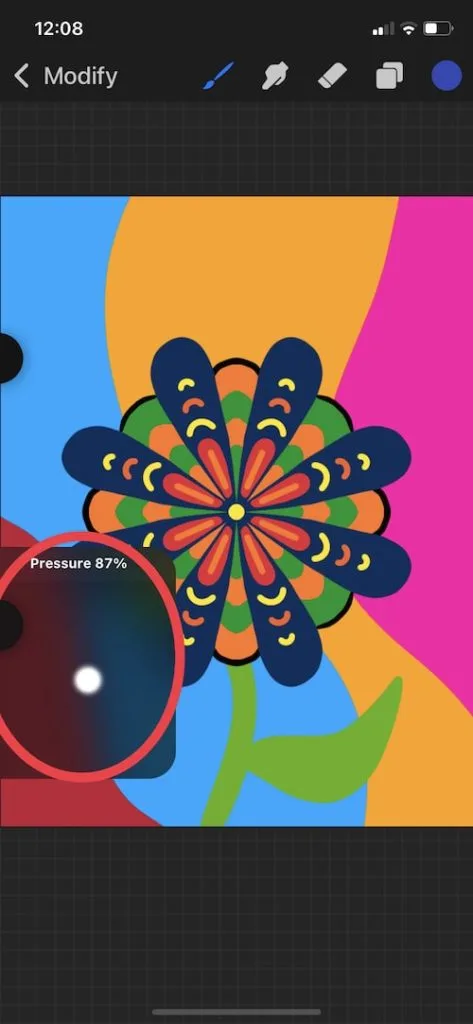
To be fair, this does take some practice and coordination.
In order to make this work, you’ll need to draw with one hand while adjusting the slider with the other. Be patient with yourself as you practice with it. Overtime, you’ll get used to it.
Despite being a clunky solution, at least it’s some form of a solution. It’s better than having no way of adjusting brush pressure at all.
The elimination of 3D touch consequently led to the elimination of pressure sensitivity in Procreate Pocket as well. While that’s a bummer, getting used to the brush pressure slider in Procreate Pocket is the best way to make the most of the situation.

Diana has been an artist for over 27 years and has training in drawing, painting, digital drawing and graphic design. Diana’s latest obsession is digitally drawing with Procreate and Procreate Dreams. Diana has experience selling her art across a number of platforms and loves helping other artists learn how to make money from their art as well.