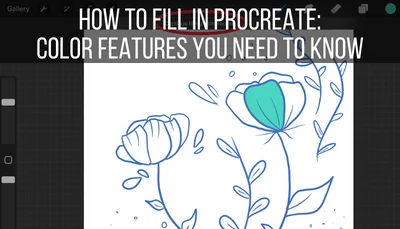Learning how to create and use Procreate color palettes opens up a whole new world of color opportunities for your digital art.
To create color palettes in Procreate, import pre-created color swatches into your Procreate app that will automatically be turned into color palettes. You can also create color palettes manually by selecting each color with the eyedropper tool and adding them to empty slots in your color palettes.
There are a number of different techniques for creating color palettes in Procreate and it’s important to understand each technique.
Each technique serves a different purpose depending on where the colors for your Procreate color palette are coming from.
Let’s get started! We’ll be talking about the simplest technique first.
This post may contain affiliate links, which means I may earn a commission if you decide to purchase through my links.
How to Import .swatches Files into Procreate
Importing pre-created color swatches into your Procreate app is the quickest and easiest way to create Procreate color palettes. These are .swatches files that will automatically be imported into your Procreate app as new color palettes.
Personally, this is the technique I use the most for creating color palettes in Procreate. Importing pre-created swatches is a quick and easy technique that doesn’t require me to make a ton of choices about my colors.
So, what are Procreate swatches anyways? When someone creates a color palette and they want to share it with others, Procreate will export it as a .swatches file.
For example, let’s say that I want to export my own “Favs” color palette so that a fellow artist can use it. I navigate to my color palettes and tap on the 3 dots next to my palette.

Click the “Share” button and choose where you want to export the file to.
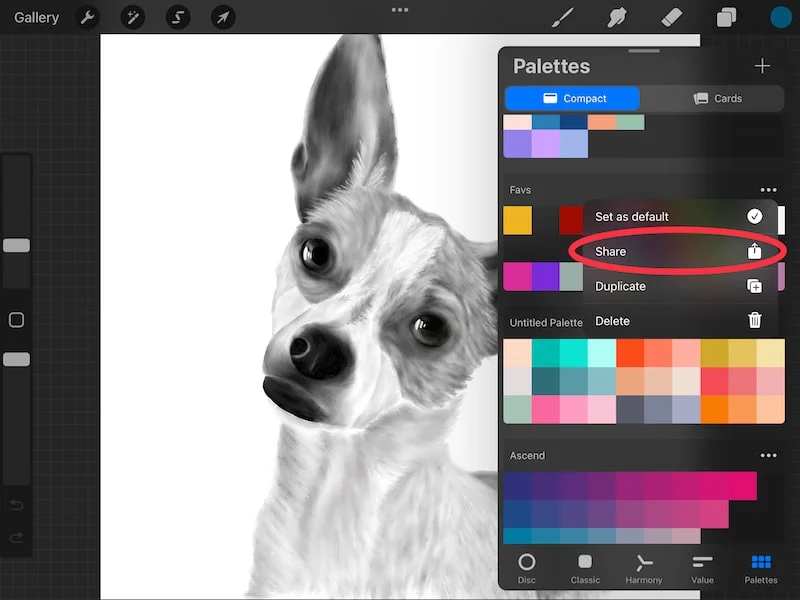
As you can see, that color palette turned into a “Favs.swatches” file. That’s my color palette! Keep this trick in mind if you want to share color palettes of your own.
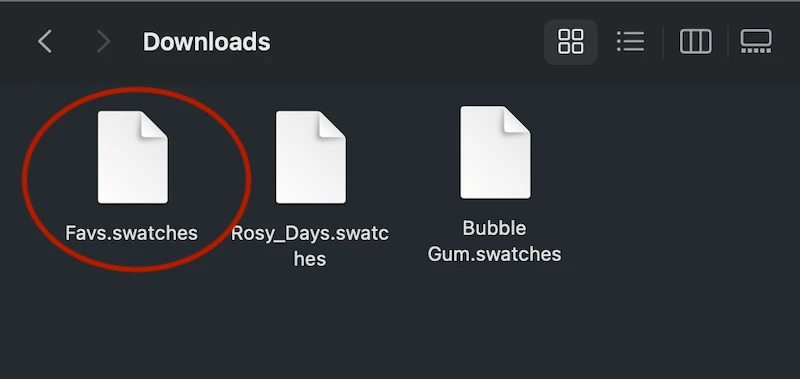
So, if you see .swatches files and wonder what the heck they are, know they are Procreate color palette files.
There are many places where you can find Procreate swatches that will become beautiful color palettes in your Procreate app. Design Cuts has a really neat series of color swatches that are inspired by famous artists.
For example, the Pablo Picasso’s Art Procreate Brushes and Color Swatches set comes with 7 brushes and 360 color swatches all inspired by Pablo Picasso.
That’s a lot of colors to work with!
I also love the free color palettes from GeorgeBrush.club. I use these palettes ALL the time! You’ll get over 37 color palettes you can use that span a number of themes, styles, and moods.
There are a lot of Procreate swatch options out there, so have fun with it!
Once you have your .swatch files, what the heck do you do with them?
Your methods for importing your swatches into Procreate will depend on where you have them saved.
For this example, we’re going to use a free color palette from Ebb & Flow called Bubblegum.
Here’s what to do if your .swatches file is saved on your iPad:
1. Open the file settings or locate the file on your iPad
When I clicked on this Ebb & Flow .swatches file, it opened in Google Drive. From there, I clicked on the 3 dots in the corner of my screen and choose “Open in”
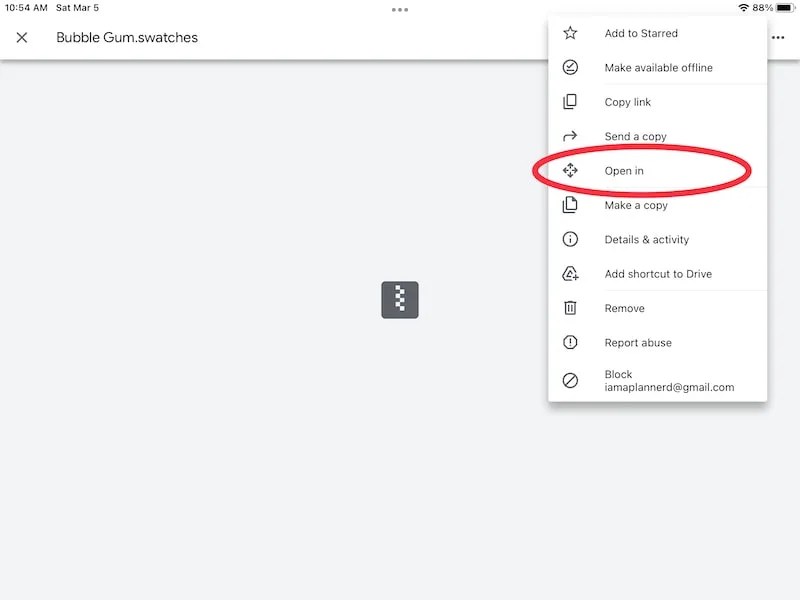
If you don’t care about saving your .swatches file on your iPad, you could simply choose the Procreate option and directly import your color palette into Procreate.
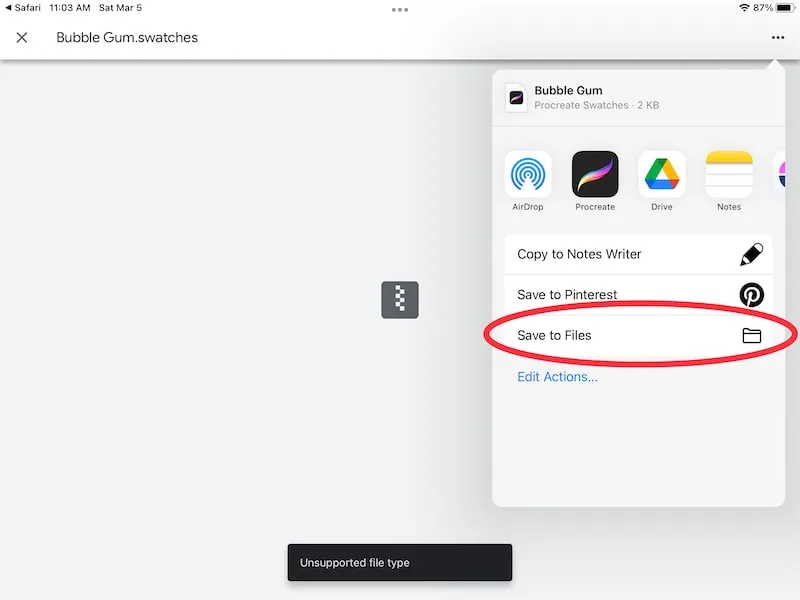
That said, I’m a big fan of backing up and saving my files. So, we’re going to walk through the options for saving your .swatches file to your iPad before importing it to Procreate.
2. Save your .swatches file to your Files app
After you choose the “Open in” button, choose “Save to Files.” Choose a location to save your .swatches file to.
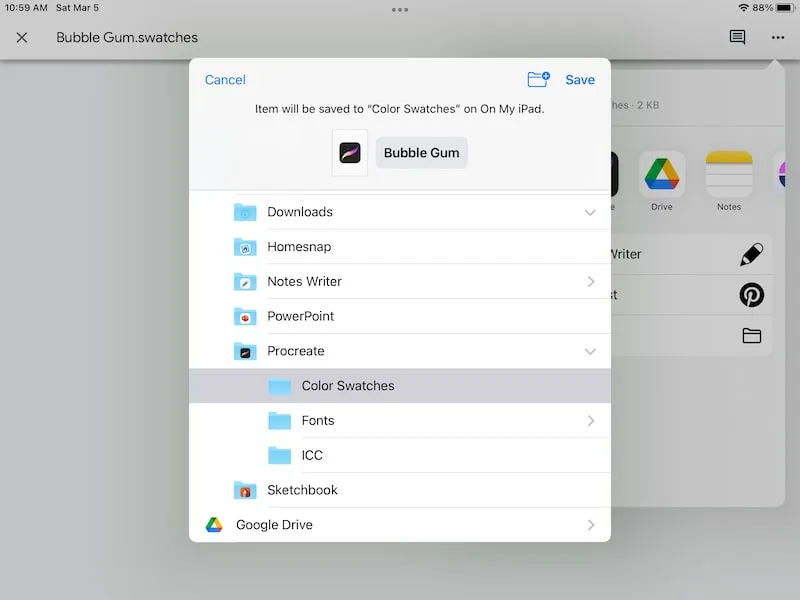
3. Find your .swatches file in your Files app and tap on it.
Once you’ve found your .swatches file, tap on it.
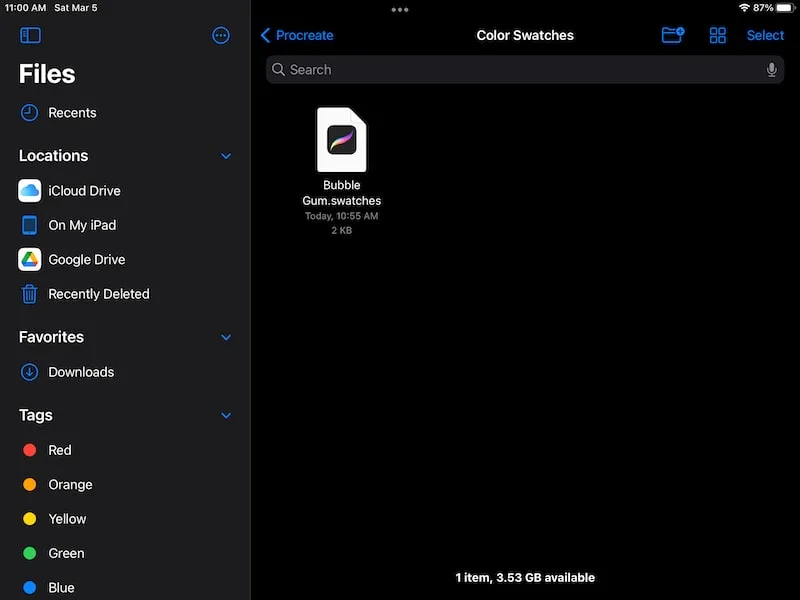
3. Your color palette will be at the bottom of your color palette list
Your .swatches file will automatically import into Procreate. Whenever you import a color palette, it will be added to the bottom of your list.
To verify that your color palette imported correctly, open your list of Procreate color palettes and scroll to the bottom.
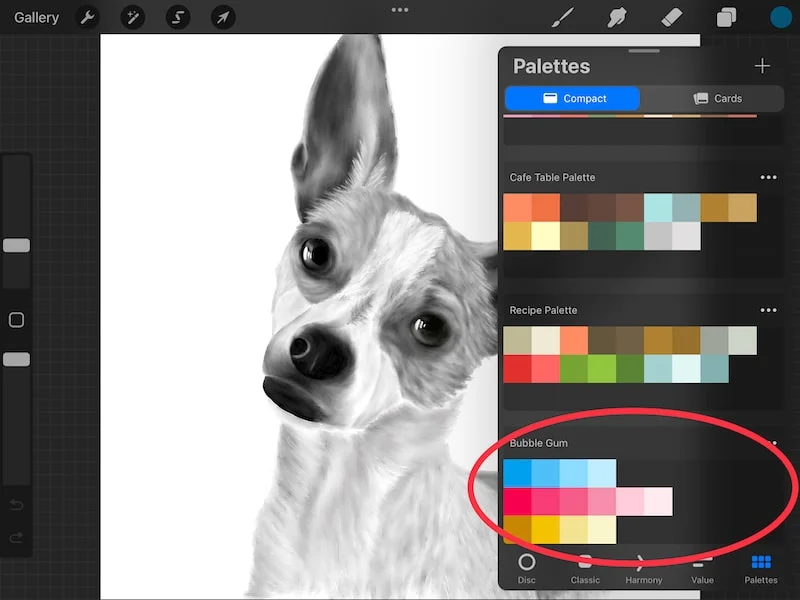
Here’s what to do if your .swatches file is saved on your Mac or your iPhone:
1. Locate your .swatches file
Find your .swatches file on your device, wherever it may be.
2. AirDrop your .swatches file to your iPad
Use a two-finger click to open up the additional options for your file. Hover over the “Share” button and choose “AirDrop.” AirDrop your .swatches file to your iPad.
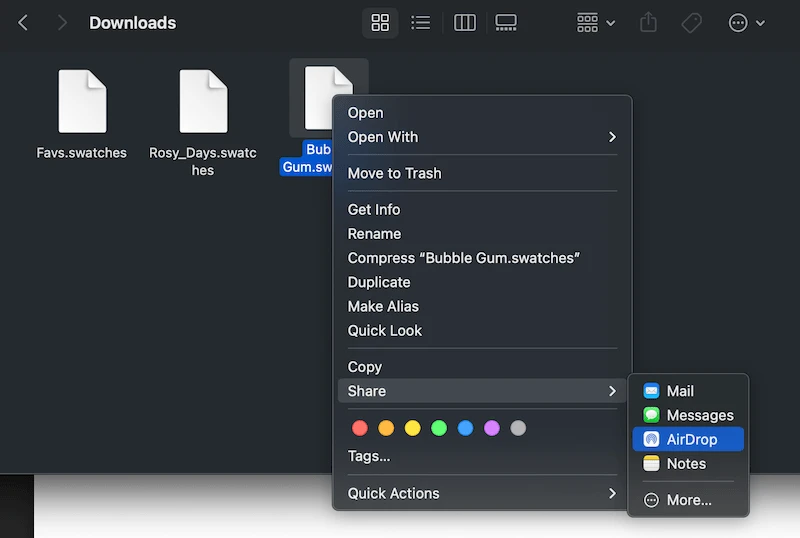
3. Your color palette will be at the bottom of your color palette list
Your .swatches file will automatically import into Procreate. Whenever you import a color palette, it will be added to the bottom of your list.
To verify that your color palette imported correctly, open your list of Procreate color palettes and scroll to the bottom.
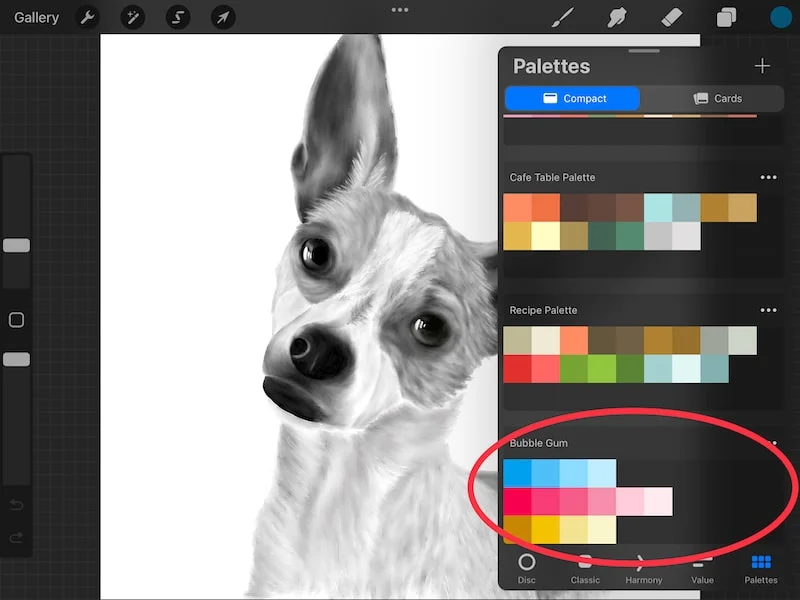
If you downloaded your .swatch file on a non-Apple device, I suggest re-downloading it on your iPad to make the importing process more simple.
What I love about importing pre-created color palettes into Procreate is that it gives me a great color foundation to work from. I can edit and add to the palettes as I need to, which we’ll talk about in the next sections, but at least I’m not starting from scratch.
These pre-created color palettes also give me a lot of inspiration when I’m having a hard time choosing my colors.
Even if you fall in love with pre-created color palettes as much as I have, you’ll want to know how to edit them, add to them, or manually create color palettes of your own.
Let’s jump into that technique.
How to Manually Create Procreate Color Palettes
To manually create a Procreate color palette, open your Palettes menu and click the + button and choose the “Create a new palette” button. Use the eyedropper tool to select the color you want to add to your palette. Click on an empty spot in your color palette to add it to your color palette.
Maybe you created a beautiful color you want to save. Or, maybe you found a color palette that’s an image file instead of a .swatches file and you need to manually build it into a color palette.
There are countless reasons why you may need to build a color palette manually.
For this example, we’re going to use our free Bubblegum palette from Ebb & Flow again because it comes with a jpeg image version of the color palette along with the .swatches file we used earlier. Using the .swatches file is the easiest choice, but we’ll use the jpeg image version to show how this technique works.
There are actually two ways of dealing with this. First, we’ll talk about how to work with this color palette manually:
1. Find the image on your iPad and open it with Procreate
If your image is in a program like Google Drive, find the three dots in the corner and choose the “Open in” button. Choose Procreate.
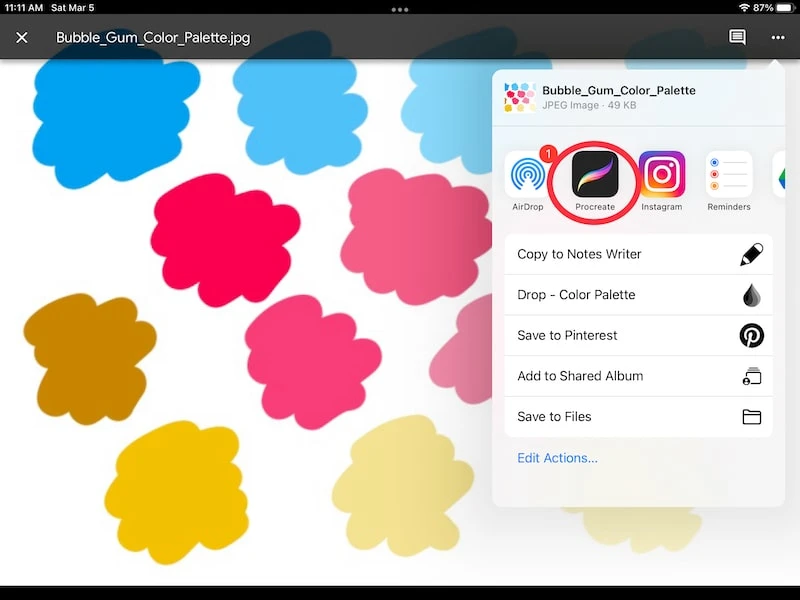
If your image is in your Photos add, choose the share button and choose Procreate.
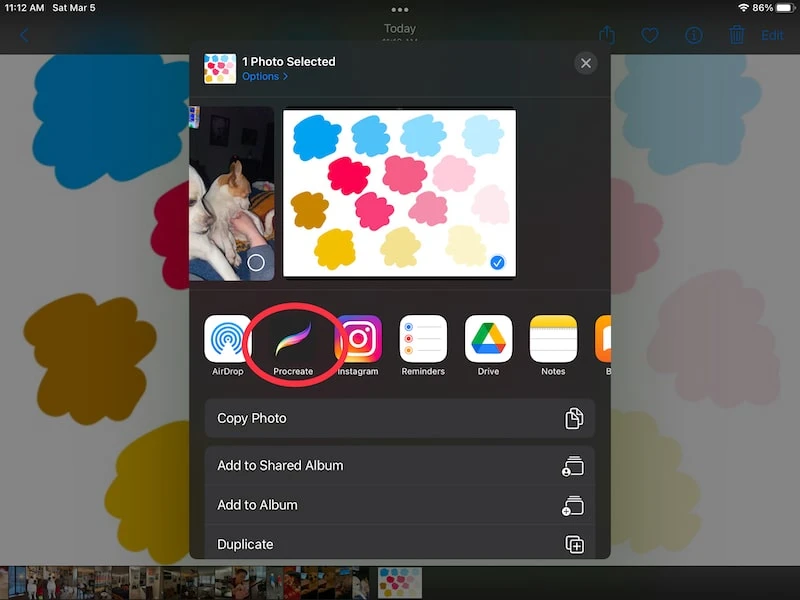
When you do this, it will automatically open your image in a new canvas in Procreate.
2. Use the eyedropper tool to select one of the colors from the color palette image
Activate your eyedropper tool in the way that you’ve designated it in your Gesture controls menu. Personally, I activate my eyedropper tool with a touch and hold.
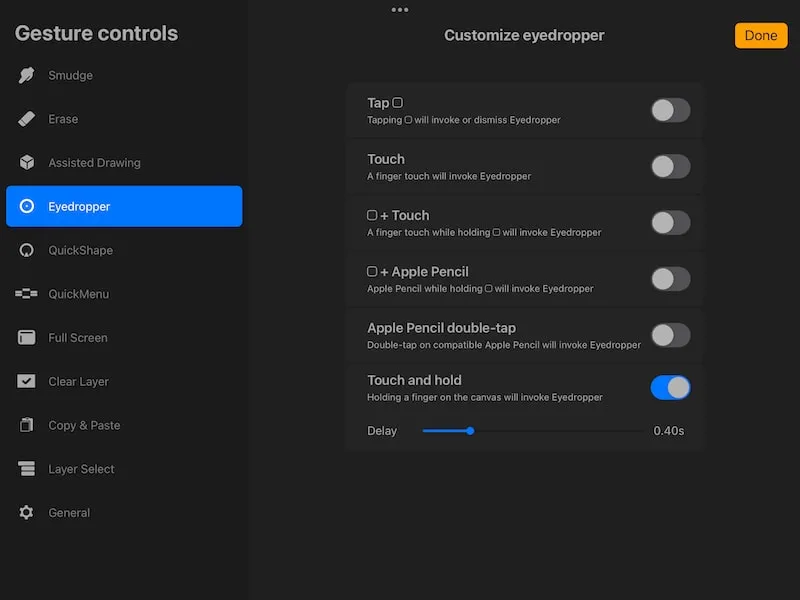
Activate your eyedropper tool and hold it over one of the colors in your color palette image. Make sure that color becomes your active color in the top right corner of your screen.
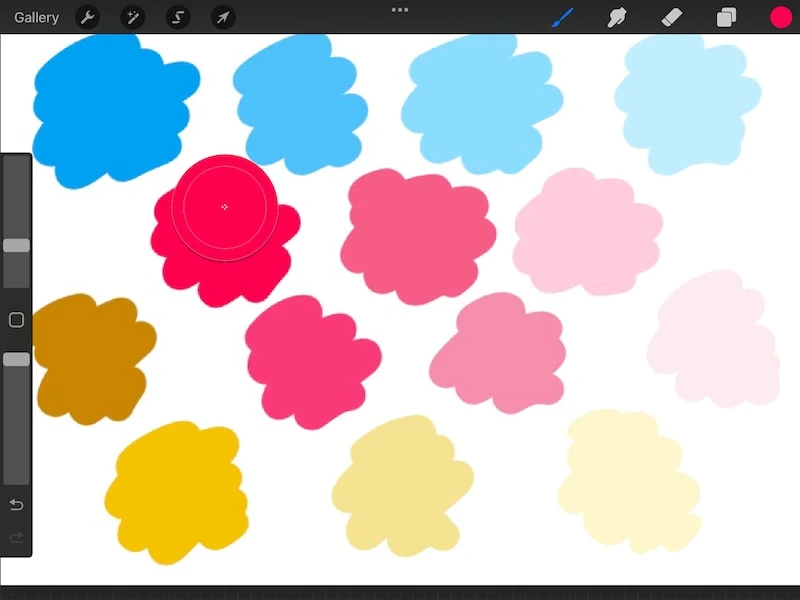
3. Create a new color palette and tap on an empty slot in it
Open your color palettes panel and click on the plus button and choose “Create new palette.”
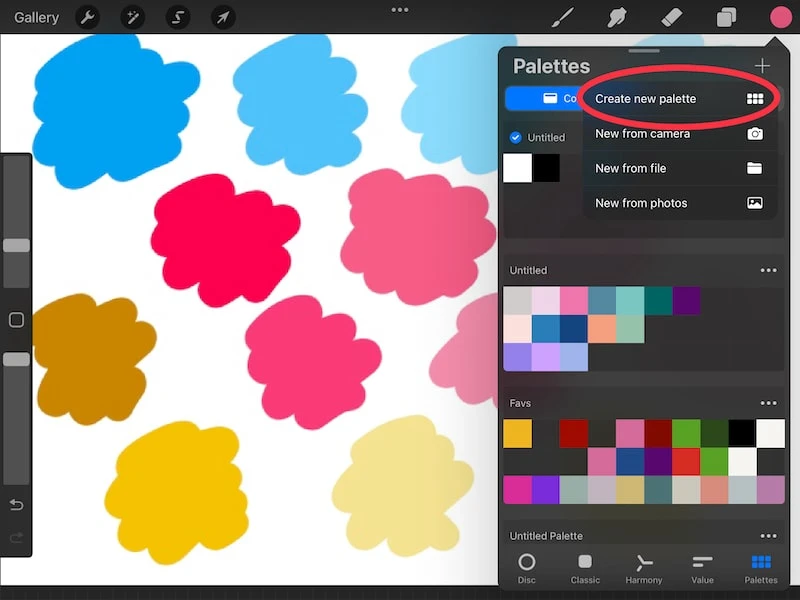
Once you have the color you need, tap on an empty slot in your new color palette. This will add the color to your color palette.
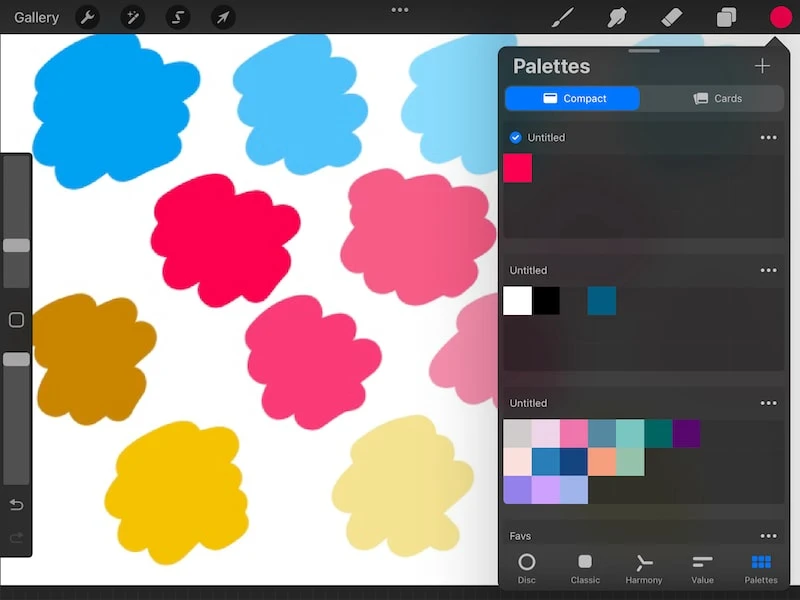
4. Repeat this process for all of your color palette colors
Continue to select each color with the eyedropper tool and add each one to your new color palette, one-by-one.
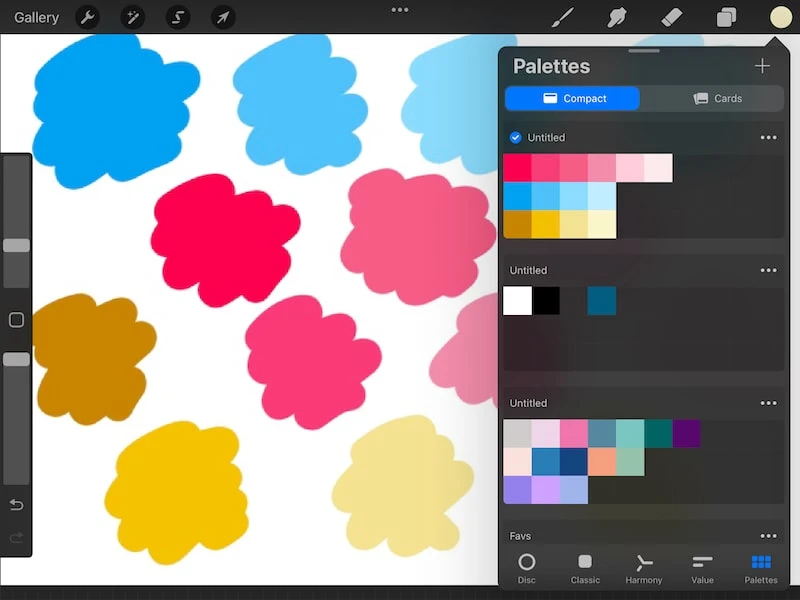
When you’re done and you’re happy with your new color palette, you can delete the color palette image from your Procreate canvas.
If you want to use this color palette image, but don’t want to add each color to your color palette manually, here’s another technique for you.
How to Create Procreate Color Palettes from an Image
To create a Procreate color palette from an image, open your Palettes menu and click the + button and choose the “New from photos” button. Choose the photo you want to create a color palette from and Procreate will automatically create a color palette based on that image.
I have a full guide on creating color palettes from images that focuses on typical images you may have stored in your camera roll. In this example, we won’t be using typical images. We’ll be using the color palette image we used in the last example.
Here’s how to import your color palette automatically using a color palette image:
1. Make sure your color palette image is saved in your iPad’s photos
Save your color palette image to your iPad’s photo library.
2. Open your color palettes list, tap on the + button, and choose “New from photos”
Create a new color palette by tapping on the + button in the top right corner of your “Palettes” menu.
Choose the “New from photos” button.
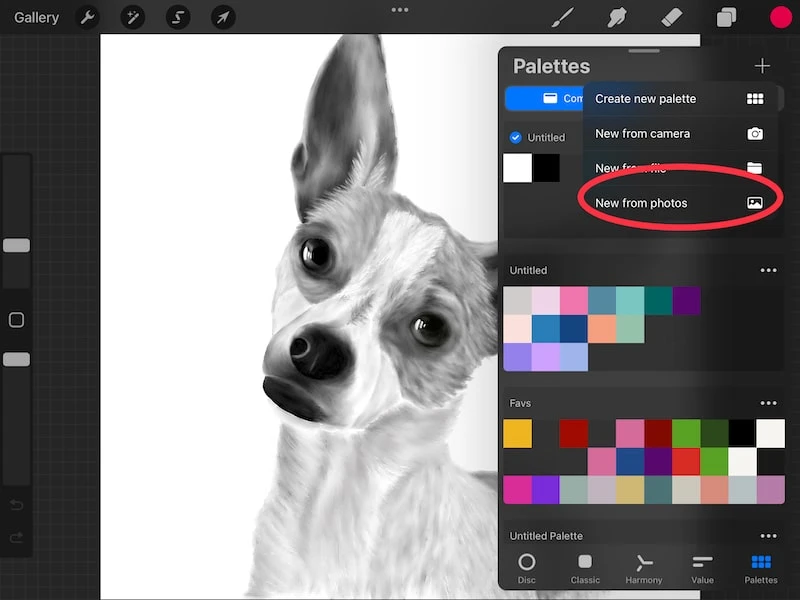
3. Choose your photo from your photo library
Find your color palette image that you saved in your iPad photo library. Tap on it to select it.
4. Adjust your new color palette as needed
Procreate isn’t always perfect at creating new color palettes from images. There may be some additional colors you weren’t expecting, or some missing colors that you had hoped for.
In this example, you’ll see that creating a color palette from the image of the color palette from Ebb & Flow created a lot more colors than the color palette itself. This is because Procreate pulled from the white background of the image.
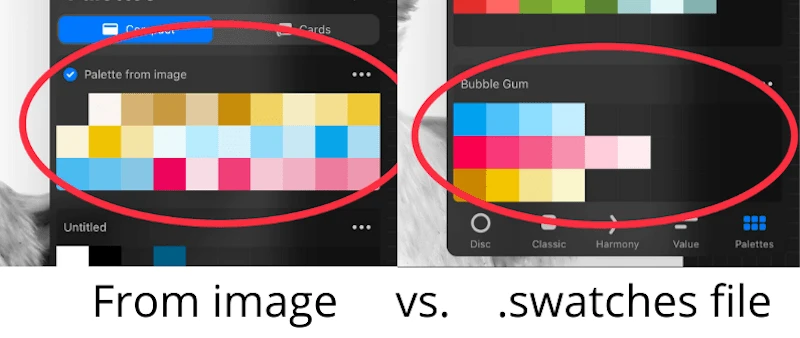
This is where editing comes in. Let’s talk about how to edit your color palettes.
How to Edit Your Procreate Color Palettes
To delete a color from your color palette, hold your finger down on it so the “Delete swatch” button appears. To add a color to your color palette, make sure your desired color is the active color in the top right corner of your Procreate screen. Tap an empty spot in your Procreate color palette to add that color to it.
Whether you imported a pre-created color swatch, or you manually created a color palette yourself or from an image, being able to edit your color palettes is essential.
Be careful deleting your colors! Make sure you’re 100% sure you want to delete a color before you do so. You can’t get it back once you’ve deleted it. This is why it’s a good idea to backup your Procreate files, including your color palettes, on a regular basis and before you make any changes.
For Procreate’s default color palettes, you can re-download them if you need to. It may be harder to find your other swatches though, so backing them up is a great idea.
Once you’ve done your due diligence with backing up your Procreate colors, here’s how to delete them if you need to.
To delete a color from one of your color palettes, tap and hold your finger on it so that the “Delete swatch” button appears. Simply tap the delete button to remove it from your color palette.
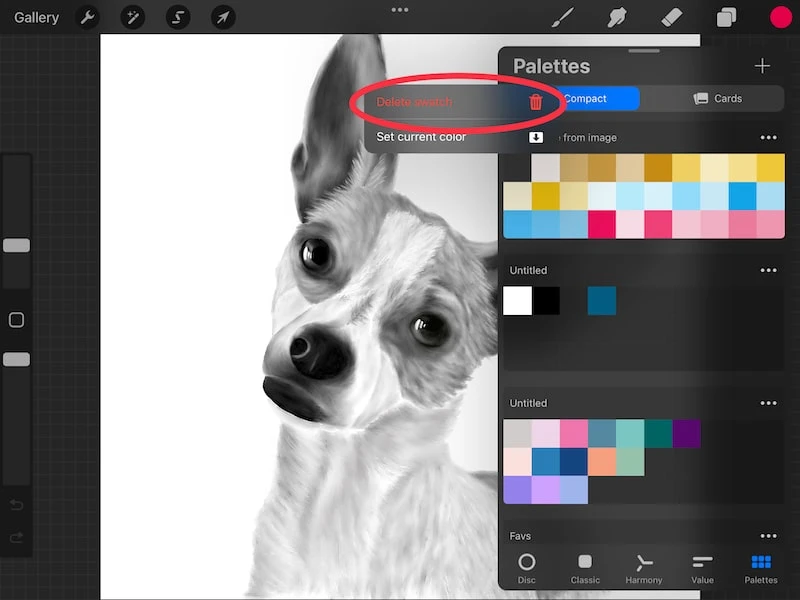
To add a color to your Procreate color palette, make sure your desired color is the active color in the top right of your Procreate screen. Once you have the color you need, tap an empty spot in the color palette of your choice to add your color to it.
To rearrange the colors in your Procreate color palette, tap and hold on a color and drag it to a new spot in your palette.
Lastly, to rename your Procreate palettes, double tap on the name of your Procreate color palette. This will open up your keyboard. Type in the name of your choice.
Be intentional about organizing your color palettes so they work for you.
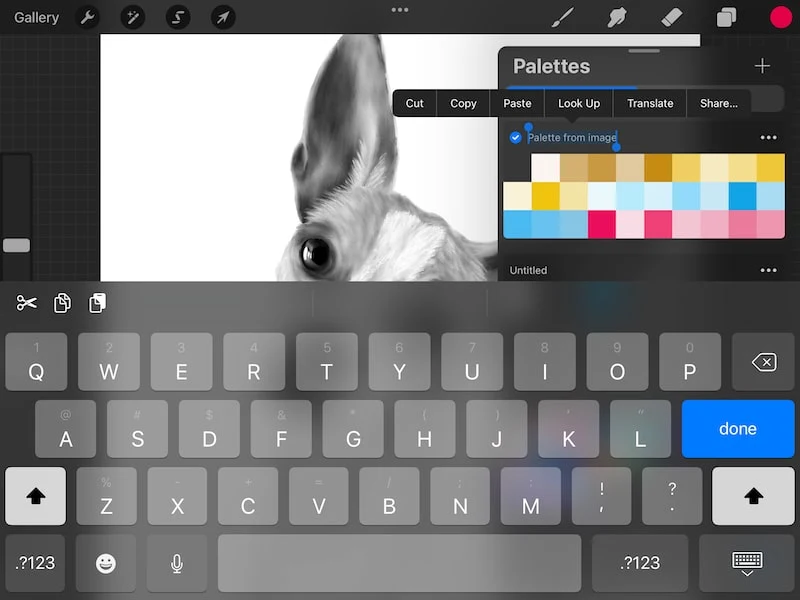
Creating Procreate color palettes is such a fun and easy way to open up so much colorful potential for your digital art. Start creating some new color palettes and get creative!

Diana has been an artist for over 27 years and has training in drawing, painting, digital drawing and graphic design. Diana’s latest obsession is digitally drawing with Procreate and Procreate Dreams. Diana has experience selling her art across a number of platforms and loves helping other artists learn how to make money from their art as well.