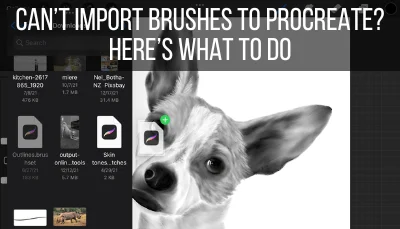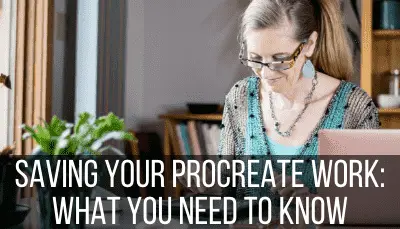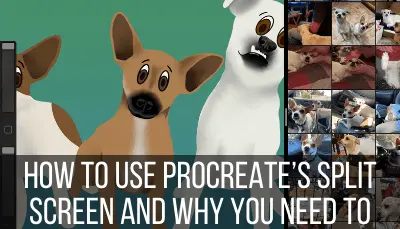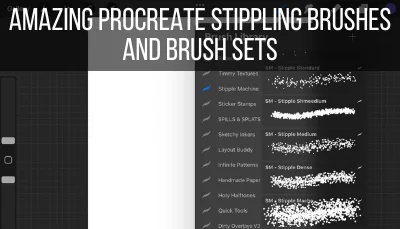Knowing how to export your Procreate brushes is important. Whether you want to share a brush you’ve created, transfer brushes between iPads, or back up your brush sets, properly exporting your Procreate brushes is key.
To export individual Procreate brushes, swipe left on the brush and click the share button. Your brush will be saved as a .brush file in the location you choose. You can export multiple brushes at a time by double tapping on the folder name and clicking the share button.
We’ll be diving into the quick and easy ways to export individual brushes, as well as multiple brushes.
We’ll also talk about some questions that often come up about transferring brushes between iPads and design programs.
Let’s get started!
How to Export Individual Procreate Brushes
To export individual Procreate brushes, swipe left on the brush you want to export. Click the share button and choose the location where you would like your Procreate brush to be exported to. This will save your Procreate brush as a .brush file in your desired location.
Let’s walk through this step-by-step.
1. Swipe left on the Procreate brush you want to export
When you find the brush you want to export, swipe left on it. This will hide the brush and show you three buttons – Share, Duplicate, and Reset.

2. Click the share button
Once you’ve swiped left on your brush and revealed the three buttons, click on the one that says “Share.”
3. Choose the location where you’d like to export your brush to
Now you have to make some decisions. At this point, you’ll need to choose a location to export and save your Procreate to.
If you’re exporting a brush so that you can back up your brush collection and save an extra copy of it, make sure you’re organized and have a specific location where you are storing these brush files.
These types of things can get disorganized really quickly.

Important note: your exported brushes will be saved as .brush files. This is the standard file type for Procreate brushes. If you export multiple brushes, which we’ll talk about next, they’ll be saved as .brushset files.
How to Export Multiple Procreate Brushes at Once
To export multiple brushes, make sure that all of your desired brushes are in the same folder. Double tap on the folder and click the share button from the dropdown of options that appear. This will save your brushes as a .brushset file in your desired location.
Let’s walk through this step-by-step. If these steps don’t work for you, there’s a likely reason for it that we’ll talk about in just a second.
1. Make sure all of your desired brushes are in the same folder
When I say “folder,” I’m referring to the brush categories that you see on the left hand side of the brush panel. These are what you click on to access your different categories of brushes.
Make sure you put any brushes you want to export together into the same folder.
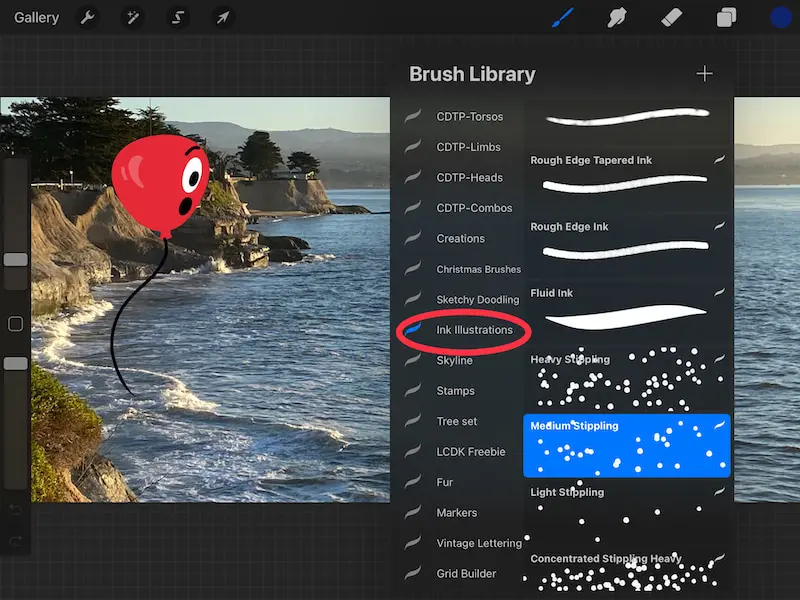
2. Double click on the brush folder to activate the drop down options
If you’re already in the brush folder that you want to export, you’ll only have to click one more time on it.
If you don’t already have your brush folder selected, you’ll need to double tap on it – once to select it and twice to activate the drop down options.
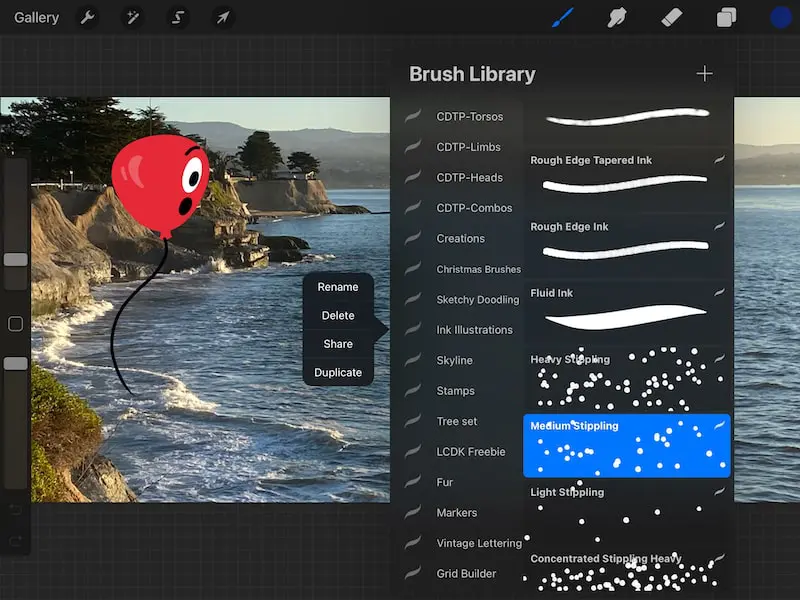
3. Click on the share button
From here, you’ll follow the same process that you did when you exported individual brushes.
Simply click the share button and decide on a location that you’d like to export your brushes to.
As a reminder, your brushes will be exported as a single .brushset file.
What If You Don’t See A Drop Down Menu?
If you double click on a brush folder and you don’t see a drop down menu that includes a share button, it’s likely that you’re trying to export one of Procreate’s default brush sets. You can’t share or export any of Procreate’s default brush sets.
Procreate doesn’t give you the same options when using their system default brushes, as they do with brushes you create or import.
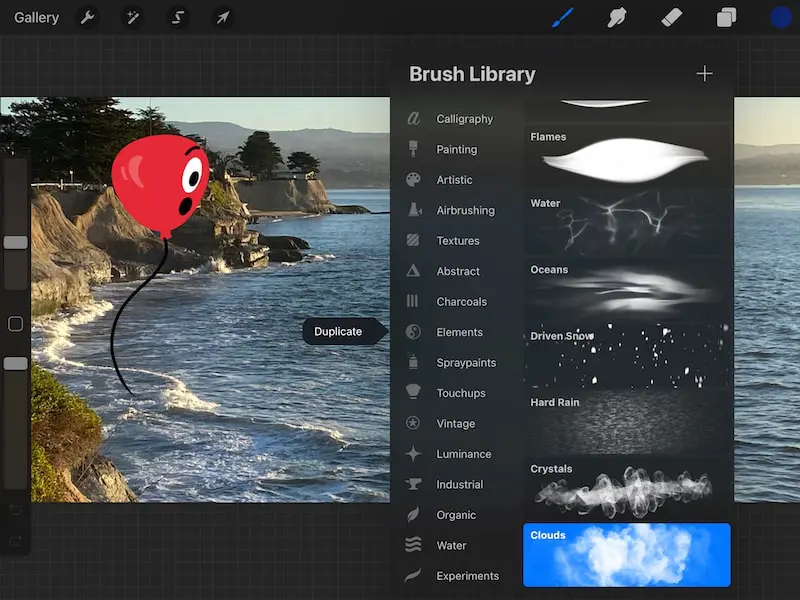
The easy workaround for this is to make a copy of the individual brushes and move them to new folders.
That said, the fact that Procreate doesn’t give you the option of sharing their default brushes is a strong indicator that they don’t want you to. We all love Procreate – let’s respect their wishes.
Also, what’s the point anyways? These brushes come with Procreate. Even if you lost everything (knock on wood) and had to start over with a fresh Procreate app, you’d still get all of these brushes.
So, even though I’m passionate about backing up your Procreate work, you actually don’t need to worry about backing up Procreate’s default brushes.
You DO need to worry about saving and backing up your other Procreate brushes though. Export your brushes and save copies of them on your computer, your iPad, or Google Drive.
Alright, we all love options, right? If exporting your Procreate brushes in the ways above don’t float your boat, there’s something else you can do.
I especially like this method if you have a lot of individual brushes you need to export quickly, or you like having more control.
An Alternate Method to Exporting Procreate Brushes
Another way to export individual or multiple Procreate brushes, use the split screen function and drag the app you want to export your Procreate brushes to into your Procreate screen. Drag individual brushes or entire brush folders into your app.
If you don’t know how to use Procreate’s split screen function, I have a full tutorial about how to use it. Make sure to check it out before moving on, if needed. You can find it here.
Here’s a step-by-step of this alternate export method.
1. Use the split screen function to open your desired app
Use Procreate’s split screen function to open up the app you plan to export your brushes to within, or alongside, Procreate.
2. Open the correct folder in your app
Once you have your app open and it’s split screen with Procreate, navigate to the correct folder. This will be the folder that you plan to export your Procreate brushes to.
3. Open your brushes panel and drag individual brushes or brush folders into your app
Once you’ve navigated to the correct folder, you’re ready to go! Open your brush panel and start dragging and dropping brushes into the folder in your app.
You can drag and drop individual brushes, or entire brush folders.
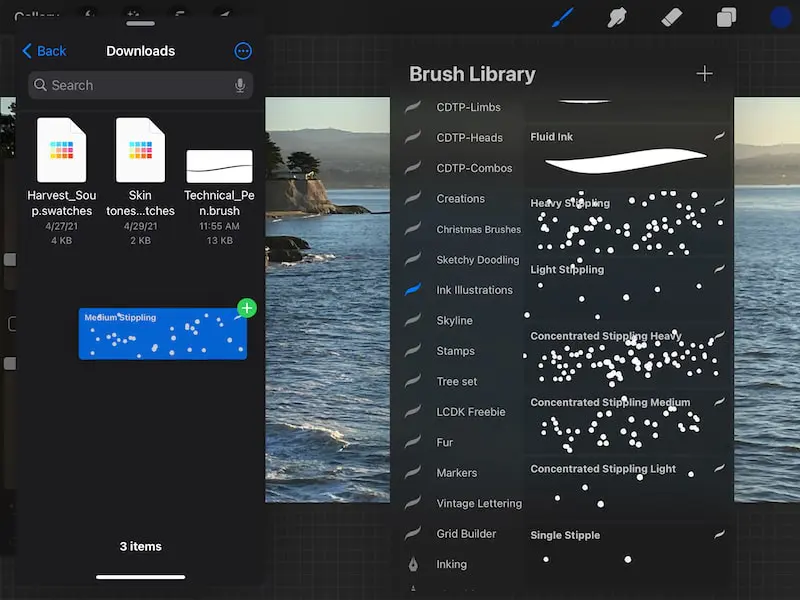
My favorite use for this export method is when I need to export a lot of individual brushes.
Instead of taking the time to click the share button and choose the location over and over again, you can quickly drag and drop a ton of individual brushes into your desired folder in half the time.
How to Transfer Procreate Brushes to a New iPad
If you need to transfer everything from one iPad’s Procreate app to a new iPad, it’s best to do a restore, which will automatically transfer all of your Procreate data. If you only need to transfer brushes, the easiest option is to export them to a cloud platform and import them to your new iPad.
The way that you go about transferring your Procreate brushes depends on what else you are, or are not, transferring.
If you have a brand new iPad and you want to transfer everything from your old Procreate app to your new Procreate app, your best bet is to do a restore from your most recent iCloud backup.
This will make sure that everything from your old Procreate app makes it onto your new Procreate app.
That said, maybe you only need to transfer the brushes.
In that case, my suggestion is to use AirDrop. This will be the fastest way to get your brushes from one iPad to another. Simply click the share button on individual brushes or full brush folders and choose Airdrop.
Make sure that your other iPad is awake.
When your other iPad appears in the AirDrop list, click on it. Your iPad will automatically recognize .brush and .brushset files as Procreate files and will automatically import them within your Procreate app.
Handy, right?
While AirDrop is the quickest method, transferring your brushes from one iPad to another is actually a great opportunity to backup your brushes, if you haven’t done so already.
Using one of the methods we talked about above, export your brushes to a cloud platform in some organized fashion that makes sense to you.
Open that same cloud platform app on your new iPad and click on each of the brush files. When you click on a .brush or .brushset file, your iPad will automatically recognize it as a Procreate file and import it into the app.
Again, handy, right?
If you haven’t taken the time to back up your Procreate brushes, this is a good chance to do so.
Can You Share Procreate Brushes with Others?
This is less of a technical question and more of an ethical question. If you’ve purchased Procreate brushes, you should not share them with others. It’s important to read any of the terms of the products you purchase to understand the rules of what you can and can’t do with your purchase.
From a technical perspective, sharing Procreate brushes with other people is as simple as following one of the methods we’ve already talked about. Generally, AirDrop is the quickest option.
That said, even though you can share brushes, should you? The answer is usually no.
When you purchase something, it’s usually only intended for single use. That means that you can’t share it with others who haven’t purchased the product themselves. Keep your purchases to yourself!
The reason I say “usually” is because every creator and seller has their own rules. Make sure to read the terms whenever you purchase a digital product to make sure you know what you can and can’t do with your purchase.
Can You Export Procreate Brushes to Photoshop, Illustrator, or Other Design Programs?
Procreate brushes are stored in Procreate specific files. This means that Procreate brush files cannot be exported to other design programs like Photoshop, Illustrator, and others. Procreate brush files can only be used with Procreate.
It might seem like a bummer that you can’t use Procreate brushes with any platform aside from Procreate.
There’s actually a big perk to this though.
iPads automatically recognize .brush and .brushset files as Procreate files. This means that they automatically open them in Procreate without any fuss or hassle. No need to tell your iPad where you want the files to end up, or deal with issues with brush files ending up in the wrong spots.
No matter what, Procreate brush files will be opened with Procreate. It makes life easier.
If there’s a Procreate brush that you really love and want to have in a different app, you can try to recreate it.
This will take some time and effort, but it’s your only option for semi-replicating your Procreate brushes in a new platform.
Take a look at all of the source images, grain pattern, and additional settings. See how much you can pull from the brush and recreate in Photoshop, Illustrator, or whatever platform you’re using.
You might wind up with a brush that’s pretty close to what you were intending. Or, you might accidentally wind up with something better!
Exporting Procreate brushes is an important thing to be able to do. It might not be as exciting as other things you do with Procreate, but it’s a necessary administrative task that will make your life easier in the long run.
Check out more great posts about Procreate brushes:
How to Reset Procreate Brushes
How to Make a Stamp Brush in Procreate the Easy Way
How to Stop Procreate Brush Opacity Buildup
Ultimate Guide to Procreate Brush Taper Settings

Diana has been an artist for over 27 years and has training in drawing, painting, digital drawing and graphic design. Diana’s latest obsession is digitally drawing with Procreate and Procreate Dreams. Diana has experience selling her art across a number of platforms and loves helping other artists learn how to make money from their art as well.