Flipping your canvas in Procreate is important to master, whether you want to flip your art horizontally or vertically.
To flip your canvas in Procreate, add the Flip command to your QuickMenu. Use the command to activate your QuickMenu and then swipe your finger in the direction that your Flip command is located. This will instantly flip your canvas vertically or horizontally depending on your preference.
There are actually two ways to flip your canvas in Procreate, but one way takes longer than the other. It’s important to know both though so that you have options and can choose the one that’s right for you at the moment.
That said, let’s start with the shortcut so that you can start flipping your canvases, fast!
Using the QuickMenu to Flip Your Canvas in Procreate
If you haven’t started using Procreate’s QuickMenu, you need to learn how magical and helpful it is! I have a full guide about using Procreate’s QuickMenu that you can read if you want to learn about everything it can do.

For now, let’s talk about how the QuickMenu can help you flip your canvas. Here’s what you need to do, step-by-step:
1. Enable the QuickMenu
If you already have the QuickMenu enabled, you can skip this step.
If you haven’t enabled the QuickMenu yet, let’s get that set up. Basically, what you need to do is choose a way to access your QuickMenu.
To do this, click on the wrench to open the Actions tab. Click on the Preferences tab and then click on Gesture Controls.
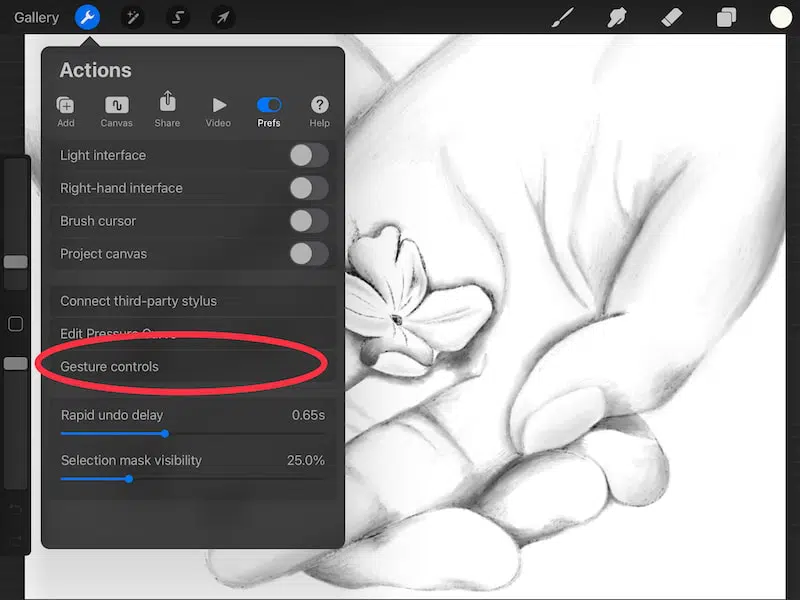
Choose the QuickMenu tab within the Gesture Controls menu.
Choose a way to activate your QuickMenu. This is the action you’ll need to take whenever you want your QuickMenu to appear on your screen.
I HIGHLY suggest that you choose the option to hold the square on the left-hand side of your screen and touch your screen. This option ends up being the quickest and easiest way to flip your canvas.
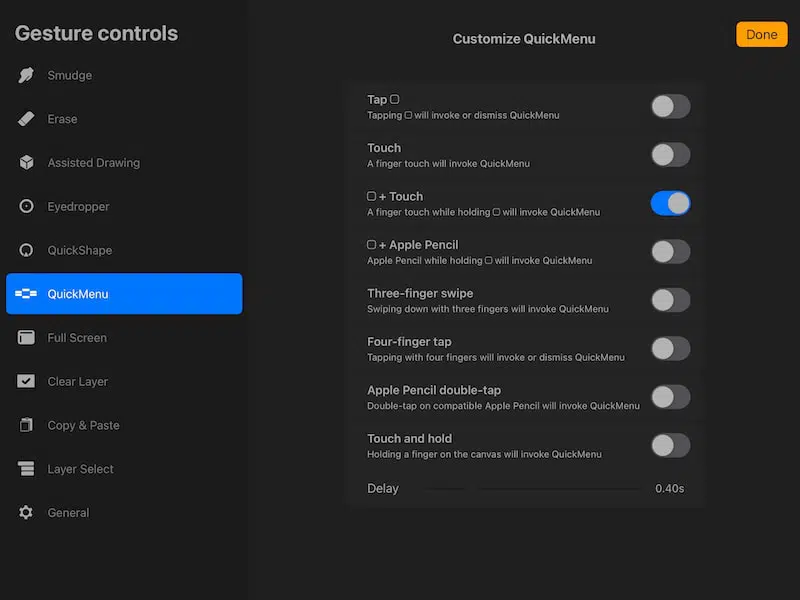
Important note: make sure you don’t pick the same gesture as another tool. Scroll through all of the options on the left-hand side (smudge, erase, assisted drawing, etc) and make sure that you don’t choose a gesture for the QuickMenu that is already being used elsewhere. If you do, you’ll see a hazard sign appear and you will deactivate the previous tool that gesture was being used for.
Once you’ve chosen a way to activate your QuickMenu, practice with it. For example, my QuickMenu is activated by holding down the square on the left-hand side of my screen and touching my screen.
I really like this gesture for the QuickMenu, if you’re not sure what to choose.
Once you feel comfortable activating your QuickMenu, move onto the next step.
2. Open your QuickMenu and find an open action slot
In your QuickMenu, find a square that says, “No Action.” This means that it’s free and available.
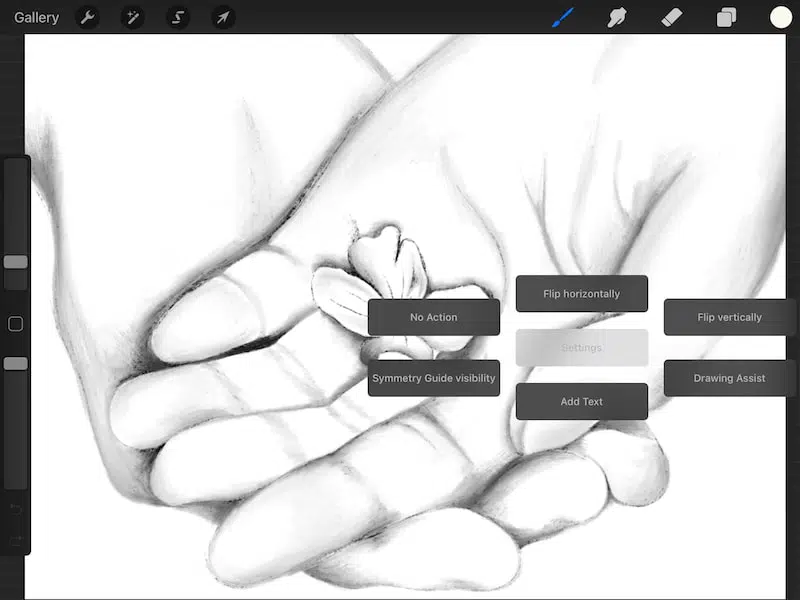
If you don’t have an open action slot, or you want to organize your QuickMenu more, hold down on the center button. This will allow you to add additional menus to your QuickMenu.
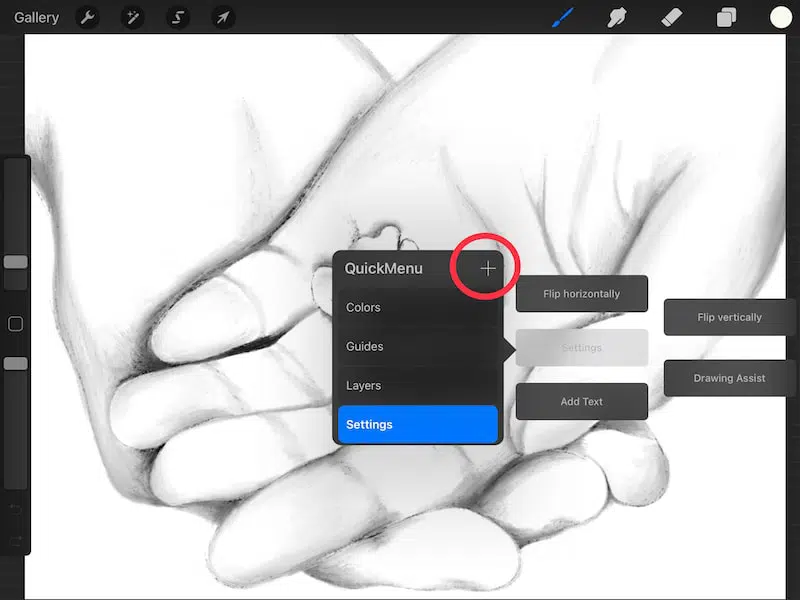
Personally, I like to have a menu with my favorite brushes, a menu for color settings, a menu for guide settings, a menu for layer settings, and a menu for general settings. This might seem like overkill to you, but that’s ok. Just set up your QuickMenu in whatever way works for you.
3. Assign the Flip Horizontally action to an open slot
Hold down on an empty action slot. This will open up a scrolling list of actions that you can put there. Scroll until you find the Flip Horizontally option.
Remember where you put this action, you’ll need to know later.
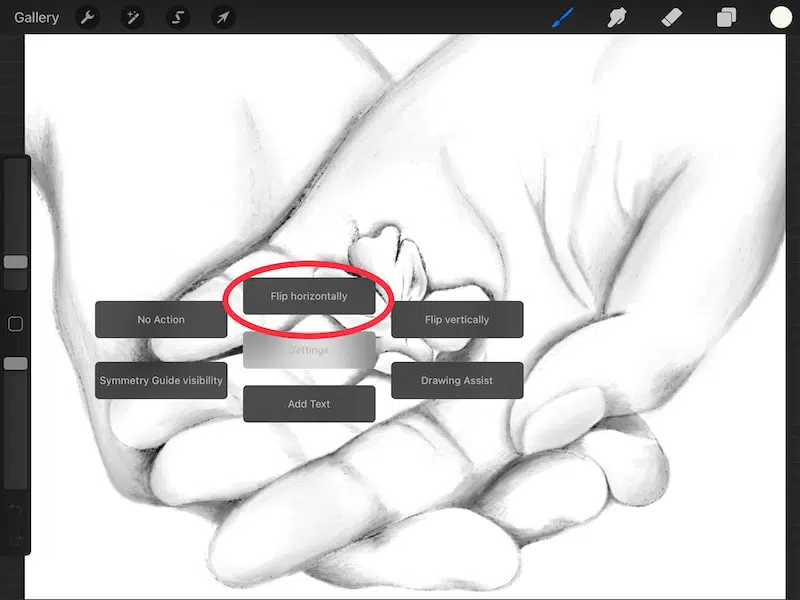
4. Assign the Flip Vertically action to an open slot
Again, hold down on an empty action slot. This will open up a scrolling list of actions that you can put there. Scroll until you find the Flip Horizontally option.
Remember where you put this action, you’ll need to know later.
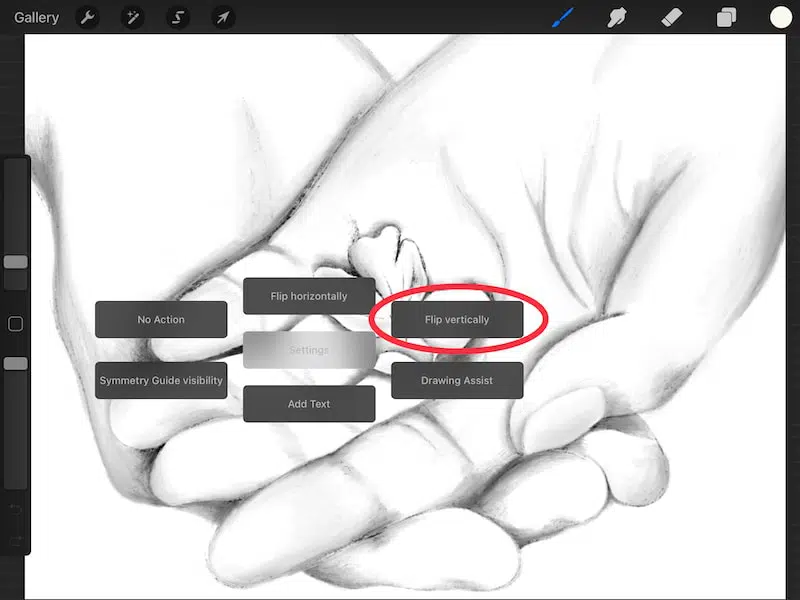
5. Make sure you stay on this QuickMenu settings panel
If you have multiple QuickMenu settings panels, make sure you stay on the one that has your Flip actions on it. If you switch to a different panel, the next steps won’t work.
6. Use the gesture to activate your QuickMenu and swipe in the direction of your Flip action
Perform the gesture that you’ve assigned to activate your QuickMenu. Again, my preference is touching the square on the left-hand side of my screen and touching my screen.
Here’s why.
Once I touch the square on the left-hand side of my screen, all I need to do is swipe in the direction of my Flip action command.
So, if I assigned the Flip Horizontal action to the top most action slot in my QuickMenu, all I need to do is hold down the square on the left-hand side of my screen and swipe my finger up.
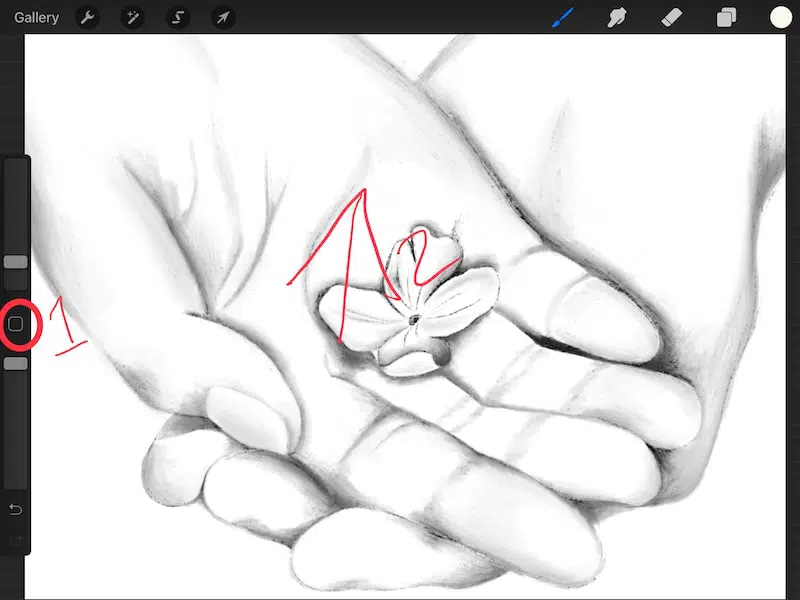
Without even opening my QuickMenu, it will understand that I want to use the top most action and will flip my canvas horizontally.
This is why this method is SO incredibly fast. One touch and a swipe and you can flip your canvas to your heart’s content!
Ok, so now that we’ve reviewed the shortcut, let’s talk about the other way to flip your canvas either horizontally or vertically.
Using the Actions Menu to Flip Your Canvas in Procreate
If you’re already bopping around in your Procreate Action settings, you may want to flip your canvas while you’re already in there.
Here’s how, step-by-step:
1. Open your Actions menu
Click on the wrench to open the Actions menu
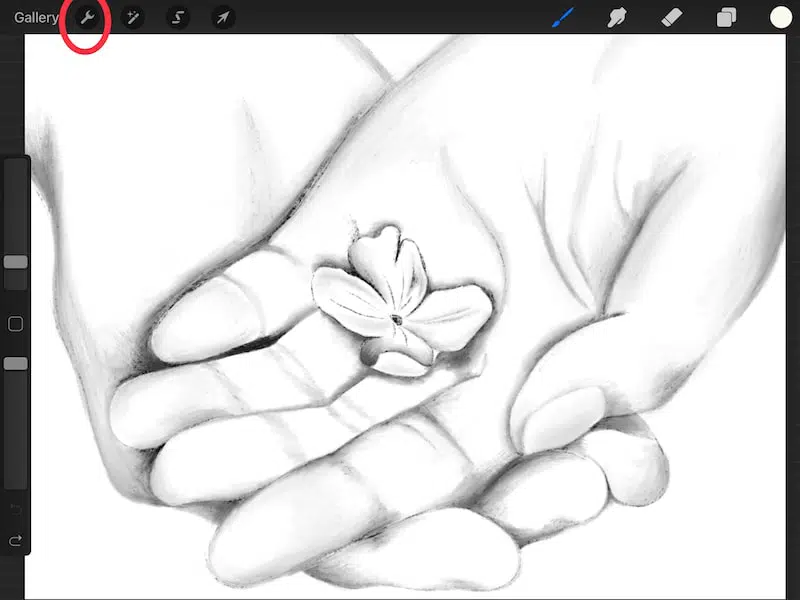
2. Click on the Canvas button
Second from the left in the Actions menu, you’ll see a button that says, “Canvas.” Click on it.
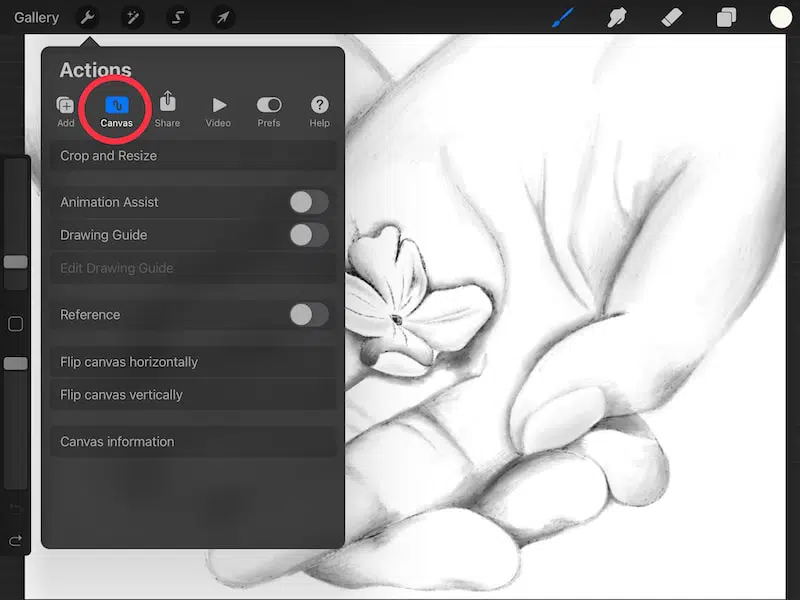
3. Click on the button to flip your canvas
Either click on the “Flip canvas horizontally button” or the “Flip canvas vertically” button depending on what you want to do.
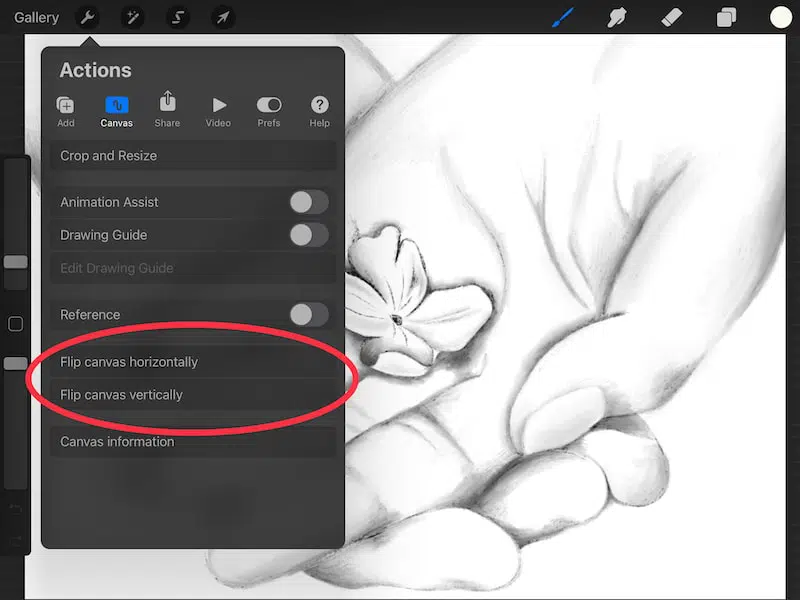
You might be wondering why this method takes longer than the first method, given that it has fewer steps.
Well, the first method takes longer to set up but, once it’s set up, it saves you a few clicks and the need to open any of your menus.
Flipping your canvas in Procreate is quick and easy once you get the hang of it. Choose the method that works for you and start flipping!

Diana has been an artist for over 27 years and has training in drawing, painting, digital drawing and graphic design. Diana’s latest obsession is digitally drawing with Procreate and Procreate Dreams. Diana has experience selling her art across a number of platforms and loves helping other artists learn how to make money from their art as well.
