Making a customized isometric grid in Procreate is much easier than with traditional art. No need to pull out your ruler and struggle to make perfectly spaced and angled lines. With Procreate, you just need to know which buttons to tap!
To make an isometric grid in Procreate, tap on the Edit Drawing Guide button within the Canvas section of the Actions menu. Within the Drawing Guide options, choose the Isometric Grid. Customize the color, opacity, thickness, and size of your isometric grid before using it.
The isometric grid is one of the amazing drawing guides that Procreate offers. 2D, symmetry, perspective and, yes, isometric. If you want to make a grid in Procreate, you have options!
Before we can jump into the fun of customizing the isometric grid, we need to activate the drawing guide in Procreate. Let’s dive into that first.
How to Activate Procreate’s Drawing Guide
Activate Procreate’s drawing guides within the Canvas section of the Actions menu. Tap on the edit button to access the drawing guide options. You’ll see a number of options for grids. Choose the Isometric grid option.
In order to edit and customize your isometric grid, you’ll need to turn it on first. To do that, go to the Canvas section of your Actions menu.
Toggle on the drawing guide.

Once you’ve turned on your drawing guide, an edit button below it will become available. Tap on it to open up all of your drawing guide options.
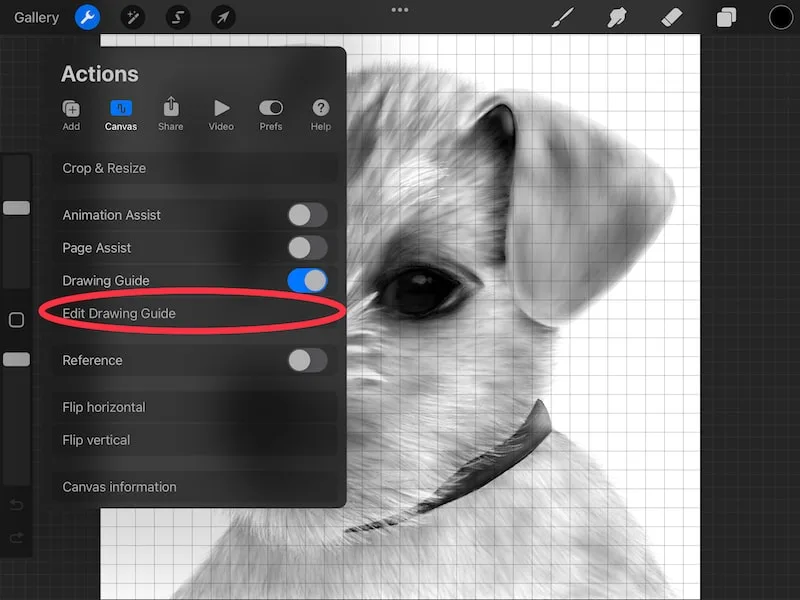
Within here, you’ll find options for a 2D Grid, Isometric, Perspective, and Symmetry guides. Choose the Isometric option.
Once you tap on the Isometric button, you’ll see a collection of ways to customize your grid. Here’s where the fun begins!
How to Customize the Isometric Grid
Once you activate the isometric grid, you’ll see a number of ways to customize it including color, opacity, thickness, and size. You can also toggle on Assisted Drawing so that your lines snap to your isometric grid as you draw.
Let’s talk about all of the ways you can customize your isometric grid before you start using it.
Important note: while it’s important to customize your grid before you start using it, realize that you can also change the color, opacity, thickness, and size of your grid as you’re working. This gives you a lot of flexibility to change your grid to accommodate your artwork as it progresses.
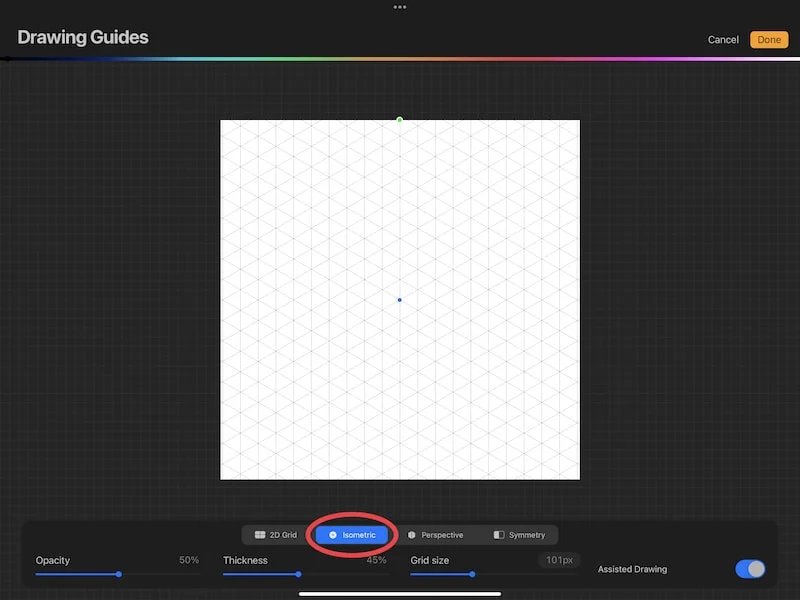
Isometric Grid Color Slider
Above your isometric grid, there’s a color slider that you can drag around until you find the color you need for your grid.
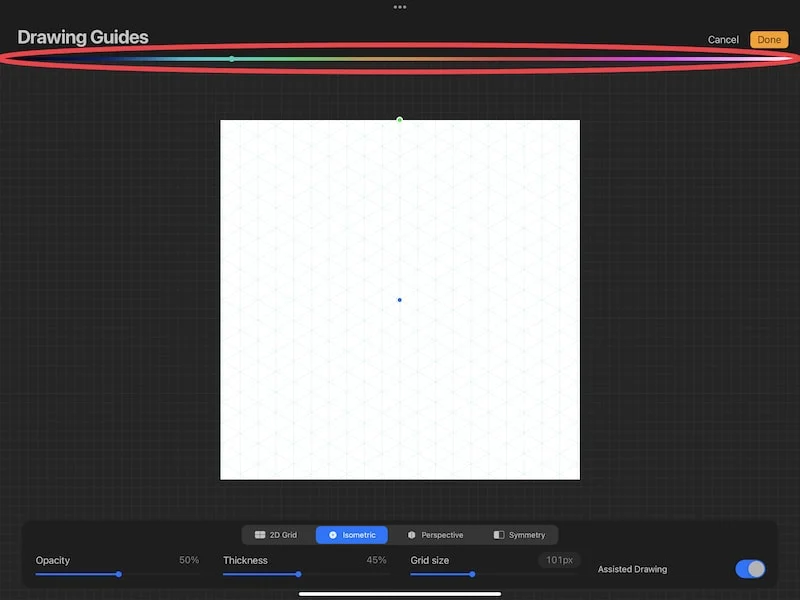
This can be really helpful for making your grid either blend in or stand out from your work according to what you’re working on. What’s especially neat about this is that you can change the color of your grid as you work.
Maybe you need a light and subtle grid as you’re laying down your initial lines. But, as your work progresses, you need to make your grid bolder and darker so that you can see it.
Easy peasy! Simply tap on the button to edit your drawing guide at any time to change the color of your grid.
Isometric Grid Opacity Slider
Underneath your isometric grid, you’ll see a series of sliders. One of those sliders will control the opacity of your isometric grid.
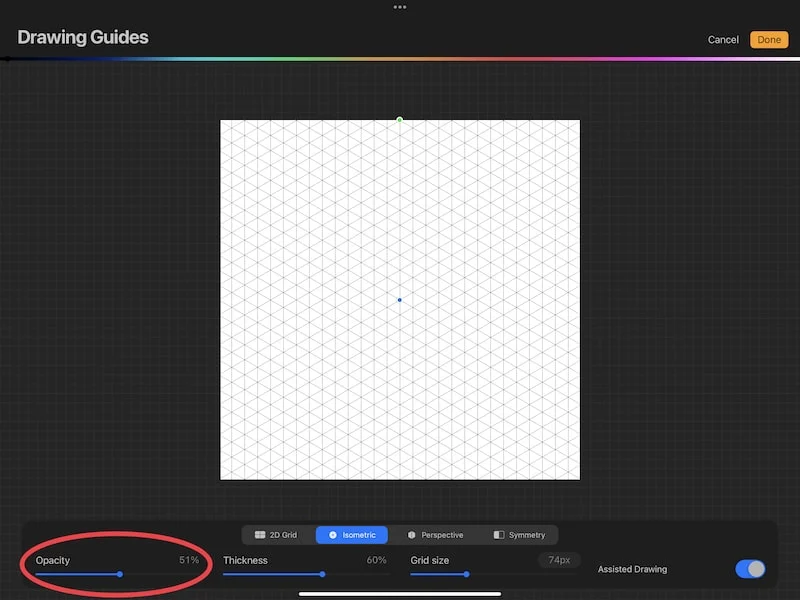
This can be really helpful for influencing how bold or subtle your grid is. Simply move the slider down to lower the opacity of your grid and make it more transparent. Move the slider up to raise the opacity and make it darker.
I personally tend to use a higher opacity when I’m first sketching out my work, or if my work becomes crowded and my grid is hard to see.
This slider is especially nice to use in conjunction with the color slider as, both sliders working together, can help you create an isometric grid that stands out enough for you to see, while not overwhelming your work.
Isometric Grid Thickness Slider
Next to your opacity slider, you’ll find a thickness slider. This slider will determine how thick the lines are for your isometric grid.
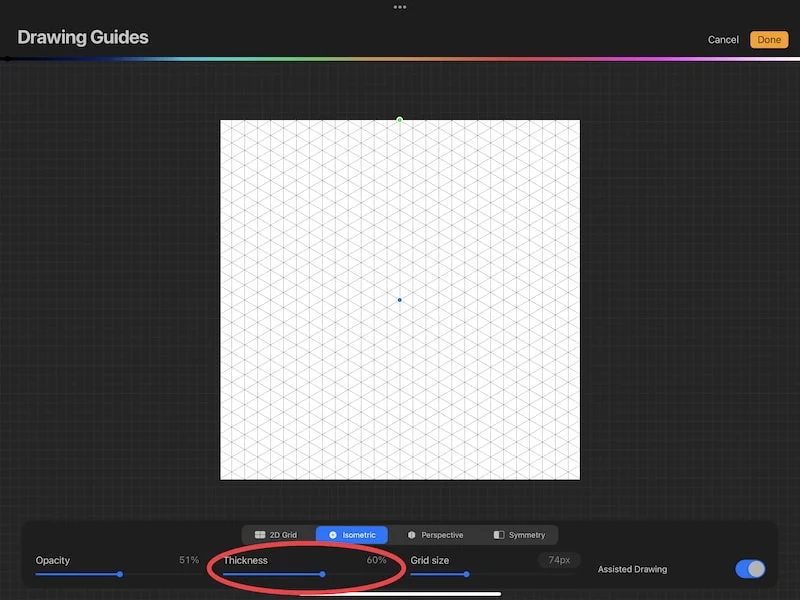
In my experience using Procreate, I tend to use the thickness slider in the same way I do the opacity slider. When the grid lines become thinner and thicker, it gives the appearance of them either fading into the background, or becoming more bold.
While this functions differently than opacity, I find that they have similar impacts.
Isometric Grid Size Slider
Personally, the grid size slider is where I focus most of my attention when building my own isometric grids.
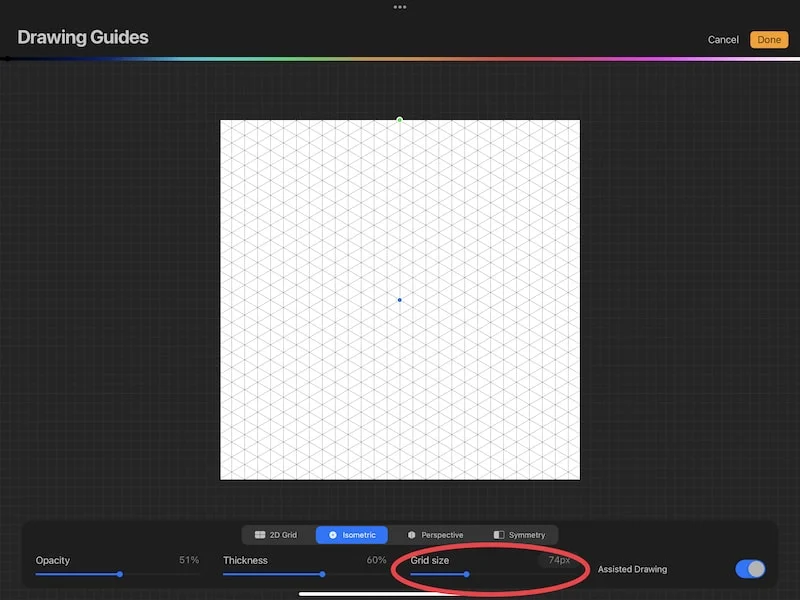
This is because the grid size slider impacts how big each of your triangles forming your grid will be. Naturally, this is a VERY important aspect of your grid, as it will determine where your lines will be placed and how you will use them.
Move the grid size slider to the right to make your grid bigger, and to the left to make it smaller until you find the size you need for your art.
Isometric Grid Assisted Drawing
Within your isometric grid settings, you’ll see a toggle for Assisted Drawing. This won’t impact your grid, per say. Instead, it will impact how you draw on your grid.
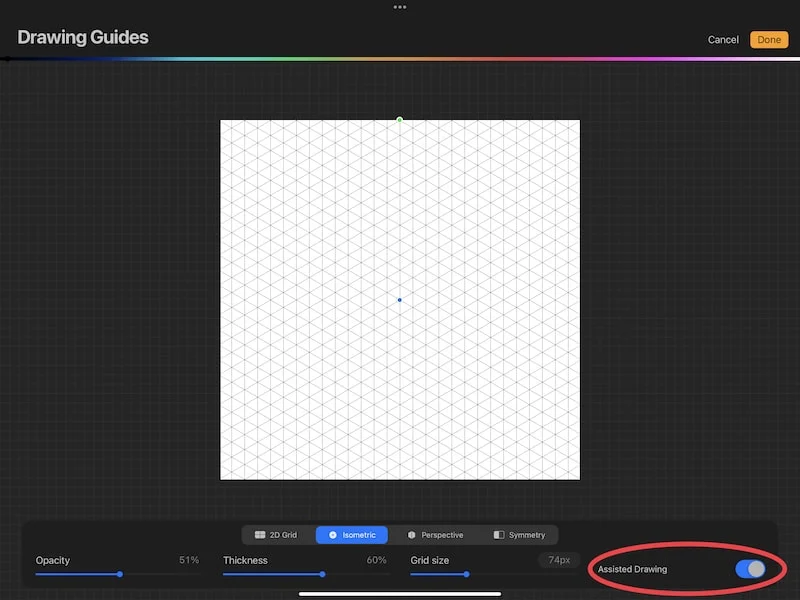
When Assisted Drawing is turned on, your lines will snap to your grid. This is really helpful if you want to quickly draw shapes that are aligned to your grid.
For me, Assisted Drawing is one of those features that I need to turn on and off a lot. Luckily, you don’t have to go into your grid settings every time you want to do that.
Simply open your layer’s panel and tap on the layer you’re working on to open its settings.
Tap the Assisted Drawing button to turn the feature on or off.
You’ll know if Assisted Drawing is on if you see the little “Assisted” label in your layer thumbnail.
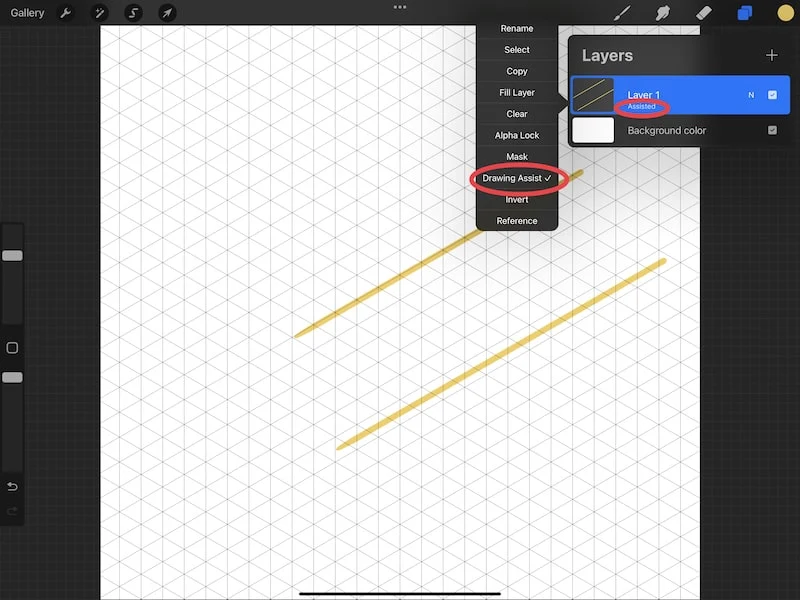
There you have it! Procreate’s isometric grid is such a fun and helpful way to add a customized grid to your art, without having to grab a ruler and measure out every single line by hand. Isn’t digital art amazing?!
Go forth and have isometric grid fun!

Diana has been an artist for over 27 years and has training in drawing, painting, digital drawing and graphic design. Diana’s latest obsession is digitally drawing with Procreate and Procreate Dreams. Diana has experience selling her art across a number of platforms and loves helping other artists learn how to make money from their art as well.
