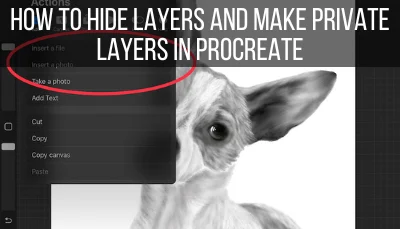If you’ve created separate drawings in Procreate, don’t worry that they’re destined to live separate lives forever. Merging two or more drawings in Procreate is easier than you would think and will reaffirm that digital art is a wonderful type of magic.
To merge two drawings in Procreate, copy the layers of your first drawing and paste them into your second drawing. Repeat this process for any drawings you want to merge together, copying and pasting any layers you need from one drawing to the next.
When I first started using Procreate, I was amazed whenever I quickly and easily did something with Procreate that I could never dream of doing with traditional art.
Today, I’m still as amazed. The wonder and awe hasn’t been lost on me at all. The magic of digital art is simply incredible!
Being able to merge two drawings and pictures in Procreate is one of those things that constantly keeps my jaw on the floor in amazement.
With traditional art, this would require reproducing the art with a lightbox or fully from scratch.
With Procreate, all that’s needed to merge two drawings is a few finger taps.
Here’s what to do, step-by-step:
1. Decide which drawing you want to use for your final canvas
Merging multiple drawings means you’ll end up with one final drawing at the end of this process.
To make life easier, choose which canvas you want to use as your final canvas ahead of time. This may be one of your existing drawings that you’ll merge your other drawings with.
We’ll call this your “base drawing” from now on.
As you’ll see later on, it can be quicker and easier to choose the drawing with the most amount of layers as your base drawing that you merge your other drawings with.
For example, I’m going to use this drawing of this elephant and bird below as my base drawing because it has more layers than the drawing I’m merging it with.
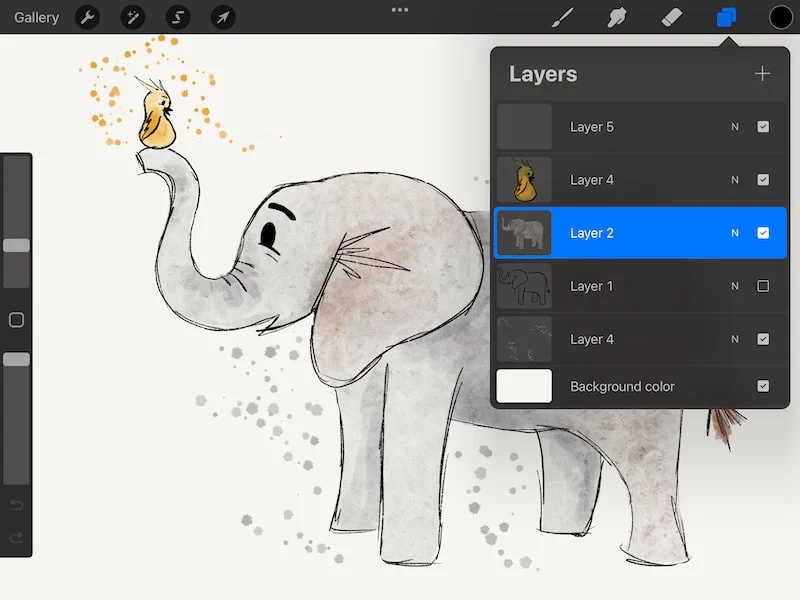
Or, you can start with a blank canvas. This is a great option if you want to start with a clean slate or need to change the size of your piece of art.
As we’ll talk about later, don’t stray too far from the original size of your piece of art.
2. Navigate to the other drawing you’re merging
Open the drawing that has the content you want to transfer and merge with your other drawing.
This butterfly drawing below is what I’ll be merging with my elephant drawing. I can either merge all of the butterflies, or just a few of them. The choice is up to you, but be aware that the merging process you choose will depend on this decision.
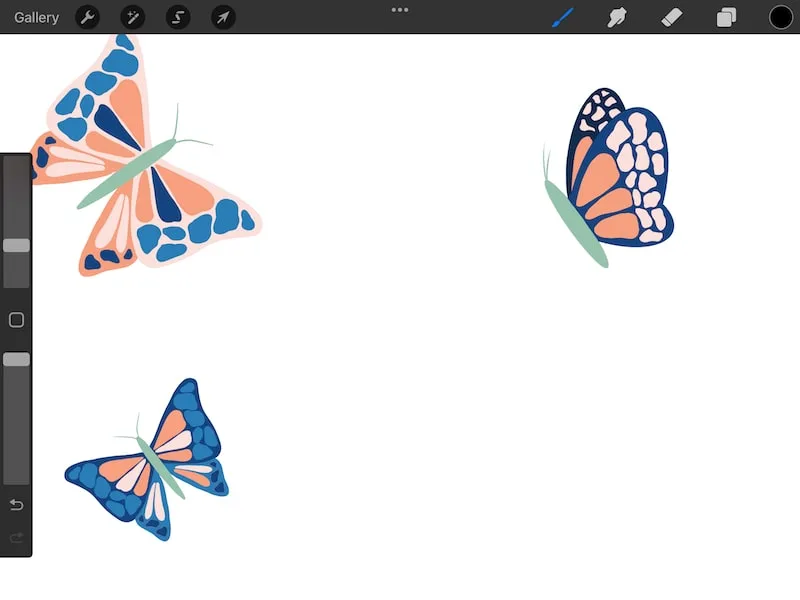
3. Copy the layers of your piece of art
The way that you copy and paste your layers over to your new drawing is REALLY important.
There are two different ways to go about this depending on whether you want to keep your layers separated or not.
How to copy and paste to preserve your layers:
If you want to merge all of your drawings together while preserving their separate layers, you will need to copy and paste each layer one at a time.
This is also the method you’ll want to choose if you need to rearrange any of the elements in your drawing, or you only want to selectively merge a few layers, without including all of them.
I know this can be tedious, which is why I suggested it can be a good idea to choose the drawing with the most amount of layers as your base drawing to limit the amount of layers you need to copy and paste.
To copy and paste a layer, tap on the layer to open its settings and tap on the “Copy” button.
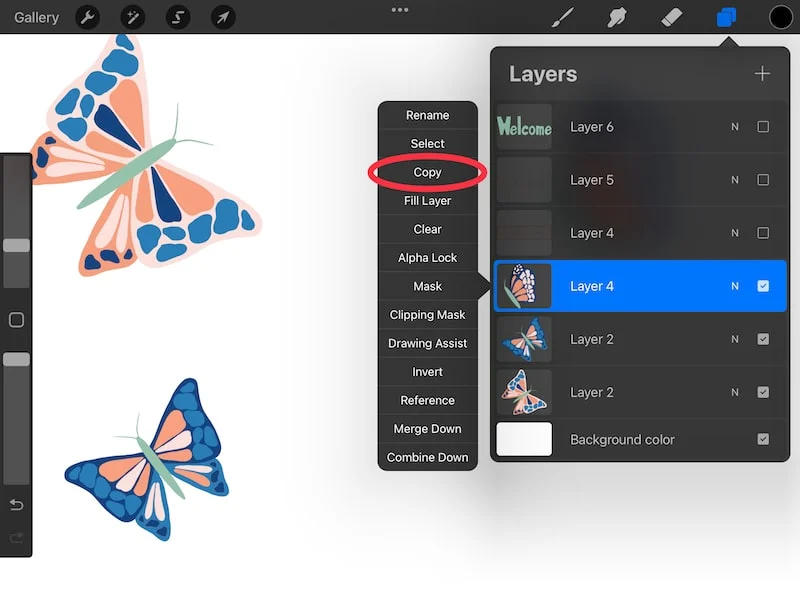
Navigate to your base drawing and click on the wrench to open the “Actions” menu. Within the “Add” menu, tap on the “Paste” button.
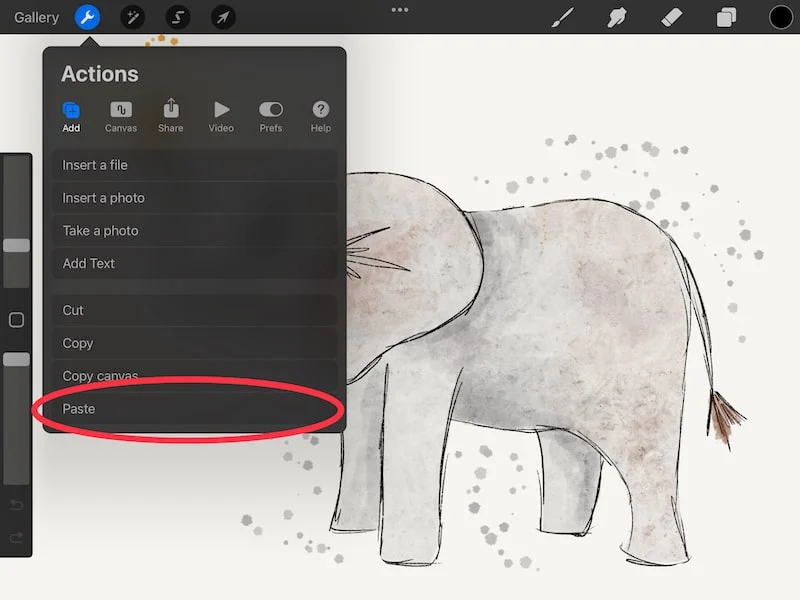
You can also use three fingers to swipe down on your screen to trigger the copy and paste menu and tap on the “Paste” button from there.
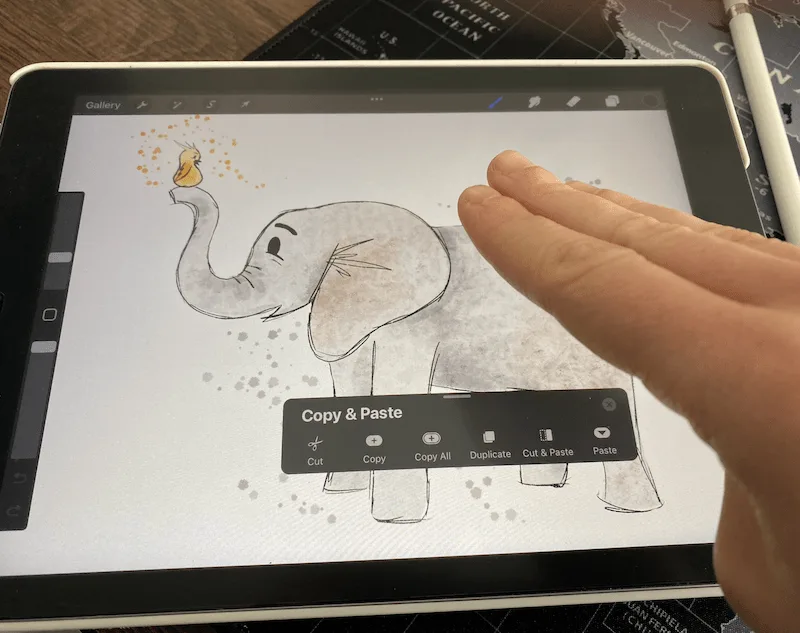
Repeat this process for every layer you want to merge into your base drawing.
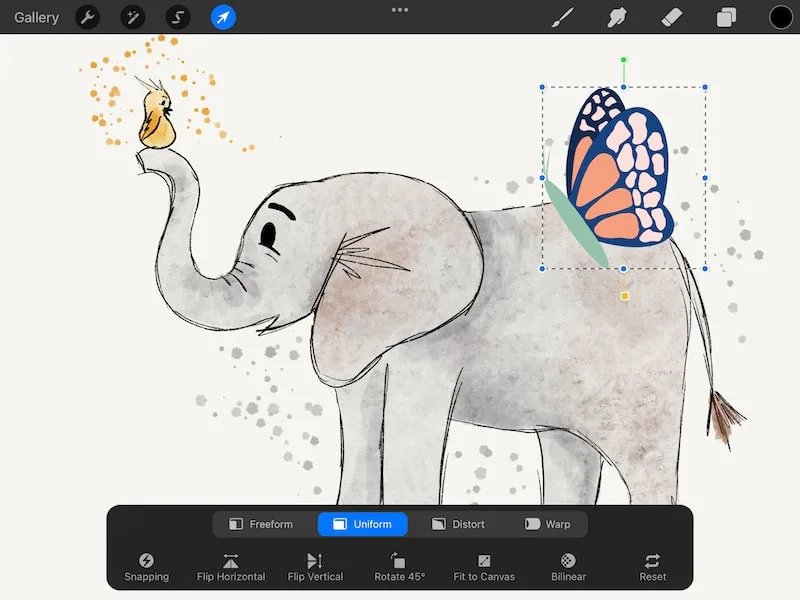
Note that these layers aren’t layers, technically. When they paste into your base drawing, they’re considered images. This is the best we can do to keep our layers separated though.
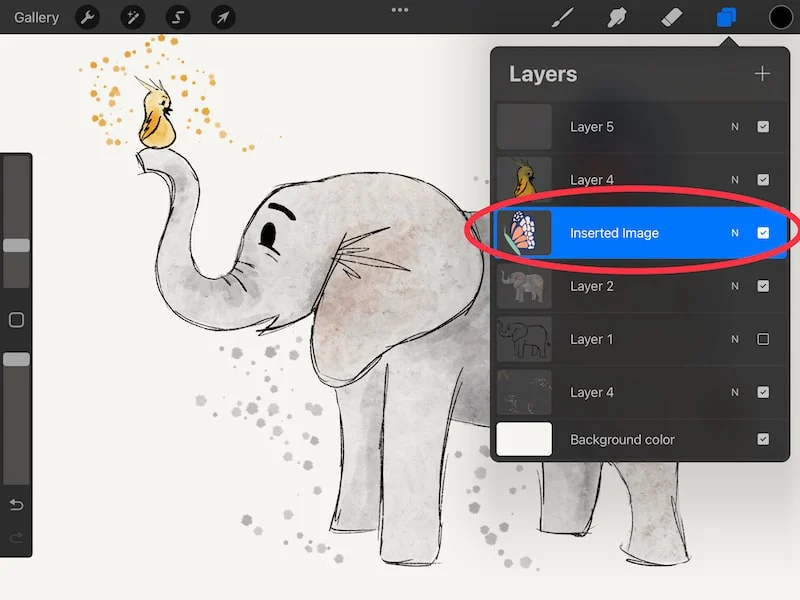
Also note that your layer will paste right above the layer you currently have selected in Procreate. You can move your layers around later, which we’ll talk about. That said, if you already know where you want to place your pasted layer, make sure you have the layer you want to have below it selected.
How to copy and paste WITHOUT preserving your layers:
If you don’t care about preserving your layers, the merging process is a LOT quicker. That said, you’ll want to be 100% sure that you don’t care about preserving your layers though.
With this method, your entire piece of art will be flattened and you won’t be able to separate your layers after the fact.
In this example, I wouldn’t be able to move my butterflies around individually without doing some extra cutting, which will create some unnecessary steps.
If you aren’t 100% positive you won’t need your individual layers, it’s best to go with the method above instead.
To copy and paste artwork without preserving your layers, the first thing you need to do is uncheck your background so that your drawing is transparent. If you don’t do this, all of your merged drawings will have blocks around them.
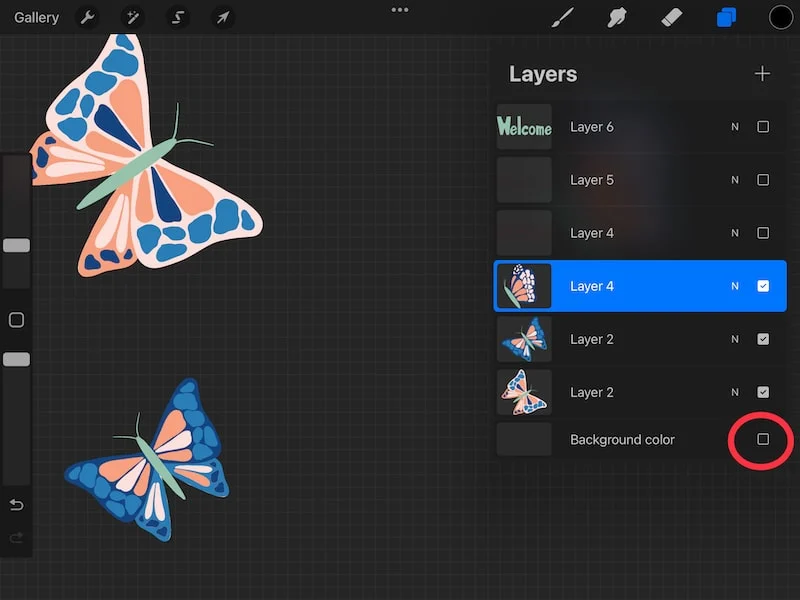
Even if the backgrounds of all of your merged drawings will be the same, you need to do this so that these background blobs don’t cover the other parts of your drawing.
To uncheck your background and make it transparent, open your layers panel and scroll down to the bottom where your background layer is. Tap on the checkmark to make it disappear.
Important note, make sure you have all of the layers visible and checked that you need to copy and paste. Any layer that is NOT selected will NOT be copied and pasted. Make sure the checkmark is visible for any that you want included.
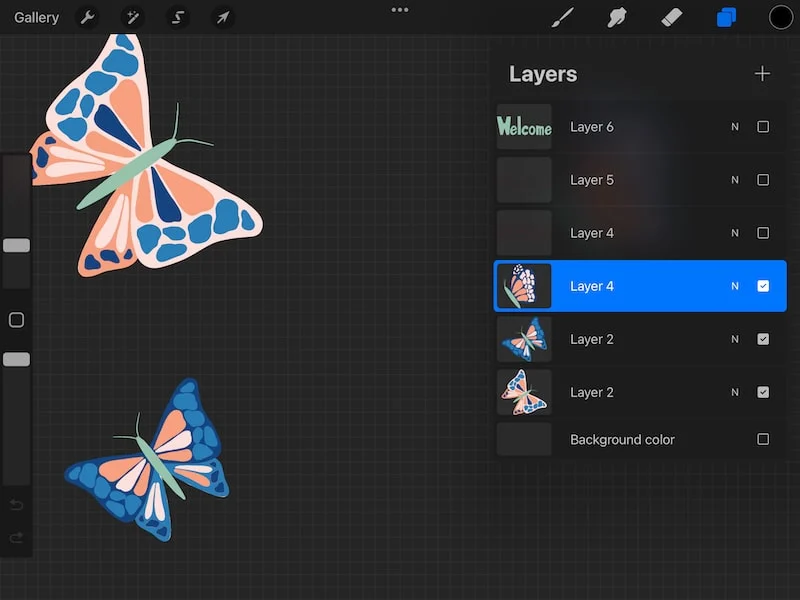
Next, choose the “Copy canvas” button in the “Actions” menu.
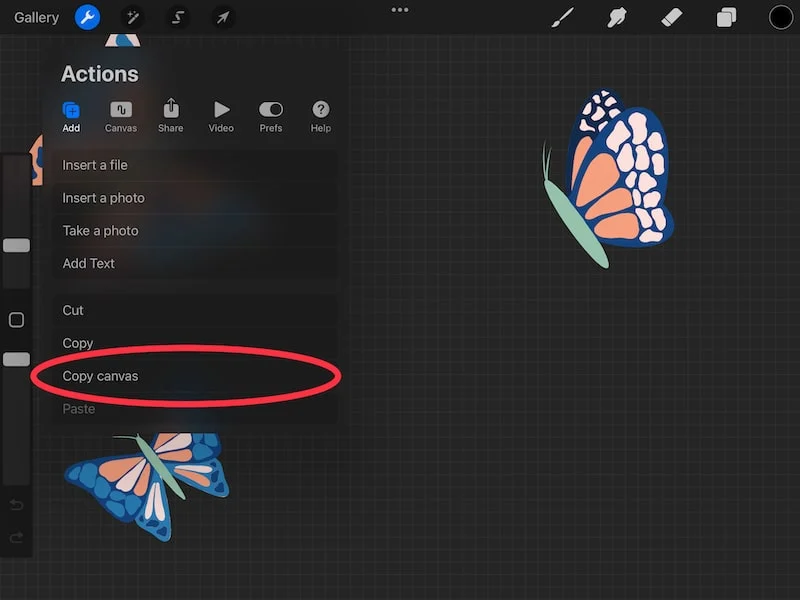
You can also use three fingers to swipe down on your screen to trigger the copy and paste menu. Tap on the “Copy All” button.
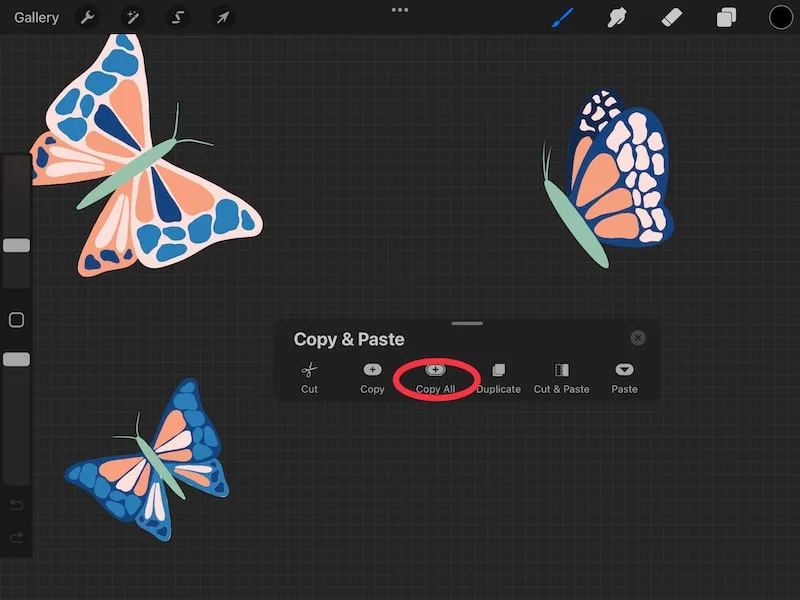
Navigate to your base drawing and either click on the “Paste” button within your “Actions” menu, or within the copy and paste menu triggered by a three finger swipe.
When you use this method, your entire drawing will be copied and pasted into your base drawing as an image without the ability to access each of its layers separately.
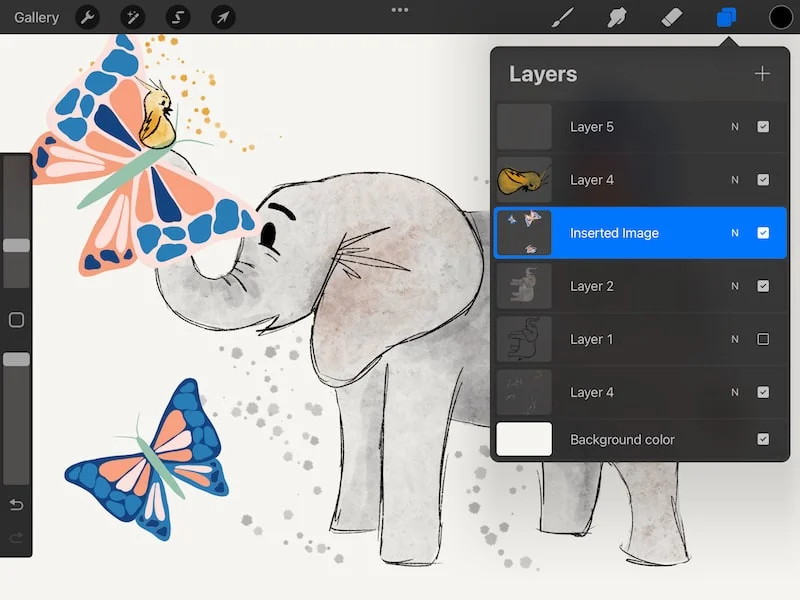
It’s REALLY important to notice that all of the butterflies copied and pasted together into a single image layer. Because of that, I CANNOT control the butterflies individually. They are basically glued together as a single image.
This is usually not ideal, which is a big reason to copy and paste each layer separately.
4. Repeat this process for any other drawings you need to merge together
At this point, simply repeat the steps above for all of the drawings you need to copy and paste into your base drawing.
Once you’re done, you’ll have successfully merged multiple Procreate drawings together!
Before we close out, there are some important things to keep in mind.
Be Mindful of the Size of the Drawings You Merge Together
When you copy and paste a layer into a new canvas, it will stay the same size it was originally. It will not automatically accommodate the size of the new canvas you’re using. You don’t want to merge drawings that are drastically different in size to prevent pixelation and poor image quality.
If you’re merging drawings that are different sizes, or have created a new canvas that’s a different size, be aware of any potential quality loss when you copy and paste your layers.
Your copied and pasted layers won’t automatically adjust to accommodate your new canvas size. If you plan to shrink or enlarge your layer to make things fit, be on the lookout for quality loss.
Anytime you resize something in Procreate, you’ll suffer from some quality loss. I have a whole blog post on that, which is worth reading if you’re worried about this issue.
Aside from any quality loss that occurs from the resizing process itself, an image that is made smaller or larger can suffer from quality loss.
For example, I copied the lion drawing below from a 3000x3000px canvas to a 5500x5500px canvas. Notice how it’s smaller? This is because it kept the original, 3000x3000px sizing.
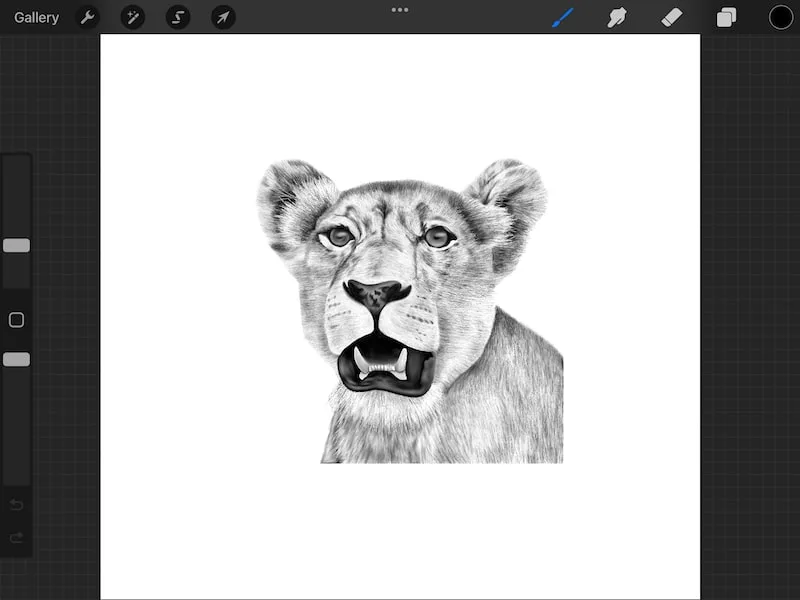
Be careful with your sizes so that you can maintain as much of your original image quality as possible.
Understand How to Use the Transform Tool
When you copy and paste a layer, it’s likely that it won’t end up exactly where you want it to be. Make sure you know how to use the Transform tool to move your pasted elements around where you need them to be in your base drawing.
When you paste a layer into your base drawing, it usually pastes it in the same place it was located in the previous drawing.
For example, this butterfly was in the top right corner of the original drawing I copied it from.
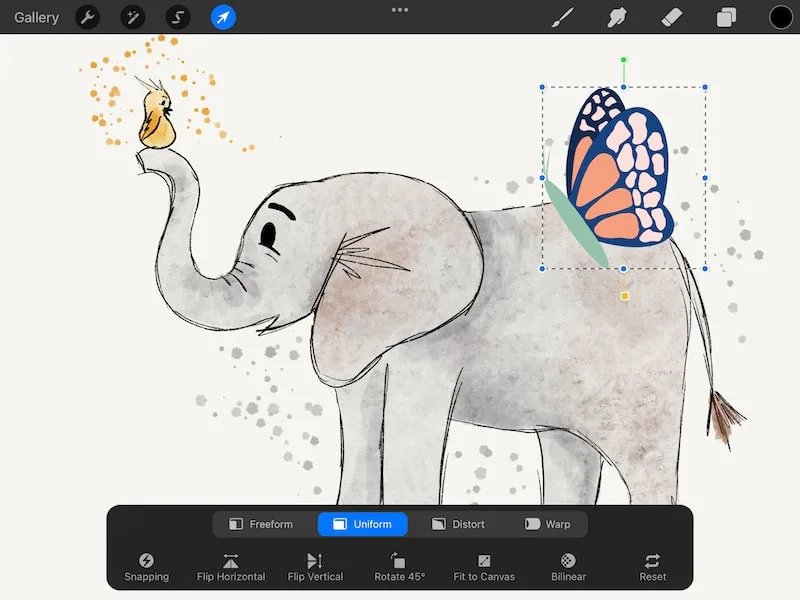
In order to make the most of merging your Procreate drawings together, you’ll need to know how to move your elements around with the Transform tool.
The Transform tool can be activated with the arrow icon in the top menu. I suggest keeping it in the Uniform setting so that your elements don’t become distorted as you move them around.
I have a full guide on using Procreate’s Transform tool, which I suggest reading if you want to learn more.
Understand How to Move Your Layers Around
As we talked about, your pasted layer will appear above the layer you have selected in your base drawing. If you want to rearrange these layers later, simply hold down on your layer and drag it to a new spot. Repeat this process until your layers are in the correct order.
Personally, when I merge drawings, I don’t pay attention to where the layers are until I’ve copied and pasted them all into my base drawing. Then, I go in and rearrange them all at once.
Simply hold down on each layer and drag it to its new spot until every layer is where you need it to be.
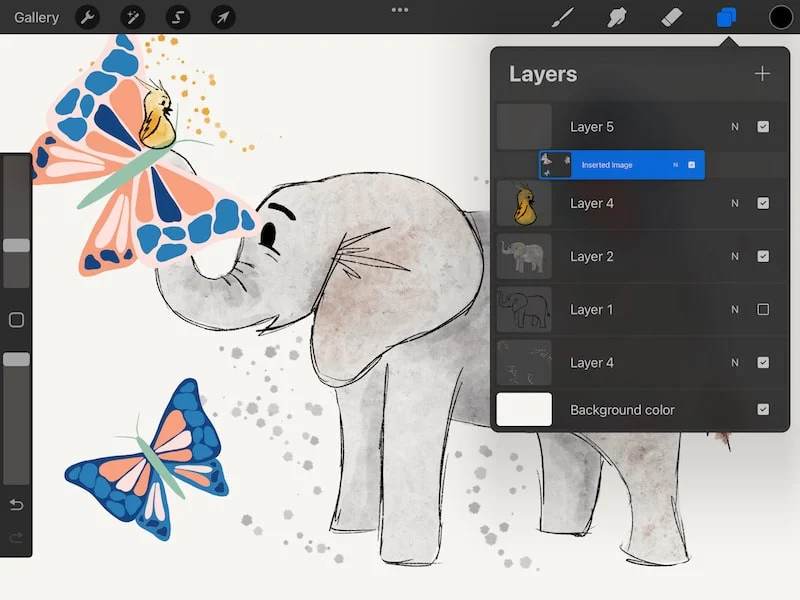
Merging your drawings in Procreate can be such a fun way to expand the potential and opportunities you have with your digital art. Once you get the hang of it, copying and pasting will seem like the best new magic trick!

Diana has been an artist for over 27 years and has training in drawing, painting, digital drawing and graphic design. Diana’s latest obsession is digitally drawing with Procreate and Procreate Dreams. Diana has experience selling her art across a number of platforms and loves helping other artists learn how to make money from their art as well.