Canva has become an awesome tool to use for multi-page designs. Given how easy it is to rearrange your pages, see all of your pages in one place, and take control over your pages in general,there’s a lot to love about Canva’s multi-page functionalities.
To rearrange your pages in Canva, use the arrows above each page to move your pages up or down to their new positions. If you have a lot of pages to manage, open the grid view and drag your pages to new positions until they’re arranged in the order you prefer.
There are a few ways to rearrange your pages in Canva. The way I personally use depends on how many pages I have, how much rearranging I need to do, and whether I need to see the full picture of my project.
If I don’t have a lot of pages and/or I don’t need to move a page very far, I simply use the arrows above each page to rearrange them.
In this example, I used one of Canva’s neat templates. Fall bingo? Sign me up!
Let’s say I just want to move page 2 to the page 4 position. So, I simply click on the down arrow above page 2 until it’s the 4th page in my list. Easy peasy!

Now page 2 is page 4!
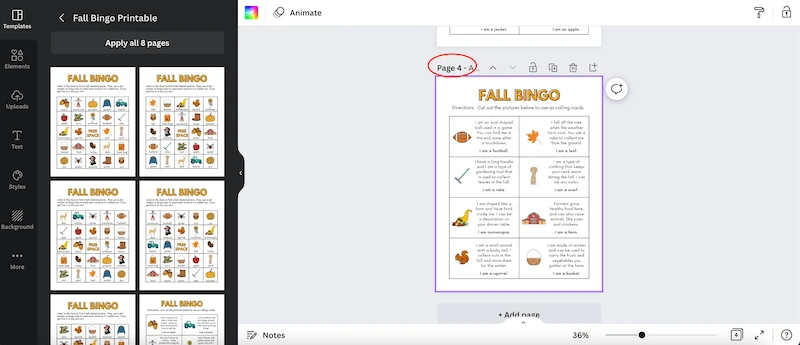
On the other hand, let’s say that I want to rearrange my Canva pages more intensely. Maybe I’m not sure of the order I want my pages to be in and I want to see them all together in one place. Or, maybe I have a larger document that I plan to turn into a PDF and make fillable and I need to see the bigger picture of the entire document first.
Whatever the reason, grid view can be a big help.
To open up a design’s grid view, click on the number in the bottom right corner of your Canva screen. This number indicates how many pages are in your design. In this example, I have 4 pages, so the grid view icon says “4” with a box around it.
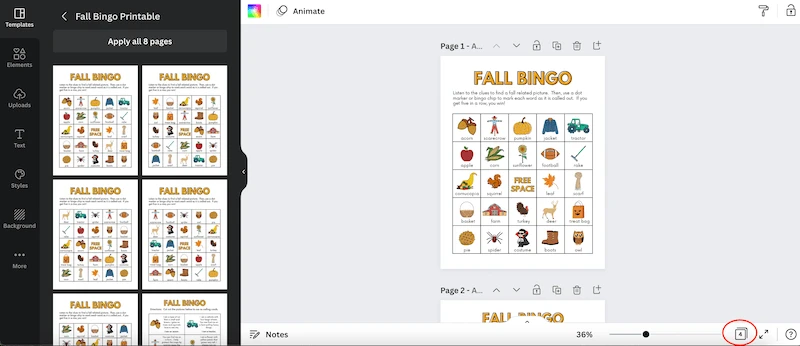
Canva’s grid view is so flippin’ cool.
Just looking at the grid view is useful, even if you don’t do anything else with it. For me, seeing all of my page thumbnails lined up in an organized manner helps me understand the overall cohesion of my project.
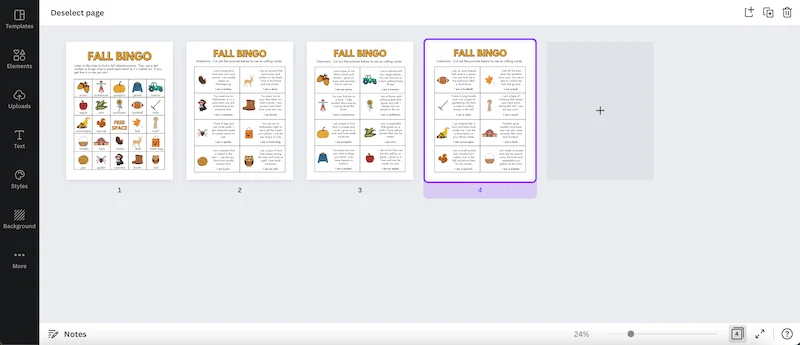
Instead of scrolling through page after page, wondering how your first page relates to your last, the grid view gives you a quick and easy way to see everything at once.
What I love about the thumbnails is that they’re big enough to be able to easily see the contents of each page, while being small enough to fit a lot of them on the screen.
If you want to rearrange your Canva pages within grid view, simply drag and drop them to new places. As you drag them around, you’ll see your other Canva pages move around to make room for them.
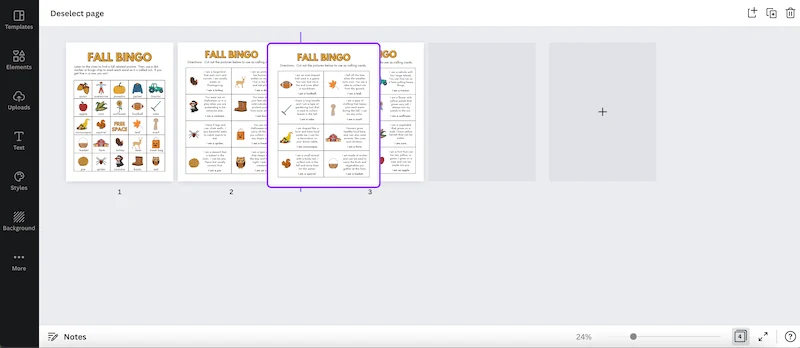
It’s weirdly fun!
As you’re moving your Canva pages around in grid view, there are other things you can do as well.
Within grid view, you can add pages, delete pages, duplicate pages, hide pages, and add notes to your pages.
To add a blank page, simply click on the “+” button at the end of your list of pages.
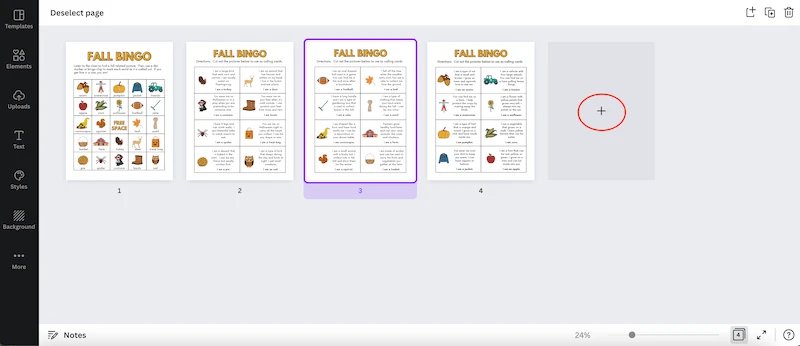
For the other page functionalities, click on the 3 dots in the top right corner of one of your pages, You’ll see a dropdown with a number of options for adjusting your pages.
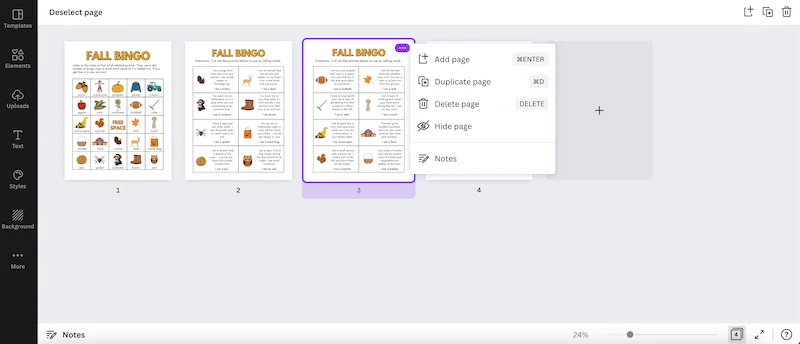
When you’re done rearranging your pages and making other adjustments in grid view, simply click on the grid view icon again at the bottom right corner of your screen. This will kick you back to Canva’s standard view.
Rearranging pages in Canva is quick and easy, making it an awesome program to use for multi-design projects. No more stressing about where each page is and how it ties into your project as a whole. Have fun rearranging!

Diana has been an artist for over 27 years and has training in drawing, painting, digital drawing and graphic design. Diana’s latest obsession is digitally drawing with Procreate and Procreate Dreams. Diana has experience selling her art across a number of platforms and loves helping other artists learn how to make money from their art as well.
