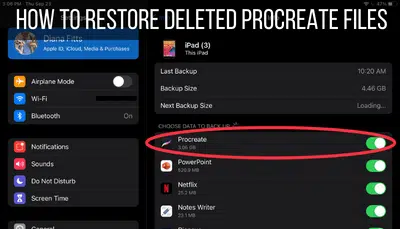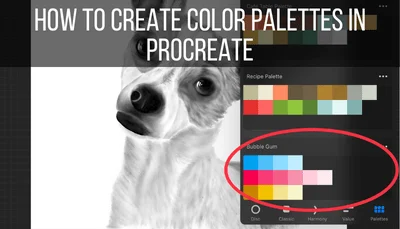If you regret making a change to Procreate’s default color palettes, don’t worry. Even though there isn’t a quick button you can push to restore the color palettes that came with your Procreate app, you only need to complete a few steps to get your color palettes back where you want them to be.
To restore the default color palettes within your Procreate app, you need to download them again and import them into your Procreate palette collection. Savage Interactive, the developers of Procreate, provides a link to their default color swatches that can be downloaded at any time.
There can be a lot of stress when making changes within Procreate that seem permanent. This is why I’m such a HUGE fan of regularly backing up and saving your Procreate work so you never lose your art.
Your artwork aside, what about making permanent changes to things like your brushes and color palettes? Well, as we’ll talk about later on, I am a HUGE fan of backing those things up in the same way you backup your art.
If disaster strikes your iPad, you want backups of whatever possible to restore within Procreate.
Now, let’s talk about restoring color palettes specifically. Procreate’s default color palettes are very different from color palettes that you’ve found, purchased, or created yourself.
The reason why?
Procreate’s default color palettes come with every single Procreate download, which means they’re pretty dang common. It’s not like a color palette filled with custom colors that you curated yourself.
The default Procreate color palettes are so common in fact, if you somehow mess them up, you can download them again! That’s a relief, right?
Here’s how to re-download and re-import Procreate’s default color swatches into your Procreate app on your iPad:
1. Open the Dropbox link on your Mac computer or iPad
Savage Interactive, the developers of Procreate, actually give users a place to download their default color palettes.
At the time of this writing, the default Procreate color swatches include Ascend, Campfire, Comic, Flourish, Iconic, and New Drink.
And all of them are beautiful. I absolutely love Ascend and sometimes just gaze at it lovingly.
Find these color swatches at this Dropbox link.
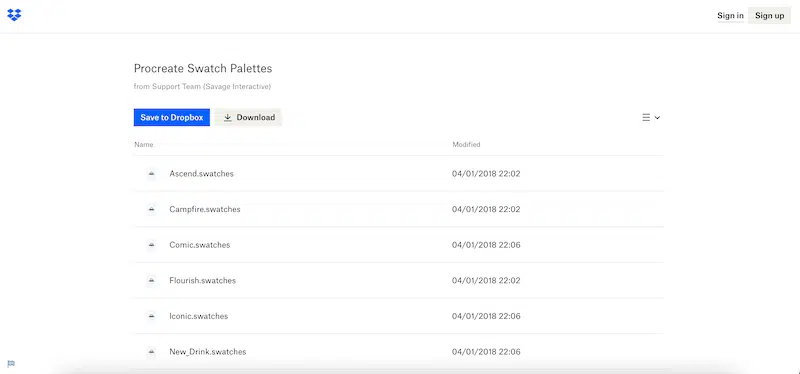
2. Click on one of the color palettes and click the download button
Open the swatch you want to download by clicking on it. Once inside the color palette you need, click one of the download buttons.
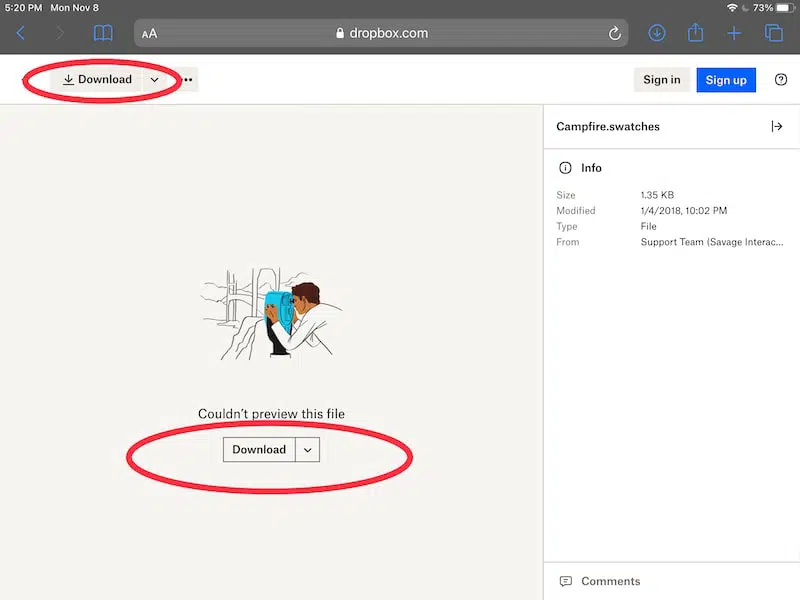
3. If using your iPad, click on the downloads button and click on the color palette you just downloaded.
Once you click on your downloaded color palette, it will automatically import in Procreate. Your iPad will recognize it as a Procreate-exclusive file and will know it import it within that app once you click on it.
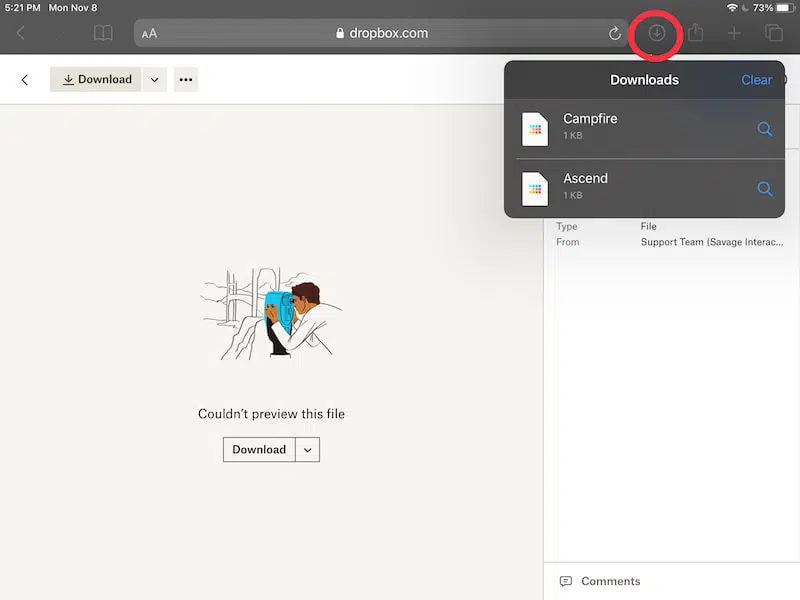
4. If using your computer, find the download and share it via AirDrop to your iPad.
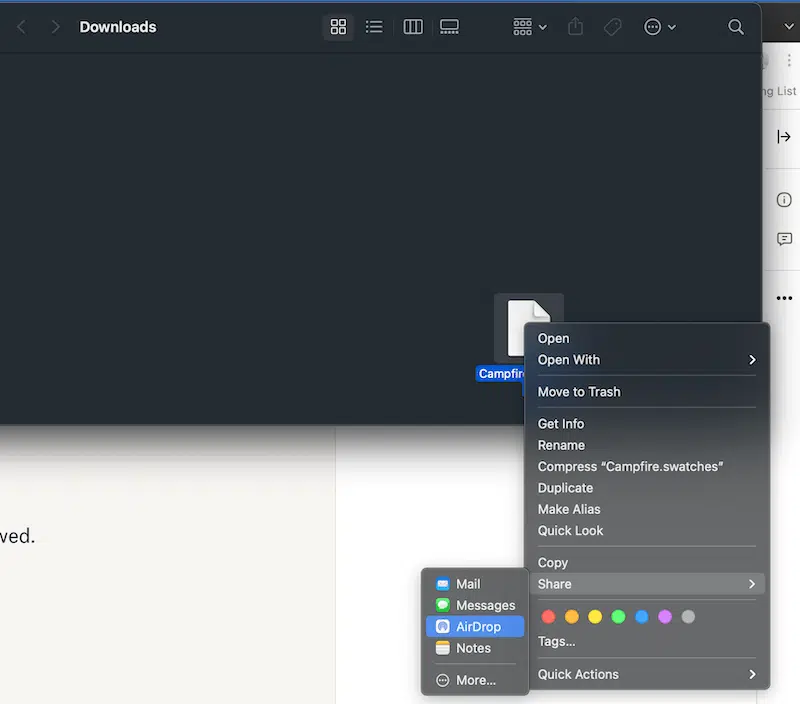
Your iPad will recognize the .swatches file as a Procreate-exclusive file and will automatically import it into Procreate.
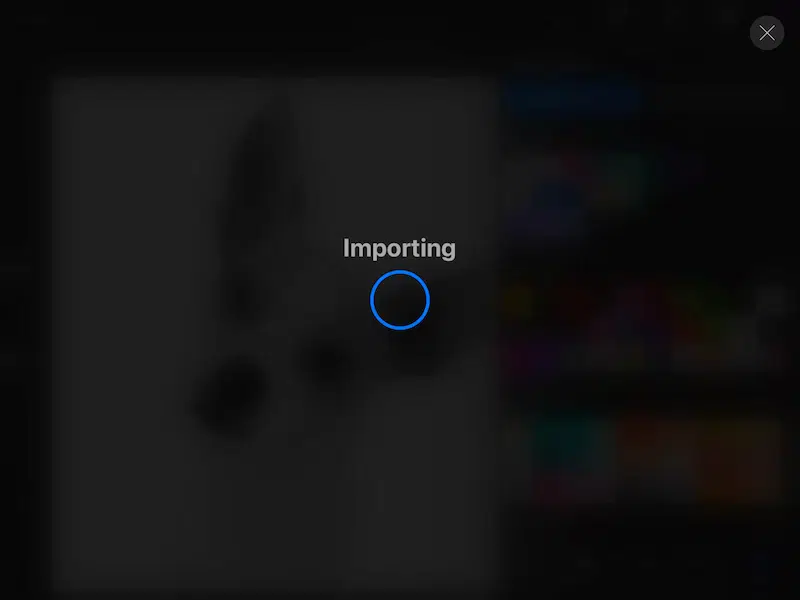
5. Scroll to the bottom on your palettes to find your imports
Your imported color palettes will appear at the bottom of your palettes list. Scroll down to the bottom to see if your palettes have been successfully imported.
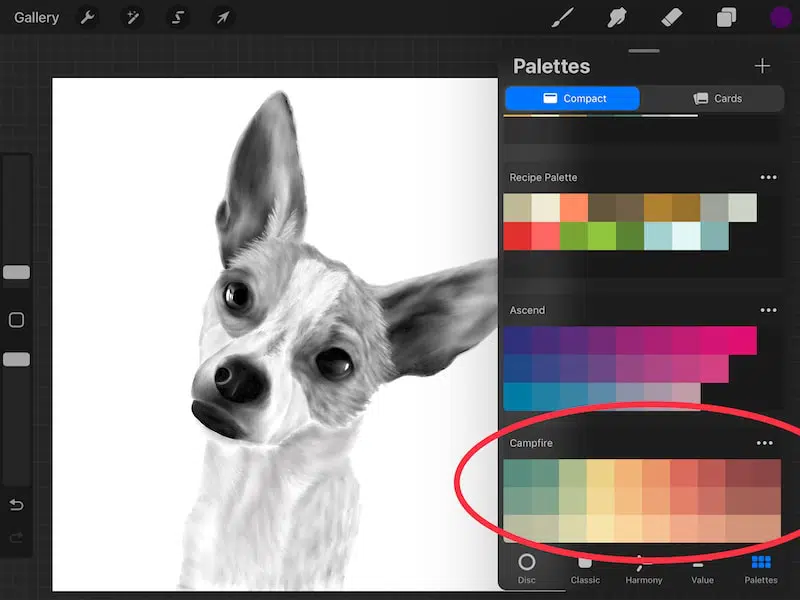
Ok, so this Dropbox link is an AWESOME way to access Procreate’s default color palettes so that you can re-import them into your Procreate app.
That said, you know how much I love backups! If you have color palettes you’d be sad to lose, it’s best to make your own backups that you can access.
That way, if you need to re-import everything, you’re not searching for links and trying to remember where all of your swatches came from. I guarantee you’ll miss a few, which makes for a sad day.
Backing up your color palettes is really easy and will save you a lot of time and headache should you need to restore them down the line.
Get in the habit of backing up each of your color palettes every time you get a new one. After a while, you won’t even think about it, yet you’ll be really grateful to have these backups should something go wrong.
Here’s the steps to take:
1. Create a folder in your cloud storage for your Procreate color palettes
You can use Google Drive, Dropbox, or any other cloud storage system you have.
Within your cloud storage system, create a folder for your Procreate color palettes. Make sure you give it a name and put it in a place where you can find it.
2. Click on the 3 dots to the right of the color palette you want to backup and click on the Share button
The 3 dots in the top right corner of each color palette will open a menu of options you can use. Once you’ve opened this menu, click on the share button.
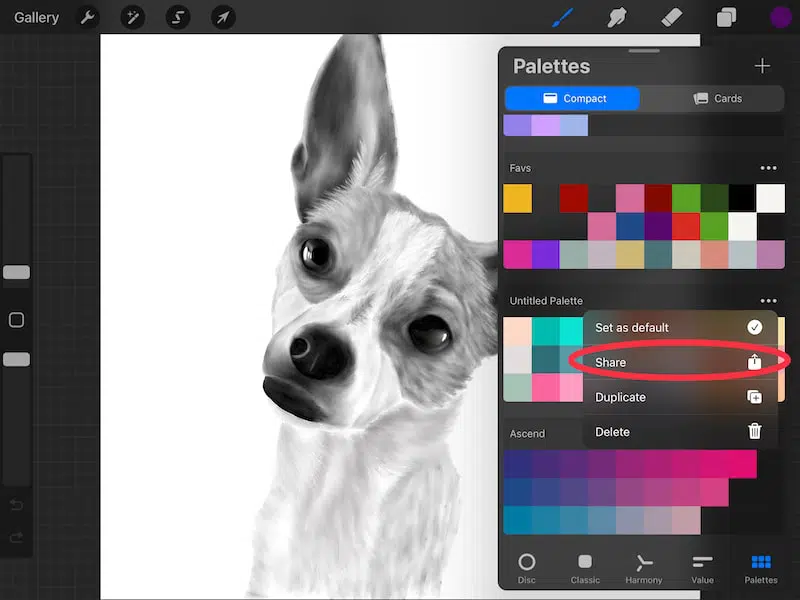
3. Click on your cloud storage platform where you created your color swatch folder
Normally, any cloud storage apps you have on your iPad should appear in the menu of easy access apps to export to.
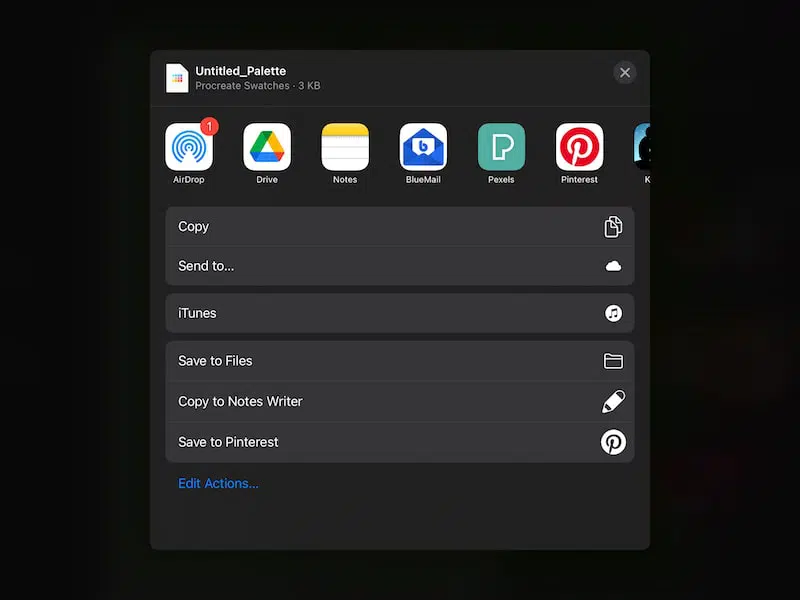
4. Find your color swatch folder and choose it as your upload location and click upload
This will upload your color swatch file to your color swatch folder. Repeat these steps for all of the color palettes you want to backup!
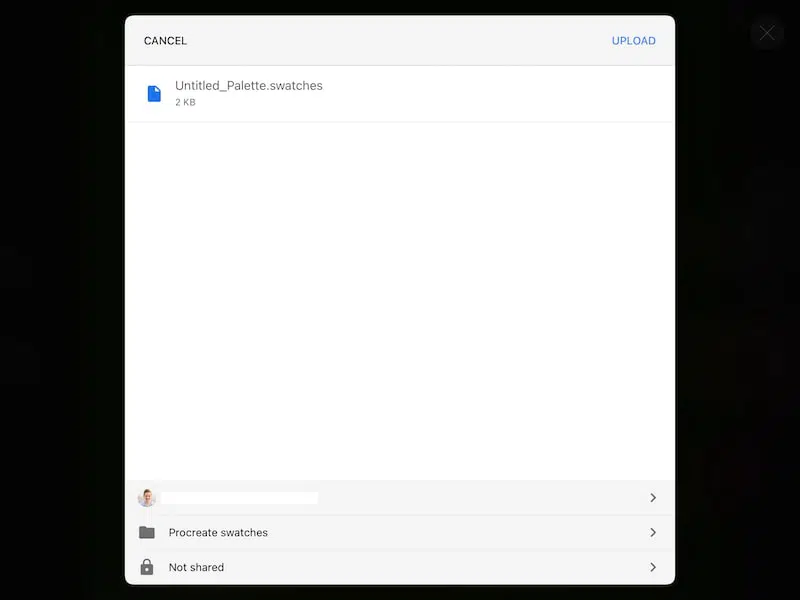
You can follow this same process to backup your brushes and art as well.
Even though Procreate makes it easy to re-import their default color palettes into your Procreate app, this isn’t true for all of the color palettes you rely on for your art.
Hopefully this is a good reminder that you need to protect the tools you create your art with, even with digital art. In the same way you wouldn’t want to destroy your only forest green colored pencil, don’t mess with your only copies of your favorite Procreate color palettes.
Show your palettes some love. Keep them organized, backed up, and ready to go.
While backing up your color palettes isn’t the most fun part of creating Procreate art, it’s an important part of taking care of your Procreate supplies 🙂

Diana has been an artist for over 27 years and has training in drawing, painting, digital drawing and graphic design. Diana’s latest obsession is digitally drawing with Procreate and Procreate Dreams. Diana has experience selling her art across a number of platforms and loves helping other artists learn how to make money from their art as well.