Procreate’s eyedropper tool makes it fun and easy to choose colors from anywhere on your canvas.
To use Procreate’s eyedropper tool, assign a gesture to it within the Gesture Controls menu. This is the gesture you’ll need to perform to activate the eyedropper tool whenever you need it. Hover the eyedropper tool over your desired color to select it and make it your active color.
Let’s walk through the steps of setting up the eyedropper tool:
1. Tap on the wrench icon to open the Actions menu
You’ll find the wrench icon in the top left corner of your Procreate screen. This cute little icon opens up the Actions menu, which has a ton of powerful settings and tools in it.
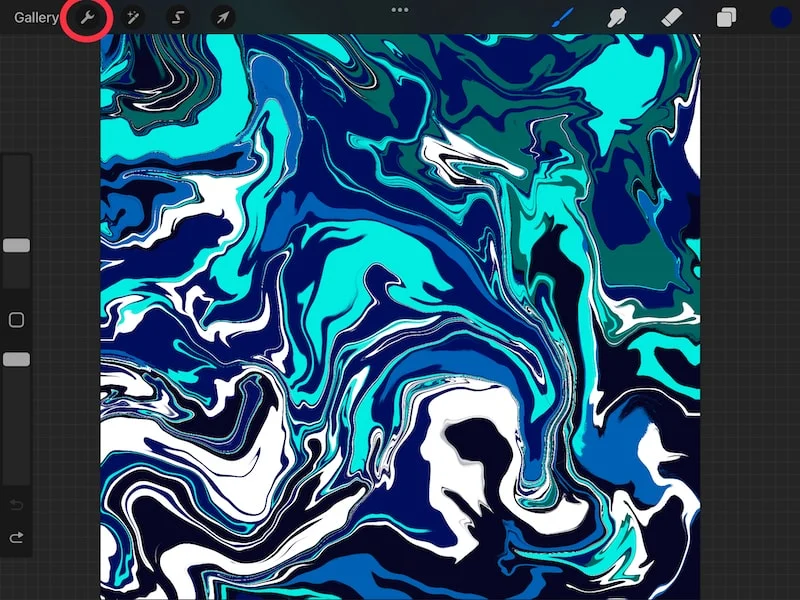
2. Open the Prefs menu and then the Gesture controls settings
Within the Actions menu, tap on the Prefs menu.
In the preferences menu, you’ll find a lot of fun settings that you can play around with later. Find the “Gesture controls” button and tap on it.
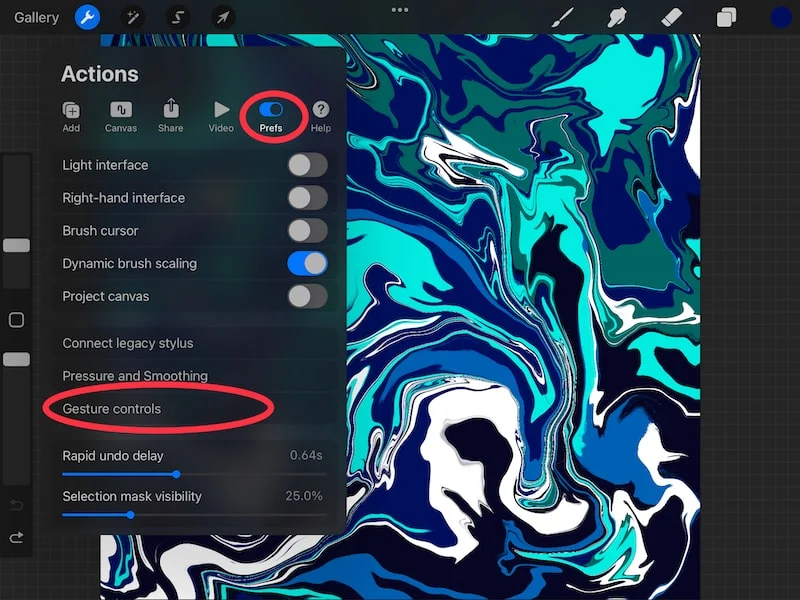
3. Tap on the Eyedropper menu
If you haven’t done so already, take some time to set up gestures for all of the important functions you use in Procreate. It seems tedious, but it’s totally worth it.
Basically, these are all actions you can take to activate different tools in Procreate. Having the right gestures assigned to the right functions can speed up your art process and make your Procreate life easier.
The eyedropper tool is one of those important functions that we get to assign a gesture to! Look through all of the options and choose a gesture that works for you.
For me, I prefer the “Touch and hold” gesture for my eyedropper tool. This means that I can activate the eyedropper whenever I hold my finger on the canvas. This makes it easy to slide my finger around the canvas to precisely find the color I need.
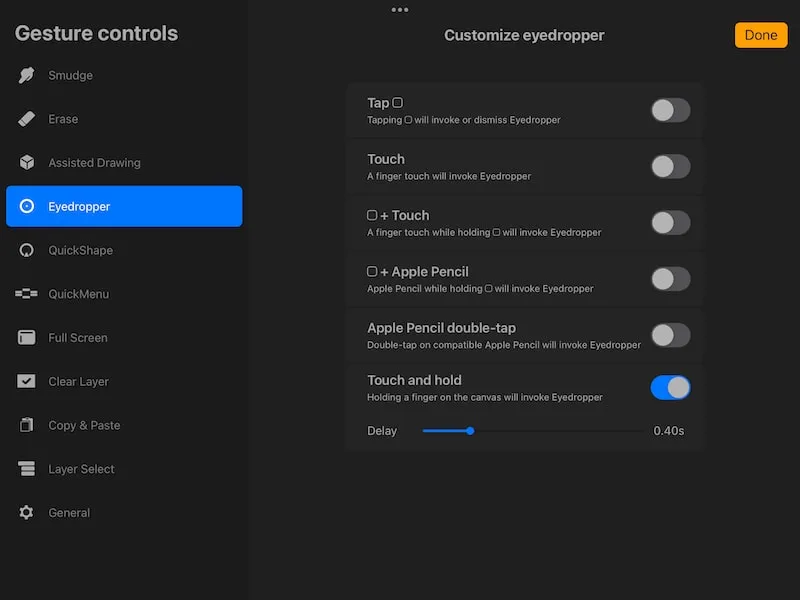
Important note: you can only have one gesture applied to one function. For example, if I’m using “Touch and hold” for the eyedropper tool, I can’t use that same gesture for anything else.
If you toggle on a gesture and see a hazard sign appear, this means you’ve assigned the same gesture to two different functions. The new gesture you just assigned will override your previous one.
5. Test out your eyedropper gesture
Now that you’ve assigned a gesture to your eyedropper tool, it’s time to test it out. Go to your Procreate canvas and perform whatever gesture you chose for your eyedropper tool. Have fun and practice selecting different colors across your canvas!
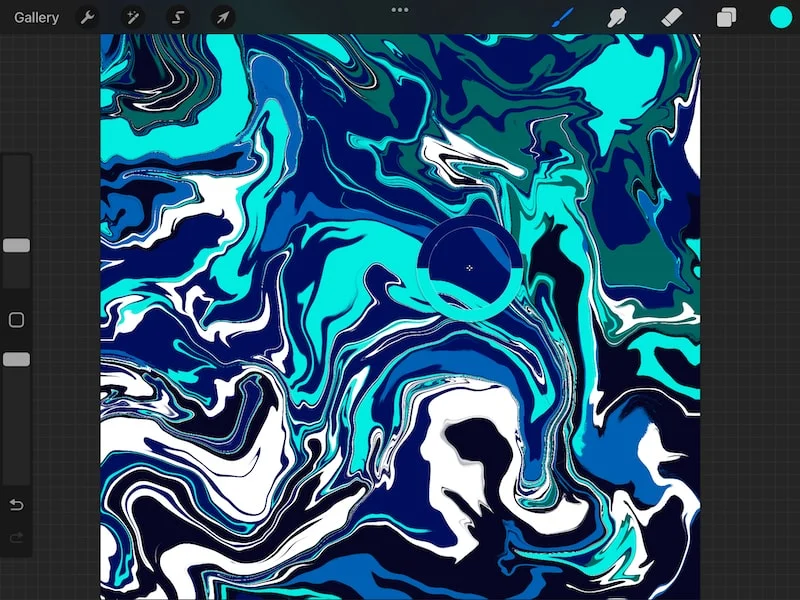
Alright, now that we’ve talked about how to assign a gesture to your eyedropper tool, let’s talk about some ways to use it.
Use the Eyedropper Tool to Re-Discover Colors You’ve Used in the Past
If you’ve used a color in the past, but didn’t save it to a color palette, you can use the eyedropper tool to select it on your canvas. This allows you to identify and re-discover colors you’ve used in the past that you want to use again.
Ideally, whenever we create and use a color, we save it to a Procreate color palette so that we have it for later.
But when is art ideal, right? More often than not, we create an amazing color and get so excited to use it that we forget to save it. Then, later on, we need to color match it.
Or, maybe we did save the color, but we don’t want to scroll through all of our color palettes to find it.
Or, maybe activating the eyedropper tool feels faster than opening the palettes menu to begin with. Yep, that’s me right there!
Whatever your reasons for using the eyedropper tool, it’s an awesome way to accurately and quickly select a color from your canvas.
And, get this – it doesn’t even need to be your current canvas!
Let’s say that I want to use a color from a previous piece of artwork for a new piece of artwork. This happens a lot with book illustrations, for example.
I can navigate to my old piece of art and select the color I need with the eyedropper tool. This color will become my active color.
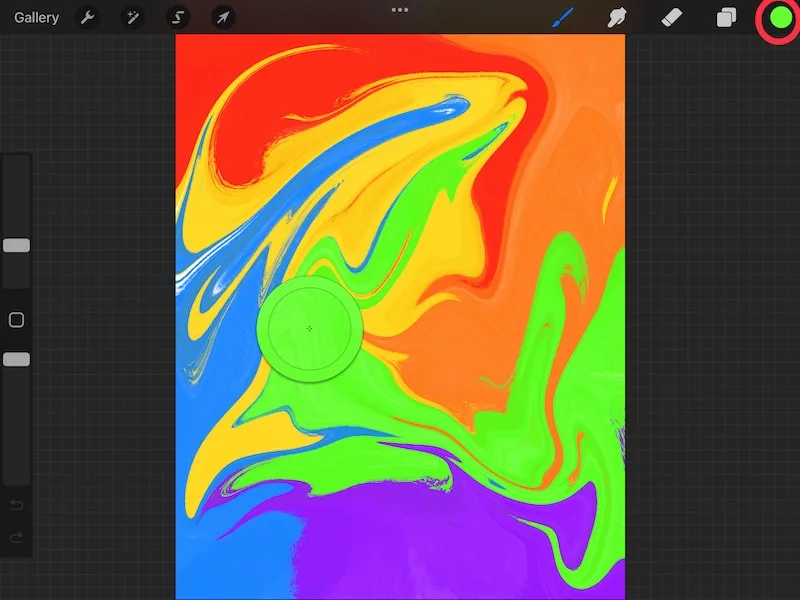
When I navigate back to my new piece of art, this color will still be my active color!
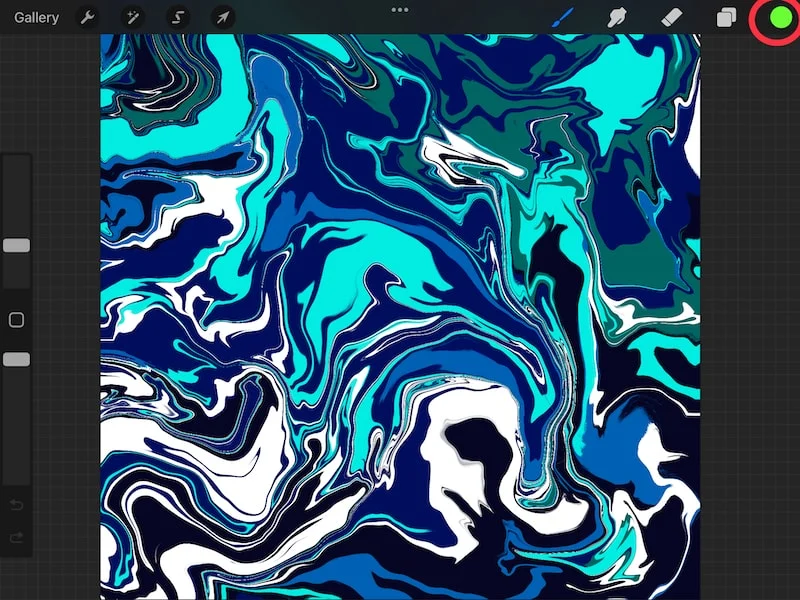
Your active color doesn’t change unless you change it. It doesn’t get wiped clean every time you navigate to a new canvas, which means you can use the eyedropper to select a color from one canvas and transfer it to a new canvas.
Pretty neat!
Use the Eyedropper Tool to Choose Colors From an Image
Another great use of Procreate’s eyedropper tool is selecting colors from an image. Open the photo in Procreate’s reference feature, or import it into your Procreate canvas. Use the eyedropper tool with your image to select various colors from it.
One of my favorite uses for the eyedropper tool is selecting colors from an image.
There are two ways to open your photo in Procreate:
1. Open your photo in Procreate’s reference feature
Click on the wrench to open the Actions menu and click on the “Canvas” button. Next, toggle on “Reference” and choose the image you want to select colors from.
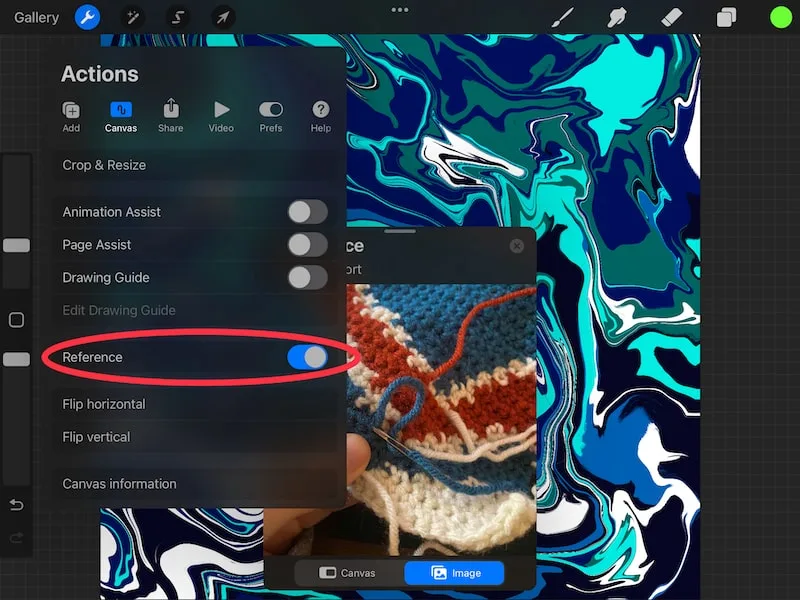
Activate your eyedropper tool in the same way you always do, using the gesture you assigned to it in the Gestures controls menu.
Select any colors you need from your image. When you’re done, simply toggle off the Reference feature to close your image.
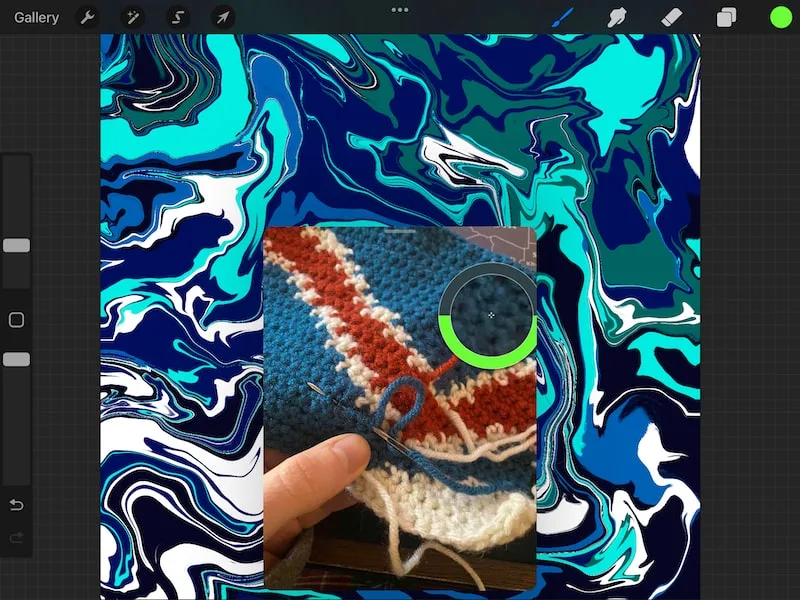
2. Import a photo into your Procreate canvas
Click on the wrench to open the Actions menu and click on the “Add” button. Next, click on the “Insert a photo” button and choose the image you want to select colors from.
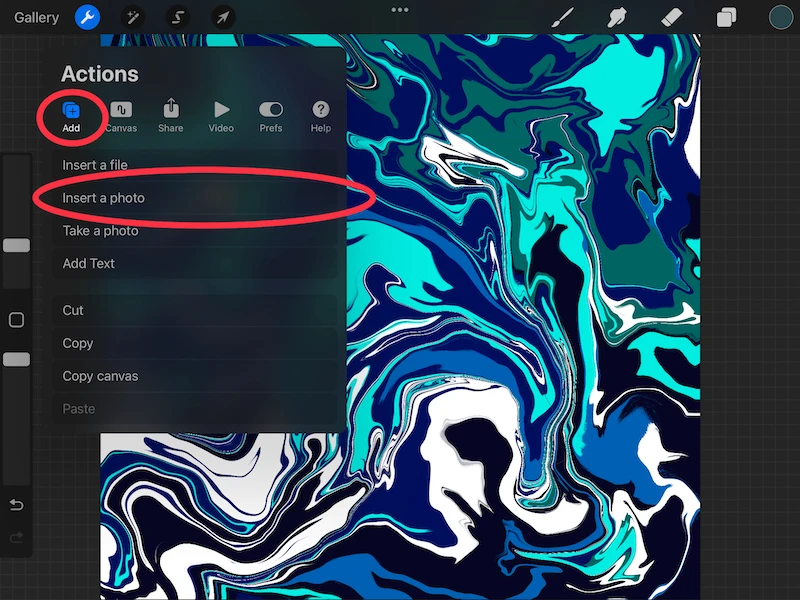
This will add your photo to your Procreate canvas. Use the Transform tool to resize your image or move it around your canvas, if needed.
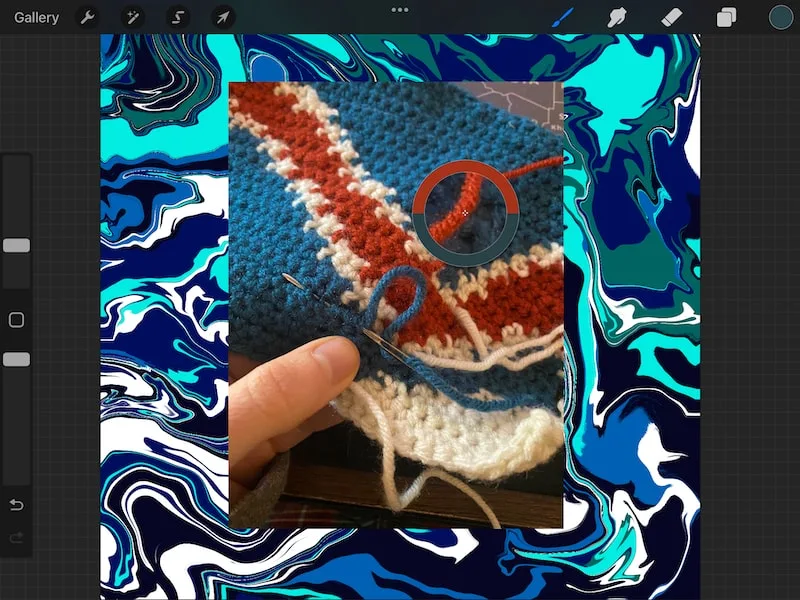
Activate your eyedropper tool in the same way you always do, using the gesture you assigned to it in the Gestures controls menu.
Select any colors you need from your image. When you’re done, simply delete the layer that has your image on it.
Remember to save your colors to a color palette so you can find them later!
Procreate’s eyedropper tool is one of those amazing features that makes digital art so magical. Being able to select any color from a previous piece of art or a photo? Pretty incredible.
Have fun discovering all of the ways the eyedropper tool works for your and your art!

Diana has been an artist for over 27 years and has training in drawing, painting, digital drawing and graphic design. Diana’s latest obsession is digitally drawing with Procreate and Procreate Dreams. Diana has experience selling her art across a number of platforms and loves helping other artists learn how to make money from their art as well.
