Procreate’s drawing guides and Assisted Drawing feature make it easier to draw in perspective, symmetry, or with more precision. Knowing how to use these features effectively can open up a whole world of efficiency and creativity for your art.
Turn on Procreate’s 2D Grid, Isometric, Perspective, or Symmetry Drawing Guide within the Actions menu. Make sure to toggle on the Drawing Guide in order to edit the guide you’re using. From there, turn on Assisted Drawing from the Drawing Guide menu or from the layer options.
As an artist who got her start with traditional art, Procreate’s drawing guides and Assisted Drawing left me speechless when I first used them.
Instead of pulling out my ruler to try to get the correct angles for my perspective lines, or making grids to put over my paper, Procreate could do it instantly and seamlessly.
If you’re ready to discover this digital art magic for yourself, you’re in luck! To begin with, let’s talk about using Procreate’s drawing guides.
How to Use Procreate’s Drawing Guides
Activate Procreate’s drawing guides within the Canvas section of the Actions menu. Tap on the edit button to access the drawing guide options and to customize the guide you want to use. Choose between Procreate’s 2D Grid, Isometric, Perspective, or Symmetry Drawing Guide.
In order to edit and customize your drawing guide, you’ll need to turn it on first. To do that, go to the Canvas section of your Actions menu,
Toggle on the drawing guide.

Once you’ve turned on your drawing guide, an edit button below it will become available. Tap on it to open up all of your drawing guide options.
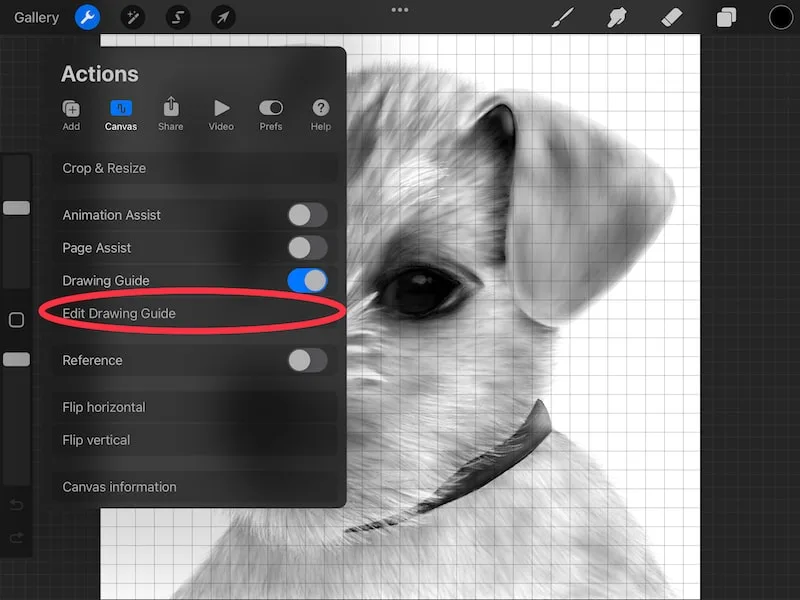
Within here, you’ll find options for a 2D Grid, Isometric, Perspective, and Symmetry guides. Let’s walk through each one of them.
2D Grid Drawing Guide
The 2D grid drawing guide lets you place a 2D grid on top of your art. Within the settings for this guide, you’ll be able to adjust the opacity, thickness, and size of your grid.
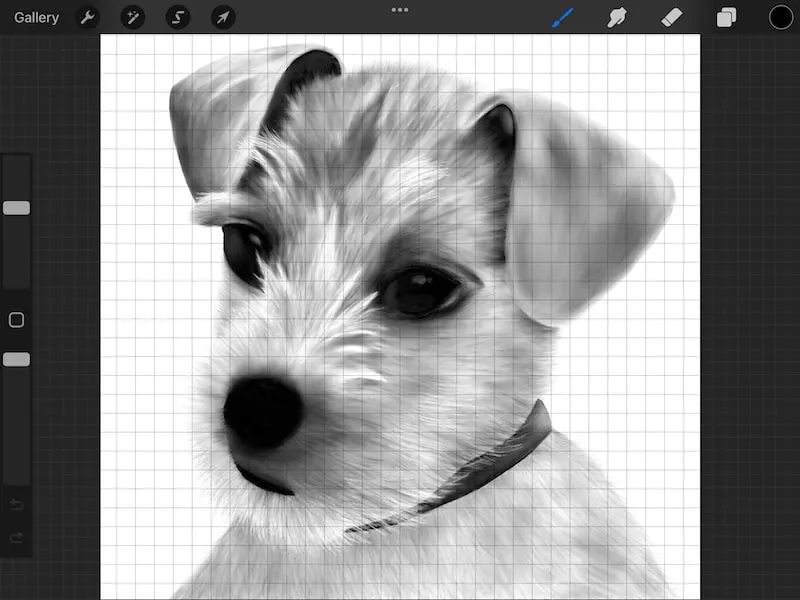
Within the grid itself, there’s a dot at the top and a dot in the middle. The dot at the top will rotate your grid, while the one in the middle will move your entire grid.
At the top, there’s a color slider. This allows you to choose the color of your grid.
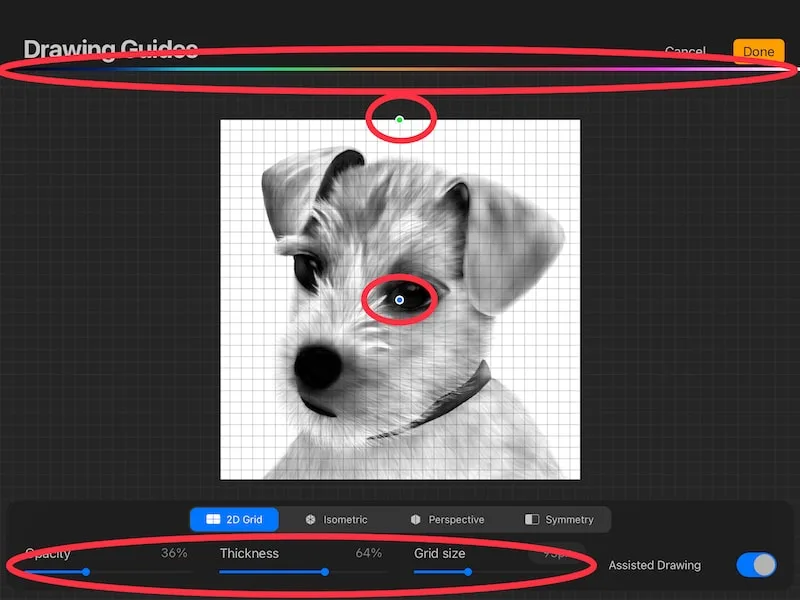
Keep in mind that Procreate’s undo feature works within the drawing guide settings. For example, if you change the color of your grid and don’t like it, simply tap two fingers on your screen to activate the undo feature and undo the change.
The redo feature works as well! So, if you undo something and change your mind, simply tap three fingers on your screen to activate the redo feature.
Your undo history will be erased once you confirm your guide, so make sure it’s what you want it to be before closing it out.
You’ll also see a toggle for Assisted Drawing.
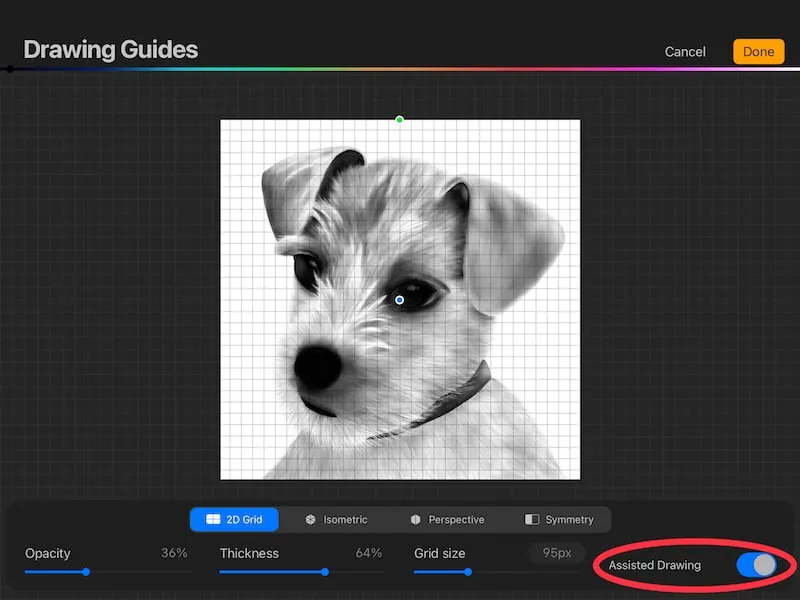
In general, Assisted Drawing makes the lines that you draw snap to your guide.
For the 2D grid guide, this means that you’ll end up drawing vertical or horizontal lines according to your grid (or diagonal lines if you rotated your grid). This can be really helpful if you’re needing to draw a lot of straight lines at certain distances from each other, or without using Procreate’s straight line feature.
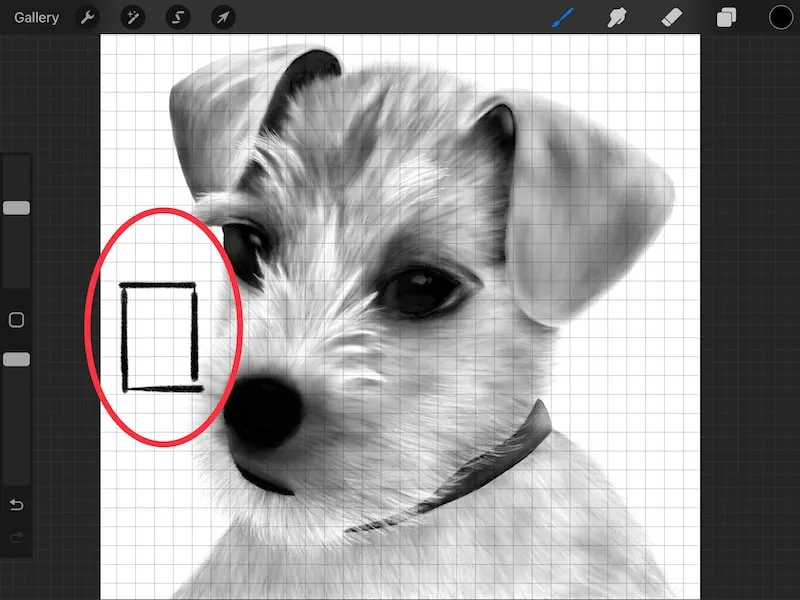
If you don’t want to draw lines that snap to your grid, keep the Assisted Drawing toggle turned off. You can also turn Assisted Drawing off from your layers panel, which we’ll talk about in the Assisted Drawing section.
I have a full guide on customizing grids in Procreate that I suggest checking out if you want to learn more about 2D grids!
Isometric Drawing Guide
The isometric drawing guide lets you add another dimension to your grid by using three axes with two horizontal lines at 30 degrees and one vertical line (source).
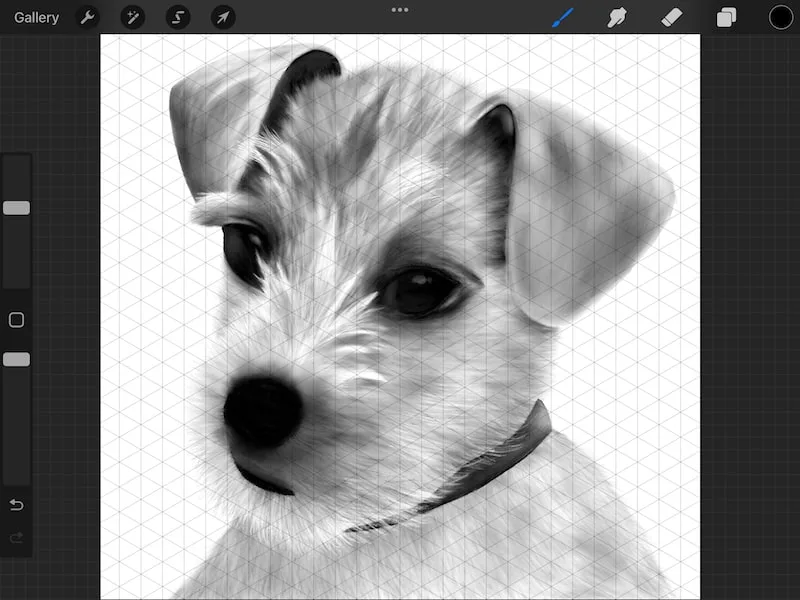
Within the settings for this guide, you’ll be able to adjust the opacity, thickness, and size of your grid.
Within the grid itself, there’s a dot at the top and a dot in the middle. The dot at the top will rotate your grid, while the one in the middle will move your entire grid.
At the top, there’s a color slider. This allows you to choose the color of your grid.
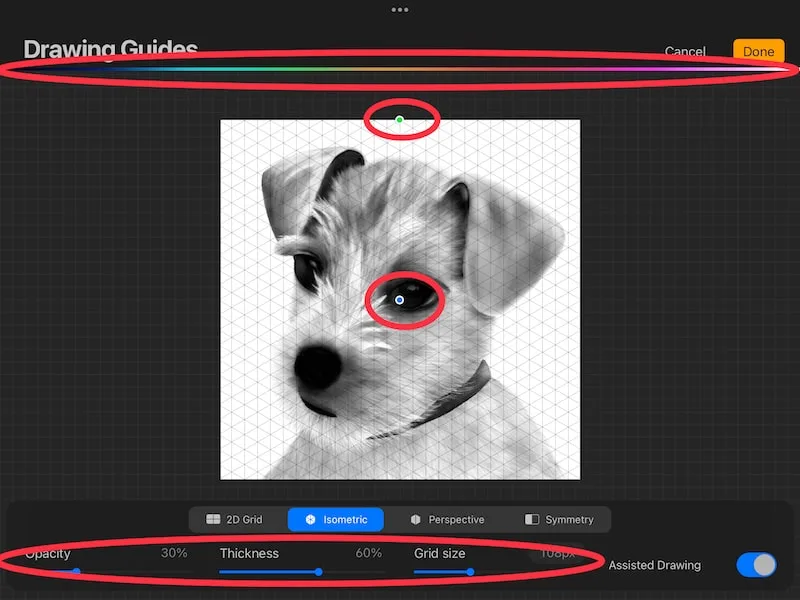
You can toggle on Assisted Drawing if you’d like for your lines to snap to your isometric grid. You can also do this within the layers panel, which we’ll discuss later.
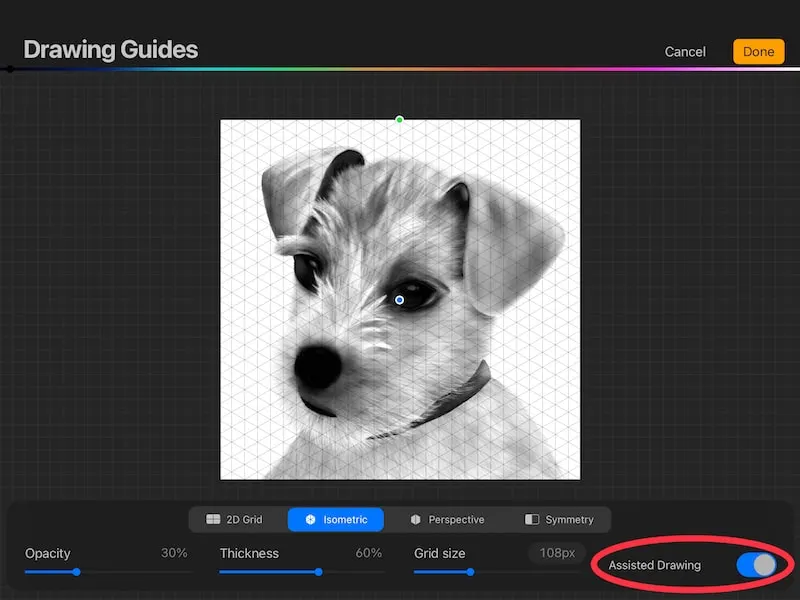
Perspective Drawing Guide
The perspective drawing guide lets you add perspective lines to your canvas. With Assisted Drawing turned on, you have the option of snapping the lines you draw to these perspective lines. This can be a big help when drawing objects or scenes in perspective!
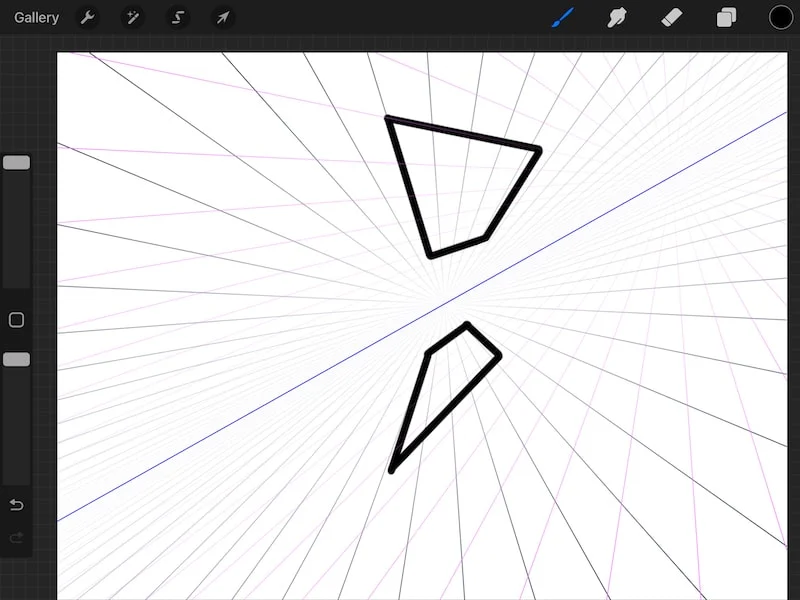
When you look at the perspective drawing guide settings, you’ll see opacity and thickness sliders that will influence your perspective lines.
Similar to the other drawing guides, you can also adjust the color of your lines by using the color slider at the top of your screen.
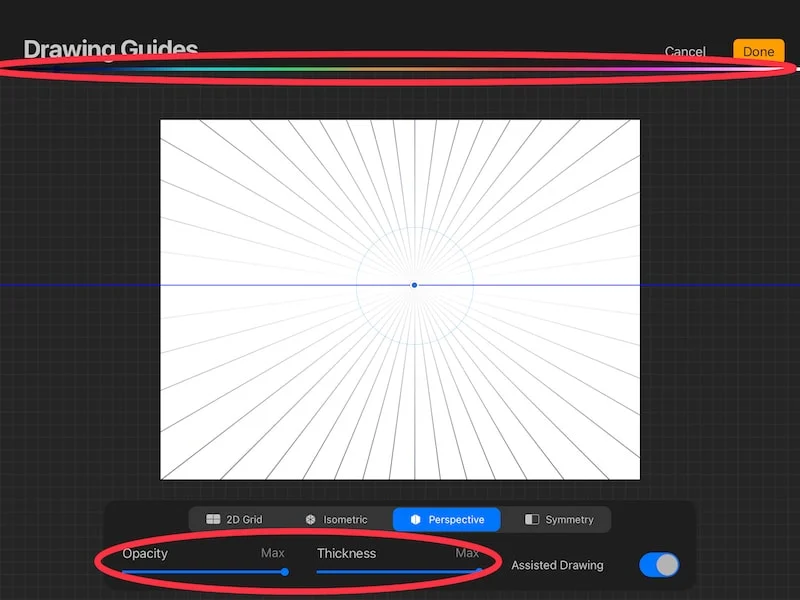
To use the perspective drawing guide, you need to place vanishing points on the canvas within your drawing guide. Simply tap your canvas to do this. Keep tapping to add additional vanishing points.
You can move the vanishing points around by dragging on the blue dots.
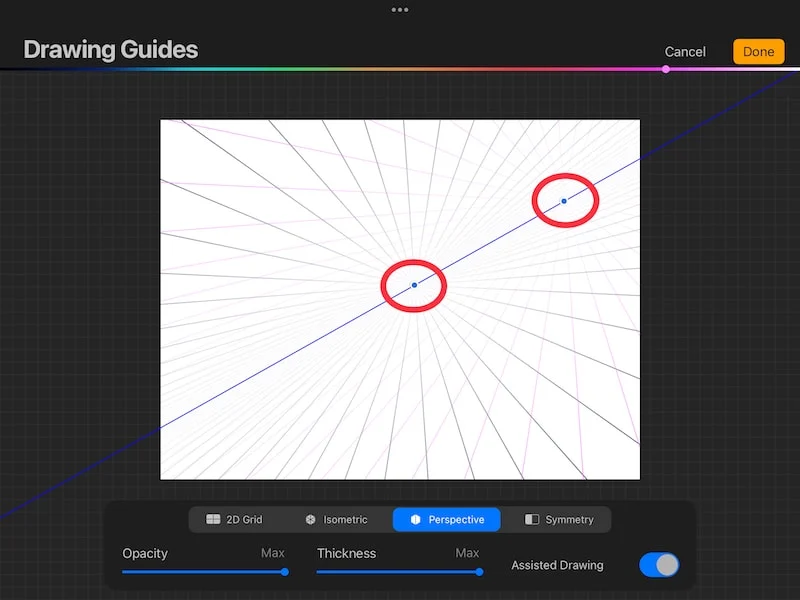
You can use Procreate’s undo and redo feature until you confirm and close out your drawing guide. So, if you don’t put a vanishing point in the right spot, simply tap two fingers on your screen to undo it. If you change your mind, tap three fingers on your screen to redo it again.
Once you’ve created your perspective guide, you can toggle on Assisted Drawing if you’d like for your lines to snap to the new perspective guide you just created. You can also do this within the layers panel, which we’ll discuss later.
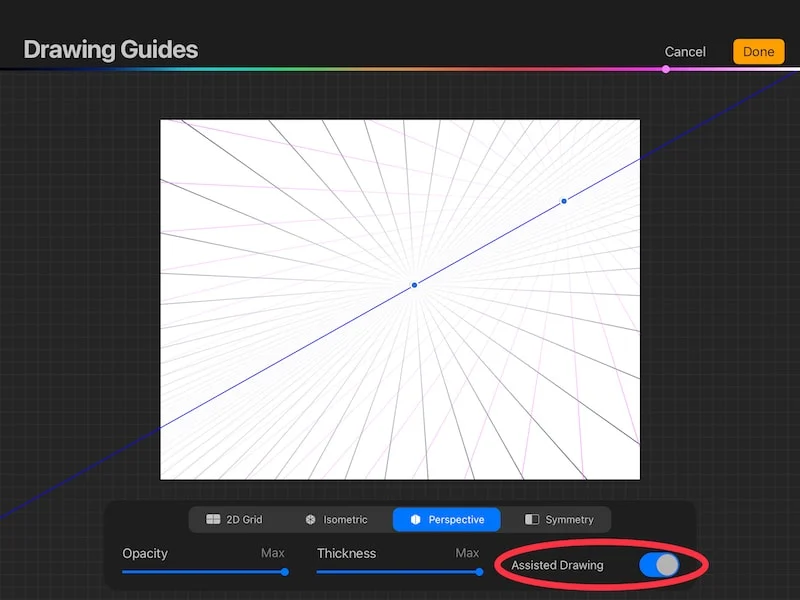
I have a full tutorial on Procreate’s perspective guide if you want to learn even more!
Symmetry Drawing Guide
The symmetry drawing guide lets you mirror your lines. With Assisted Drawing turned on, you can mirror your lines on one plane, or multiple, depending on the type of symmetry guide you choose.
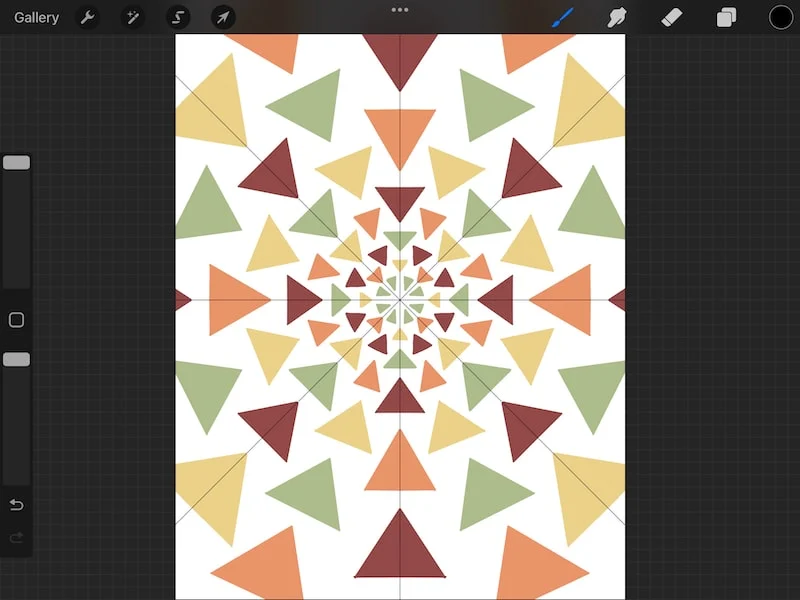
This can be a big help when drawing objects that have identical sides, like faces! It can also be fun for creating patterns or getting creative with your art in other ways.
When you look at the symmetry guide settings, you’ll see opacity and thickness sliders that will influence your symmetry lines.
Similar to the other drawing guides, you can also adjust the color of your lines by using the color slider at the top of your screen.
You can also move your line by dragging the blue dot in the middle, or rotate your line by dragging the green dot at the top.
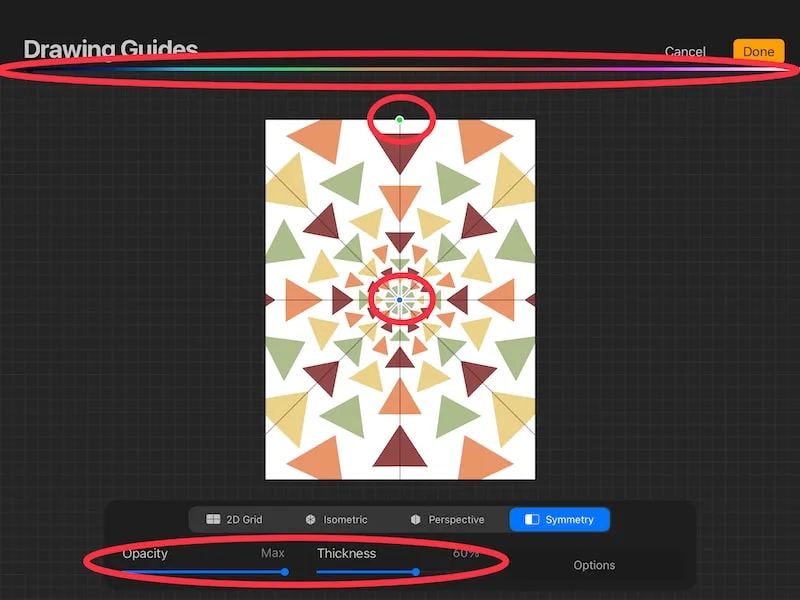
You can use Procreate’s undo and redo feature until you confirm and close out your drawing guide. So, if you don’t put your symmetry lines in the right spot, simply tap two fingers on your screen to undo it. If you change your mind, tap three fingers on your screen to redo it again.
Next, we need to dive into the symmetry guide’s unique set of options. Within the options menu, you’ll see choices for vertical, horizontal, quadrant, or radial symmetry. Each of these options will impact the number of times your lines will be mirrored.
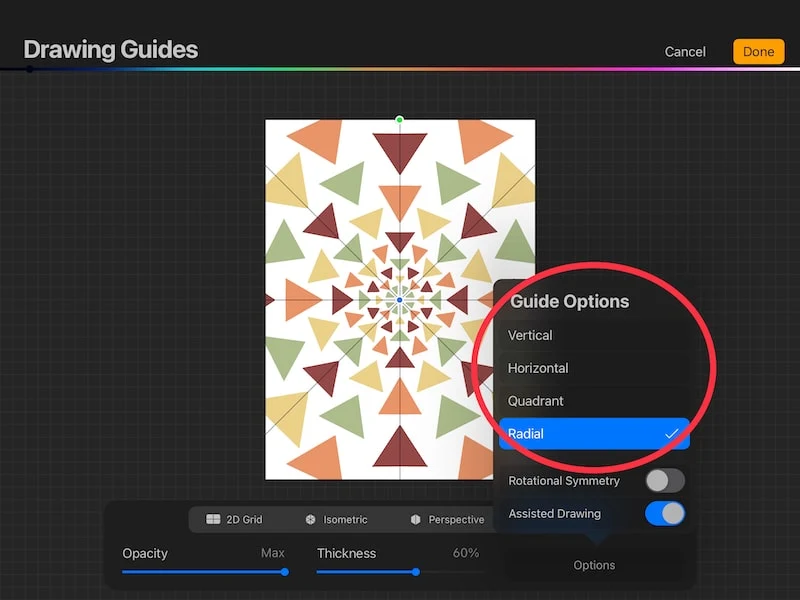
You’ll also see an option for rotational symmetry.
When rotational symmetry is turned off, your lines are mirrored. When rotational symmetry is turned on, it gets rotated.
If you only have vertical symmetry enabled, rotational symmetry gives your work the appearance of being upside down and backwards because of how much it’s been rotated.
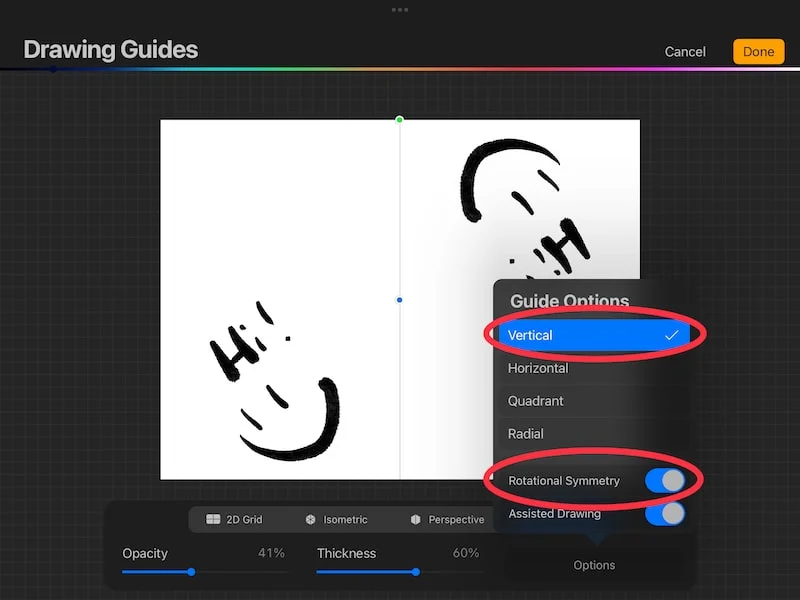
On the other hand, if you use radial symmetry, rotational symmetry gives your work the appearance of being rotated around your canvas incrementally.
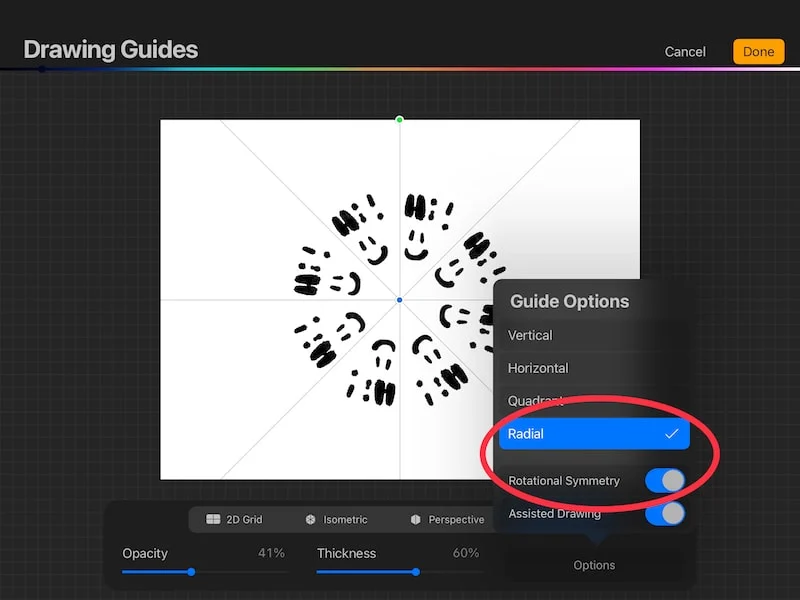
Once you’ve created your symmetry guide, you can toggle on Assisted Drawing if you’d like for your lines to snap to the new symmetry guide you just created. You can also do this within the layers panel, which we’ll discuss later.
I have a full guide on using Procreate’s symmetry tools that I suggest checking out if you want to learn more!
Now that we’ve talked about each of Procreate’s drawing guides, let’s explore Assisted Drawing.
How to Use Procreate’s Assisted Drawing Feature
Procreate’s Assisted Drawing feature allows the lines made on an “Assisted” layer to abide by the settings of the drawing guide you’ve enabled. This feature can be turned on and off in the layers panel so that you can selectively decide when you want your lines to abide by your guide and when you don’t.
With drawing guides and Assisted Drawing, I suggest making a new Procreate canvas, and experimenting. Create a number of different drawing guides, turn on Assisted Drawing, and see how it functions!
Assisted Drawing can take some getting used to. It’s an amazingly strange thing to have your lines snap to your drawing guide! It’s ok if it feels unnatural at first. Take some time to get used to it.
So, how do you access this awesome feature to begin with? Well, as we talked about in the previous sections, there’s an Assisted Drawing toggle in each of the drawing guides. For example, here’s the one in the isometric grid.
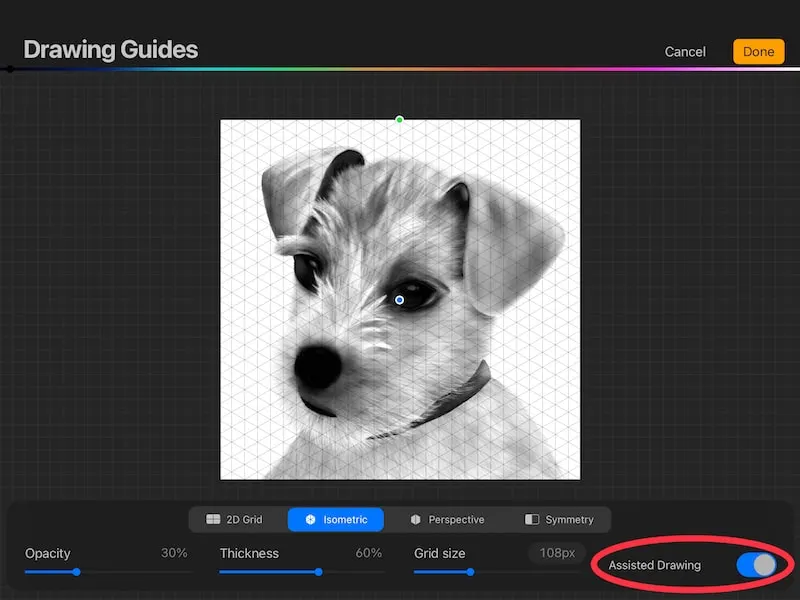
If you know you want to use Assisted Drawing when you’re creating your drawing guide, go ahead and toggle on Assisted Drawing before closing out and confirming your drawing guide.
This will turn Assisted Drawing on for the layer you currently have selected. This is important, so I’ll say it again.
Important note: when you toggle on the Assisted Drawing feature within your drawing guide settings, it will be applied to the current layer you have selected, not all of your layers. The guide itself will show up across all of your layers though.
Once you establish your drawing guide and have it turned on, you’ll be able to see it across all of your layers until you turn it off. Assisted Drawing will only be applied to the layer you had selected when you created the layer though.
If you want to apply Assisted Drawing to additional layers, tap on the layer within the layers panel to open the layers settings. Choose the “Drawing Assist” button. This will turn on the Assisted Drawing feature for that layer.
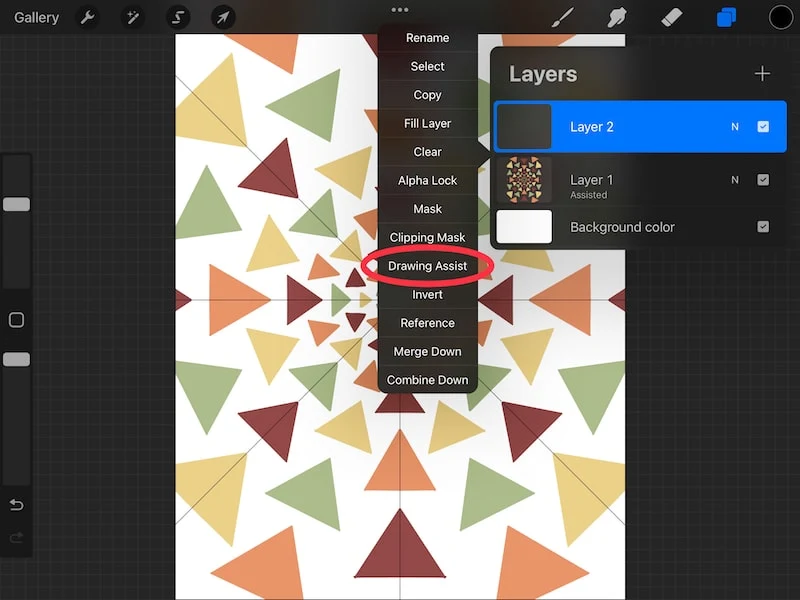
Drawing Assist and Assisted Drawing are the same thing, so don’t be confused that the drawing guide settings and the layer settings call them by different names.
Multiple layers can have Assisted Drawing enabled, so feel free to turn it on for any layers you need to.
On the other hand, if you need to turn Assisted Drawing off, you can do that too. Simply tap on the layer within the layers panel to open the layers settings. Choose the “Drawing Assist” button.
You can tell if Assisted Drawing is turned on or off for a layer by looking at the layer thumbnail in the layers panel. You’ll see a little “Assisted” label within any layer thumbnails that have Assisted Drawing enabled.
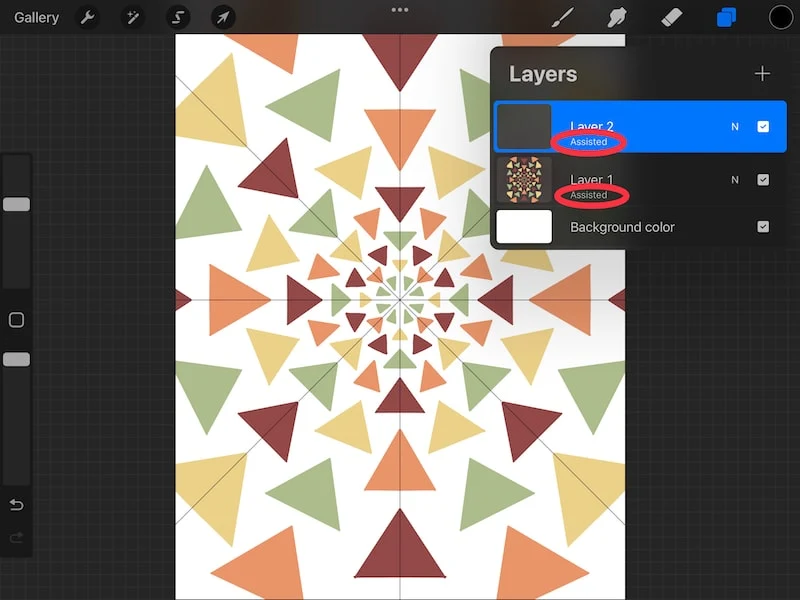
Now, here’s another really important note about turning off the Assisted Drawing feature.
Important note: turning off your drawing guide will NOT turn off Assisted Drawing.
If you toggle off your drawing guide within the Actions menu, this does NOT mean that Assisted Drawing will be turned off as well.
If you have Assisted Drawing still on, your lines will still snap to your drawing guide, even if your drawing guide has now disappeared. To turn off Assisted Drawing, you’ll need to lap on the layer in the layers panel to open the layer settings and tap on the Drawing Assist button.
Simply toggling off your drawing guide will not do this automatically.
This can be easy to forget, so if you ever turn off your drawing guide and wonder why your lines are still snapping to your guide, make sure you’ve turned Assisted Drawing off!
Drawing guides and Assisted Drawing can be a huge help in achieving the effects you’re looking for in your art, in less time. Efficiency for the win! Take some time to play around with them and see how you can best use them for your art.

Diana has been an artist for over 27 years and has training in drawing, painting, digital drawing and graphic design. Diana’s latest obsession is digitally drawing with Procreate and Procreate Dreams. Diana has experience selling her art across a number of platforms and loves helping other artists learn how to make money from their art as well.
