There are a lot of times when it doesn’t make sense to print every page of a PDF all at once and, instead, you need to print alternate pages of your PDF. Maybe you’re printing something double-sided and your printer can’t do that. Or, every other page has unnecessary info on it that doesn’t need to be printed. Whatever your needs, there are great reasons why you would need to print either the odd or even pages of your PDF. How do you do it?
To print alternate pages of a PDF with Adobe Acrobat Reader, click on Print and find the Pages to Print section. Click on More Options and choose whether you want to print even pages or odd pages. You can also use Foxit PDF Reader, which also has an option to print all even pages or odd pages.
Let’s dive into the ways you can print even and odd pages of a PDF in a number of different PDF readers. We’ll also talk about how you can delete or rearrange pages from your PDF. This is important if you don’t want to print all of the even or odd pages, but need to leave some out.
How to Print Even Pages and Odd Pages with Adobe Acrobat Reader
Adobe Acrobat Reader is a commonly used PDF reader that has a number of free and paid services. Luckily, the ability to print odd and even pages is a free service. This will make it easy to print alternate pages of your PDF if your printer can’t print double sided, or you have another need to print pages in this way.
Here’s how
1. Open your PDF and click on Print at the bottom of the File menu.
2. In the box of print options that pops up, look at the Pages to Print section.
3. In the Pages to Print section, click on More Options.
4. Now, at the bottom of the Pages to Print section, you’ll see a new dropdown labelled Odd or Even Pages.

5. Choose whether you want to print the odd or even pages, and you’ll be all set.
If there are pages you want to leave out, keep reading for instructions on how to delete or rearrange pages from your PDF. The options to print even or odd pages is great, but it doesn’t let you exclude any pages. So, if there are pages you don’t want printed, they’ll have to be rearranged or deleted.
An Alternate PDF Reader that Prints Even or Pages or Odd Pages
If you’re not a fan of the Adobe Acrobat Reader, there are other PDF readers that can print alternate pages of a PDF. While Adobe is what I use most often, Foxit Reader also has a good reputation and can be used to print even or odd pages.
If you already have a preferred PDF reader, look through its print settings to see if it has the ability to print even or odd pages. If it doesn’t, you can make it happen manually.
As long as you don’t have a massive PDF file, it won’t take more than a few minutes to set up alternate page printing manually. The only thing that’s required is a box within the print settings that allows you to enter individual page numbers. For example, Mac’s Preview program will only let you print a range, which is useless for printing alternate pages.
But, if you have a PDF reader that lets you enter individual pages into its print box, you’re good to go. Simply enter every even page number, or odd page number, separated by a comma. The biggest hassle here is making sure you don’t skip one.
Once you’ve manually entered in all of your even or odd page numbers, click print, and you’ll be done.
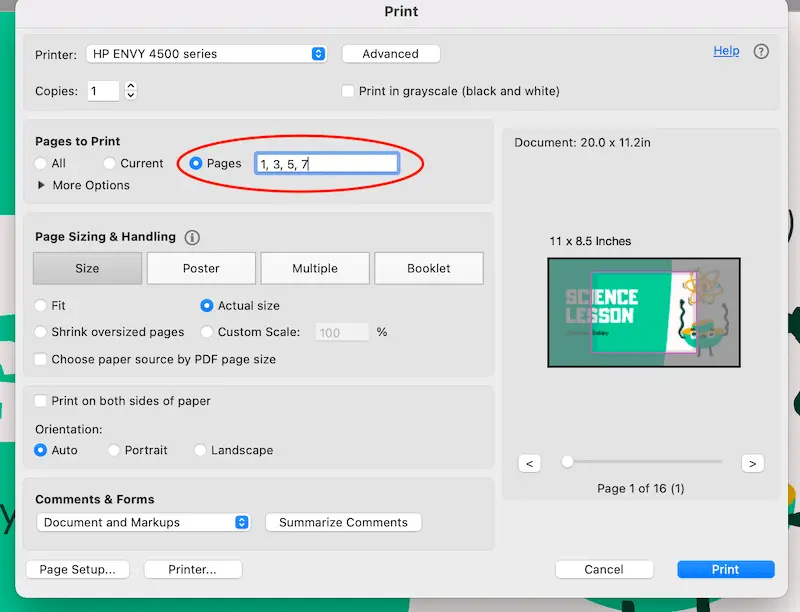
Alright, now let’s talk about what you should do if you need to exclude pages from your print project.
How to Exclude PDF Pages from Your Even or Odd Pages Print Project
As we’ve talked about, if you tell your PDF reader to print even or odd pages, it will print all of your even or odd pages. You can’t tell it to exclude page 13, for example. It’s all or nothing.
The easiest way to exclude even or odd pages from your print project is to forgo the option to print all of your even or odd pages and, instead, enter in all of your page numbers manually as we talked about at the end of the last section.
For example, enter 1, 3, 5, 7, 9, 11, 15, etc into the print box, skipping 13 along the way.
Again, this manual option is great, but it’s not ideal for large projects. For those, I would suggest either deleting or rearranging the pages of your document. Here’s how.
How to Delete and Rearrange Pages in a PDF
If you have a large PDF, and you need to exclude certain pages when printing your even or odd pages, you’ll want to consider deleting or rearranging the pages of your PDF. For this, I use PDFescape, which is a free online tool that lets you edit PDF files.
Note: PDFescape can only edit PDF documents that are a max of 100 pages and 10mb.
Start by going to pdfescape.com and dragging and dropping your PDF into their tool. You’ll see a whole panel of tools pop up.
Sidenote: PDFescape is my favorite PDF editor in general, let alone for what we’re about to talk about, so I suggest bookmarking it for anything else you need to do with PDF editing in the future.
Back to the point though.
If you want to delete pages from your PDF, click on the Page tab in the upper left hand corner of the menu. Make sure you have the page you want to exclude selected and click Delete.
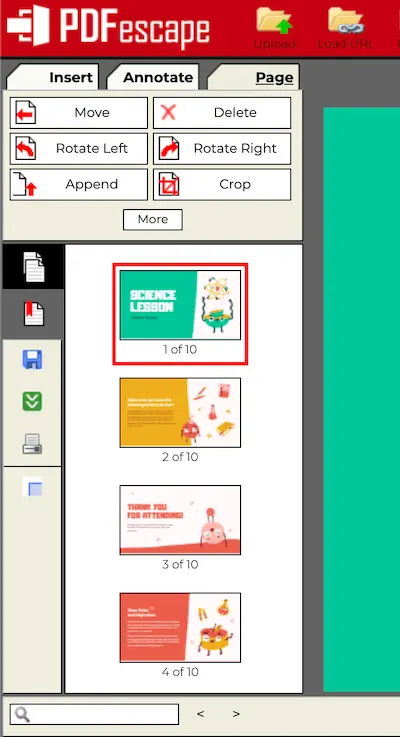
It’s important to note that when you delete a page, you’ll screw up your pagination. Page 12 will suddenly be page 11, for example. So, make sure you’ve deleted at least 2 pages so that your even and odds stay the same.
Or, simply add in a blank page.
This is what I prefer so that my even and odds don’t get all screwed up.
In Word, Google Docs, whatever word processor you prefer, save a blank page as a PDF.
Go back to PDFescape and click Append. Drag and drop your blank PDF into the box that pops up. This will add your blank page to the end of your PDF. Click the Move button and use the dropdown to move the blank page into the spot of the even or odd page you excluded.
While you still have a page there, your printer will just print a blank page and won’t use any of your ink.
Printing alternate pages of a PDF can be easy or difficult depending on what program you’re using and how complex your PDF is. I hope that this post has given you some ideas on how to get your PDF to print the way that you want it to.

Diana has been an artist for over 27 years and has training in drawing, painting, digital drawing and graphic design. Diana’s latest obsession is digitally drawing with Procreate and Procreate Dreams. Diana has experience selling her art across a number of platforms and loves helping other artists learn how to make money from their art as well.
