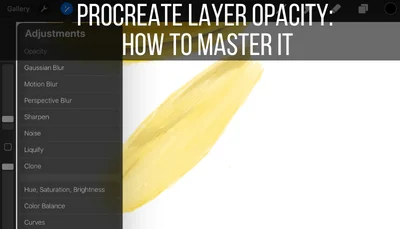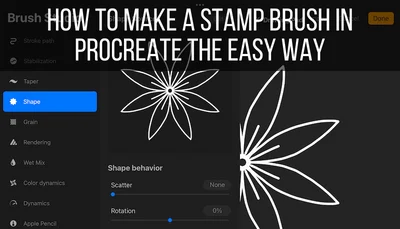It can be frustrating to have problems with moving a selection in Procreate. Maybe your selection is resizing itself instead of moving; maybe the object is small and hard to manage; maybe your Transform tool isn’t responsive at all; on and on!
If you’re having problems moving a selection in Procreate, make sure that your stylus or finger is not inside of the shape as you’re moving it. If your object is small, zooming in can be helpful for moving your object. Also, make sure that Procreate is fully updated and you have the correct layer selected.
There could be any number of issues that could be happening if you’re having issues moving a selection.
We’re going to talk about some of the most common issues I’ve seen so that you can get started on figuring out what’s going on with your own Procreate selections.
1. Place Your Stylus or Finger Outside of Your Shape as You Move it
One of the biggest issues I see with moving a selection is accidentally resizing it instead of moving it.
Here’s the deal. When you activate the Transform tool, you can move your selection by dragging it around your canvas. You can drag it from the inside of your object, or the outside. Basically, you can drag it from anywhere EXCEPT the corners.
DO NOT drag your object from the corners. This will resize it.

To avoid this completely, I usually drag and move my objects from the outside. That way, I’m far away from the corners and won’t risk resizing them.
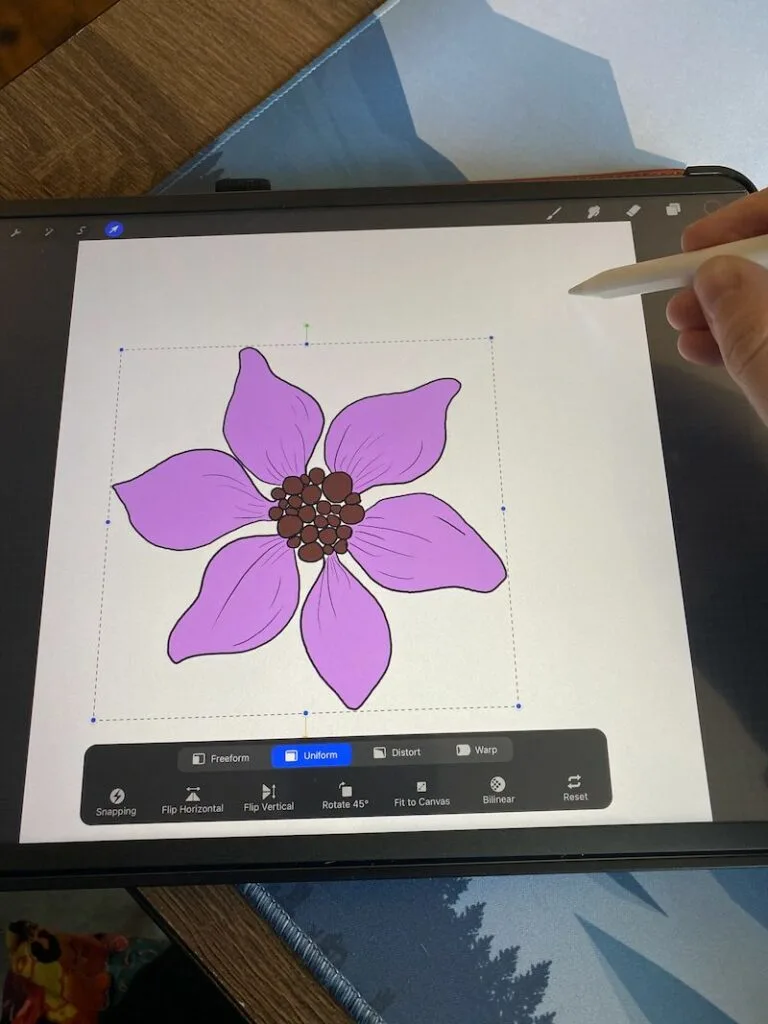
This is especially important if you have small objects, which we’ll talk about later on.
And DO NOT resize your work as a way to move it across your canvas (making it bigger and smaller to inch it over to where you need it to be). Given that Procreate is a raster-based program, resizing your objects can cause quality loss, so you want to avoid resizing things as much as possible.
Instead, make sure that you are moving your objects by dragging them without resizing them.
This first tip involves understanding and using the Transform tool properly. I have a full guide on Procreate’s Transform tool that I suggest checking out if you want a deep dive into this awesome tool and how it works.
2. Make Sure the Correct Layer is Selected
If you’ve read my other posts, you know that I’m the master of making silly mistakes and not realizing it for FAR too long. I guess this is good for my research!
One of the silly mistakes I constantly make is having the wrong layer selected before I start doing what I need to do in Procreate.
So, if you’re a master of silly mistakes like I am, this is something that’s worth checking out.
Open your Layers panel and make sure that the correct layer is selected. This means that the layer with your object on it is highlighted in blue.
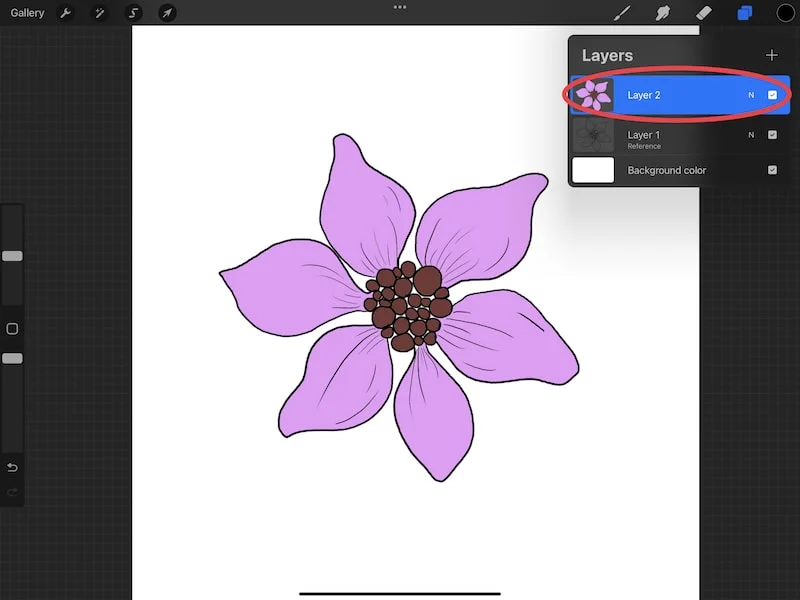
Then, tap on the Transform tool and make sure that your desired object is the one that’s impacted.
If you have multiple objects on the same layer, you may need to isolate your object with the Selection tool before you move it with the Transform tool.
On the other hand, if your objects are spread across multiple layers, you can select all of those layers to move all of your objects at the same time. Simply swipe right on all of the layers you need prior to activating the Transform tool.
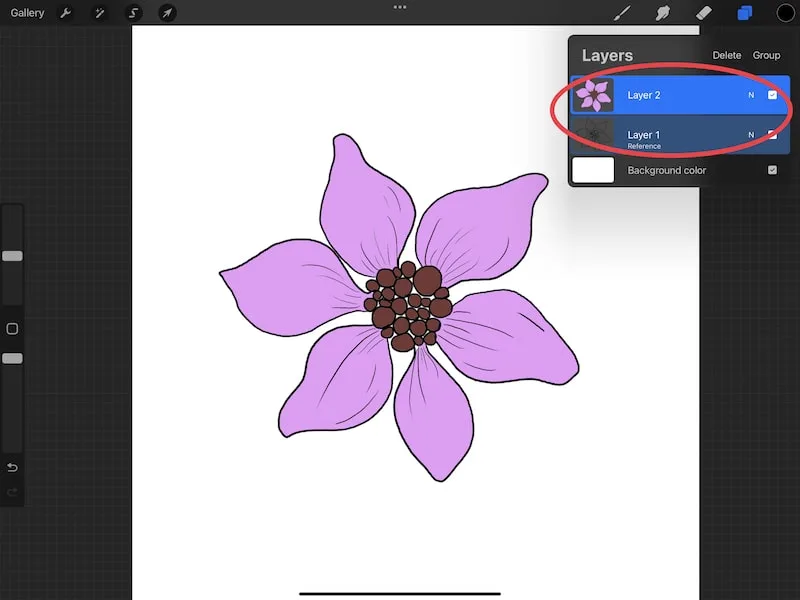
3. Zoom in on Small Objects
If the object you’re trying to move is small, nothing changes about how you need to move it. Big or small, the Transform tool works in the same way.
That said, small objects can be trickier to maneuver just because they require more precision.
Also, if you have small objects, it can be easier to accidentally drag one of the corners and accidentally resize it.
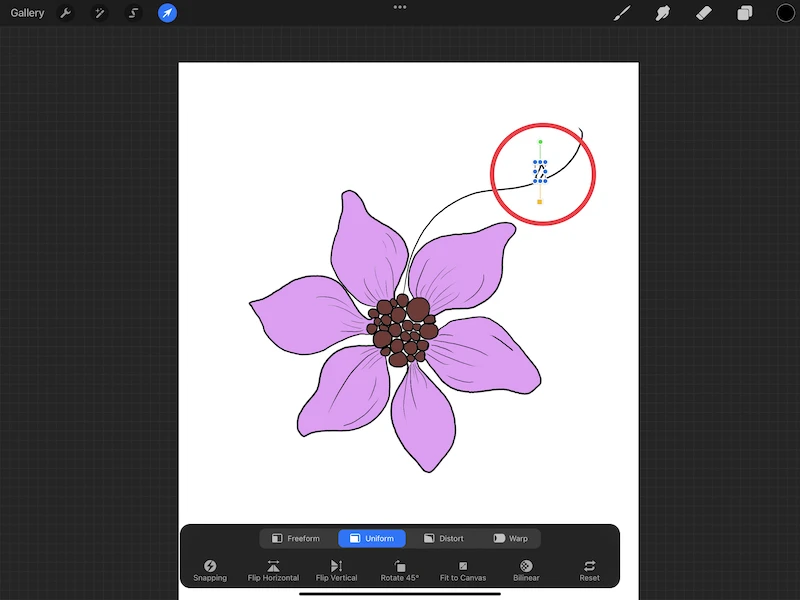
To deal with this, zoom in on your canvas before you activate the Transform tool and start moving your object.
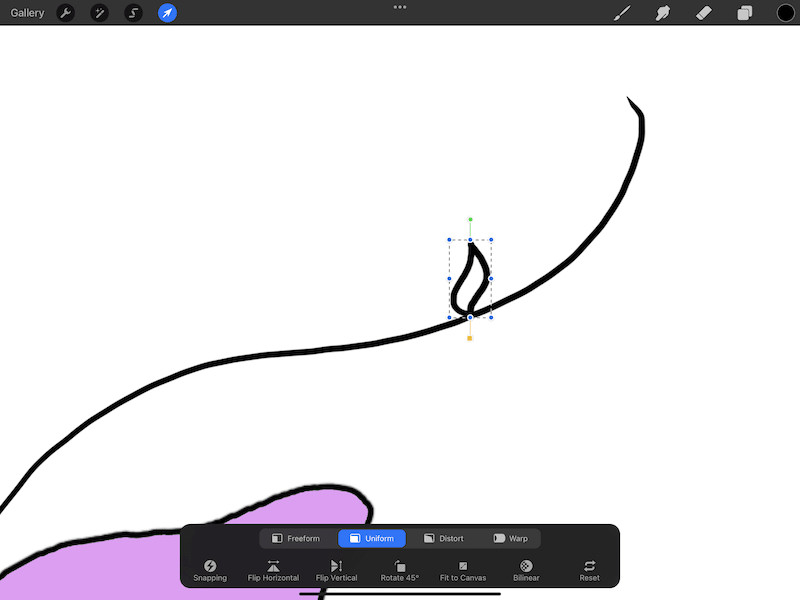
If your Transform tool is already activated when you try to zoom in, just make sure that you don’t accidentally resize your object instead of zooming in.
I find it easier to zoom prior to activating my Transform tool to prevent myself from accidentally resizing anything. I can be a clumsy Procreate user!
While smaller objects shouldn’t pose an issue when moving objects, it’s something to rule out if you’re having problems moving your selection.
4. Make Sure Procreate is Updated
Whenever I have an unexpected issue with Procreate, I check to make sure it’s updated.
While this was a while ago now, before version 5.1.5, there was a bug impacting the Transform tool in conjunction with the full keyboard access function within the iPad’s accessibility settings.
In that specific case, updating Procreate was a big help!
Whether there’s ever a known Transform tool bug or not, as a general practice, keeping Procreate updated can help everything run smoothly. That way, you’re at least eliminating one potential source of the problem.
While checking for Procreate updates, check that your iPad is updated as well. If your iPad is out of date, it may prevent Procreate updates from downloading properly. Or, your iPad may function strangely because it’s out of date.
Let’s just keep everything up to date, deal?
5. Restart Your iPad
After checking for updates, another thing that I regularly do if I’m having issues with Procreate is restart my iPad.
I personally find that closing everything down, restarting my iPad, and booting everything up again can be a nice way to start fresh. Sometimes our iPads need to be pampered too!
It also gives me a few seconds to take a few breaths, pet my dog, stretch, and step away from the issue for a bit. A personal restart, you might call it!
Personally, whenever I have a tech issue, Procreate or otherwise, I tend to get so tunnel visioned on it that I struggle to see the big picture. Taking a step back and “restarting” the process can be a big help.
While it can be tricky and frustrating to figure out why a selection isn’t moving in Procreate, I hope these tips have helped you along in your problem solving journey!

Diana has been an artist for over 27 years and has training in drawing, painting, digital drawing and graphic design. Diana’s latest obsession is digitally drawing with Procreate and Procreate Dreams. Diana has experience selling her art across a number of platforms and loves helping other artists learn how to make money from their art as well.