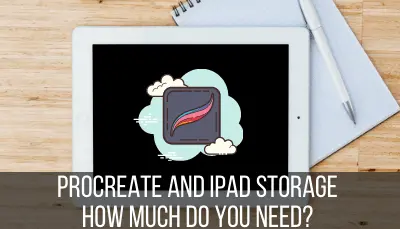If you love Procreate, you’ve probably had that awful experience of realizing that your iPad is dying right in the middle of your art session. Even if you have a charger nearby, it can mess up your flow to get up and plug it in. Does Procreate drain battery life? Or, does it just seem that way?
Procreate does use a lot of iPad battery power. While using Procreate, it’s common to drain an iPad battery within 4-7 hours. When possible, it’s best to keep your iPad charger plugged in while using Procreate to avoid losing power, and to turn off the time-lapse video recording when not needed.
Having your iPad battery die so quickly while using Procreate is a big bummer. Trust me, as an avid Procreate user, I feel you. Luckily, there are some quick tricks you can use to extend the life of each of your iPad charges.
But, first, let’s talk about how you can pinpoint how much power your own Procreate drains from your own iPad specifically. It varies from iPad to iPad, so knowing your own iPad’s life span can help you plan ahead.
How Long Does Your iPad Battery Last While Using Procreate?
To see how much of your Procreate app is consuming your iPad battery, click on Settings, and then Battery. Look at the last 10 days and individually click through each day to see how much battery was used and how long you used Procreate for that day to give you a rough average.
Let me show you an example to make it easier to understand.
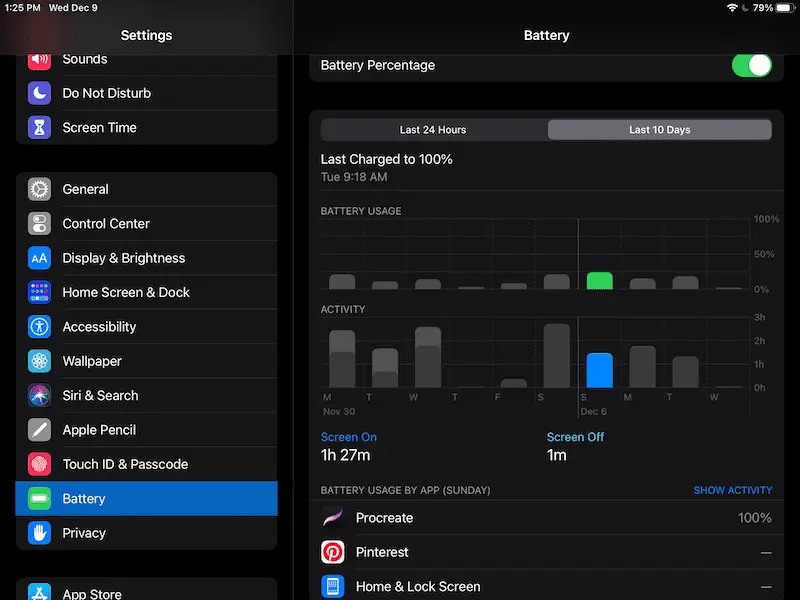
The photo above shows my last 10 days of battery usage. I clicked on Sunday to isolate it. On Sunday, I used my iPad for 1 hour and 27 minutes. All but 1 minute of that time was spent using Procreate.
As you can see in the Battery Usage section, I used 25% of my battery during that time. Given that I only used Procreate that day, that means that about an hour and a half spent using Procreate cost me 25% of battery life.
Extrapolating out, I could spend 3 hours on Procreate and use 50% of my battery; 4.5 hours and use 75% of my battery; 6 hours and use 100% of my battery.
To get a more accurate sense, you’ll want to look at more than 1 day of battery usage. We might notice some fluctuations depending on how we were using Procreate that day, which could impact our battery life estimates.
I like to look at a 10 day range, excluding any days where I didn’t use Procreate very much. If you can find at least 3 days in the past 10 days where you exclusively, or almost exclusively, used Procreate, that will be your best bet. Take the average battery life from those 3 days and you’ll have a good sense.
Ok, so now that we have a good sense of how much of your iPad battery power your Procreate app is taking up, let’s talk through some tips for extending your battery life as long as possible.
1. Turn Off Automatic Time-Lapse Recordings
By default, Procreate automatically creates a time-lapse video every time you sit down to draw. To save battery power, turn this off, and only use the time-lapse recording feature when you need it.
Many newcomers to Procreate don’t even realize that the app, by default, is set to automatically record videos of their work progress. Once you realize it’s automatic, you have a mountain of videos clogging up your iPad storage, and your battery life isn’t all that it’s cracked up to be.
Time-lapse videos are not only a huge iPad storage issue, they also drain your iPad battery.
If you want to optimize your battery life as much as possible, turn off the default setting whereby Procreate automatically records your work.
Here’s how to do this:
1. Click on your iPad settings (not your Procreate settings, your iPad settings).
2. Scroll down to the apps section and click on Procreate.
3. Use the slider to Disable Time-Lapse.
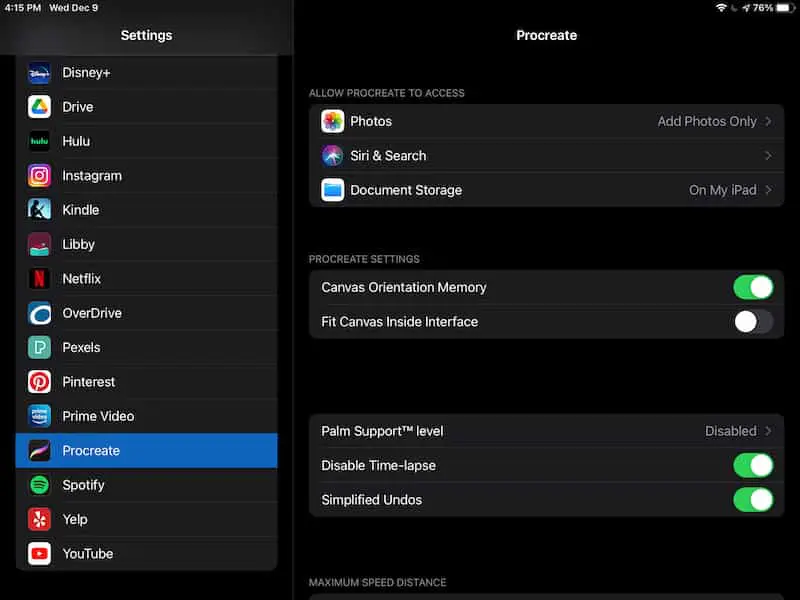
All set!
Of course, it’s important to re-enable time-lapse when you actually need to use it. To do that, click on the Actions tab within your Procreate design, and click on Video. Use the slider to enable Time-Lapse Video.
That way, Procreate will only record videos for select pieces of art when you actually tell it to. No need to worry about recording videos, and draining battery power, for every single design.
2. Consider How Old Your iPad Is
If you have an older iPad, the battery may not be performing to its higher potential anymore. Consider the age of your iPad and whether it’s nearing the end of its life. While it may function otherwise, you may need to put up with shorter battery life as a result.
Everyone who’s in a love-hate relationship with Apple knows that their products aren’t always designed to last a lifetime. Sadly, it can be time for an upgrade sooner than we may otherwise want.
If you’re using Procreate a lot, there are a lot of benefits of having the latest greatest iPad. Larger screen, better battery life, etc. That said, it’s not necessary. I’ve had my 6th generation iPad for 2 years now and it still gets about 6 hours of great Procreate use with 1 charge.
So, if you have the money and want to spoil yourself, look into a newer iPad Pro. Otherwise, if your current iPad is working for you, decide how much the lack of battery life is really impacting you and whether you can learn to live with it.
3. Make Sure Procreate and Your iPad are Updated
To optimize your battery power, make sure that Procreate and your iPad are always up to date. This will ensure that all of your systems are running as smoothly as possible without a lot of bugs and hiccups.
It’s always a good idea to use the latest and greatest software for all of your devices. While an upgrade isn’t a guarantee for better battery life, it will prevent any archaic issues from stealing your iPad juice.
Remember how we were talking about old iPads? Well, if your iPad is so old that it’s no longer supported by Apple, you won’t be able to take advantage of the software updates, which could cause you problems down the line.
4. Close All Other Apps
While you’re using Procreate, close all other apps to save as much of your iPad battery life as possible. Any apps that are open in the background will suck a certain amount of battery from your iPad, so it’s best to close them if you don’t need them.
Depending on how many other apps you have open, this can be either a big or little battery saver. In general, it’s best practice on any Apple device to close as many extraneous apps as you can. Specifically on your iPad, it can help you eek out a little extra battery life while using Procreate.
5. Keep Your iPad Plugged in While You Work, if Possible
If possible, it’s best to keep your iPad plugged in as you work so that you never have to worry about your iPad dying when you need it most. Get a number of different iPad charging cords of differing lengths so that you can stay charged in any situation.
I’m a huge fan of long charging cords. I can lay on the couch, move around, and use my iPad like normal without worrying that I’ll yak the charging cord out of the wall.
Unless you’re always working out in nature where no power outlets exist, set up your home so that you always have access to a charger.
Figure out where and how you like to work, and get the correct length of cord to accommodate it.
This will alleviate SO much of your stress from worrying about whether your iPad battery will last as long as you need it to.
Procreate does use a lot of iPad battery power, but that’s ok. I hope these tips have given you a way to increase your iPad’s battery life so that you can continue to make great art with Procreate.

Diana has been an artist for over 27 years and has training in drawing, painting, digital drawing and graphic design. Diana’s latest obsession is digitally drawing with Procreate and Procreate Dreams. Diana has experience selling her art across a number of platforms and loves helping other artists learn how to make money from their art as well.