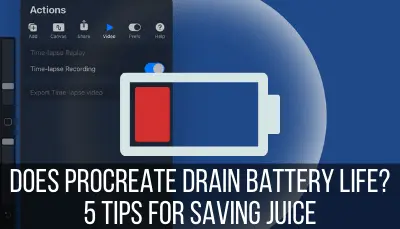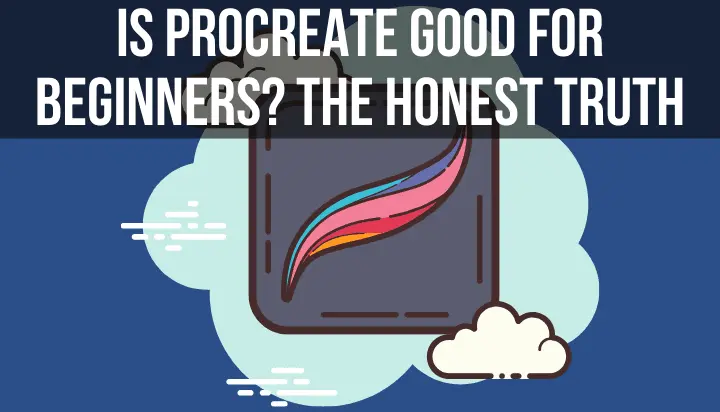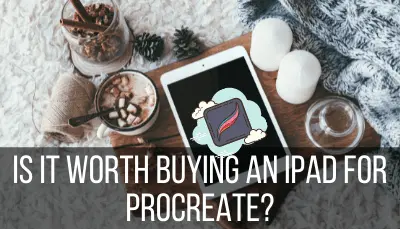When you dive into digital art with Procreate, it seems like storage will be easy. No canvases or supplies to stuff into cabinets and hide in garages. But, storage is still an issue with digital art.
64gb iPads will generally have enough storage for the typical Procreate artist who does not store a lot of additional files on their device. That said, it’s usually a good idea to overestimate how much storage you’ll need so that you don’t run out.
I personally used a 32gb iPad for almost 6 years. I loved it! I did wish I had more storage though. By the end of its life, I was only able to use my iPad for Procreate because my art was taking up so much storage space.
Nowadays, 32gb isn’t even an option. Phew, I feel like I have an antique!
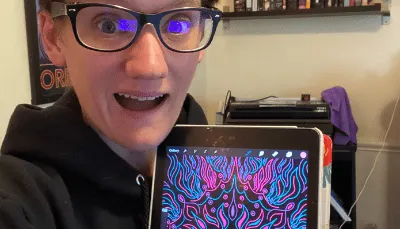
When I finally upgraded to an iPad Pro, storage was one of my top priorities. Going from 32gb to 256gb was a dream!
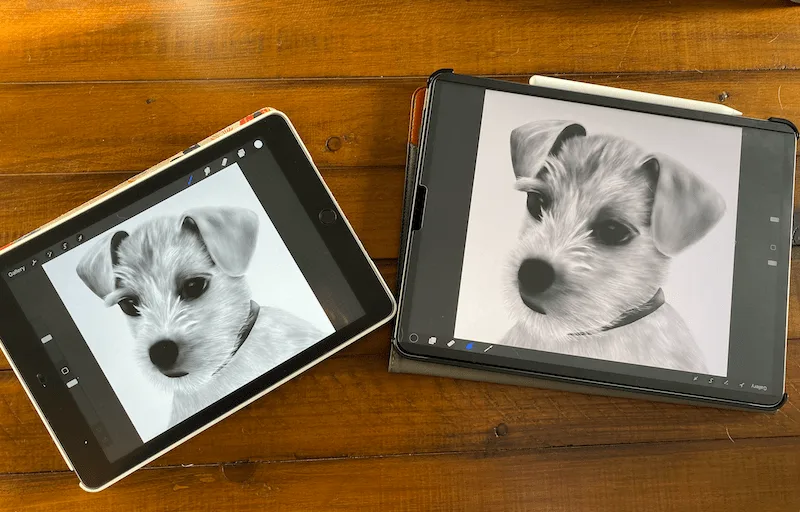
That said, every artist is different and creates different types of art. If you need access to a large volume of work on your iPad, or you use a lot of photos or videos in your work, 62gb might not be enough.
Let’s talk about how to decide if a high capacity option is right for you. Then, we’ll dive into how much room a typical Procreate design takes up on your iPad and what you can do to reduce the size of each Procreate design.
How Much Space Do Procreate Files Take Up?
Each Procreate file is a different size depending on its dimensions, number of layers, complexity, and length of time lapse video recording.
The amount of storage space that Procreate files will consume will vary. It really depends on how much art you have and what that art consists of.
As an example, here is my Procreate storage at the time of this writing. I have almost 150 pieces of art of varying complexities that take up about 6gb of my iPad space.
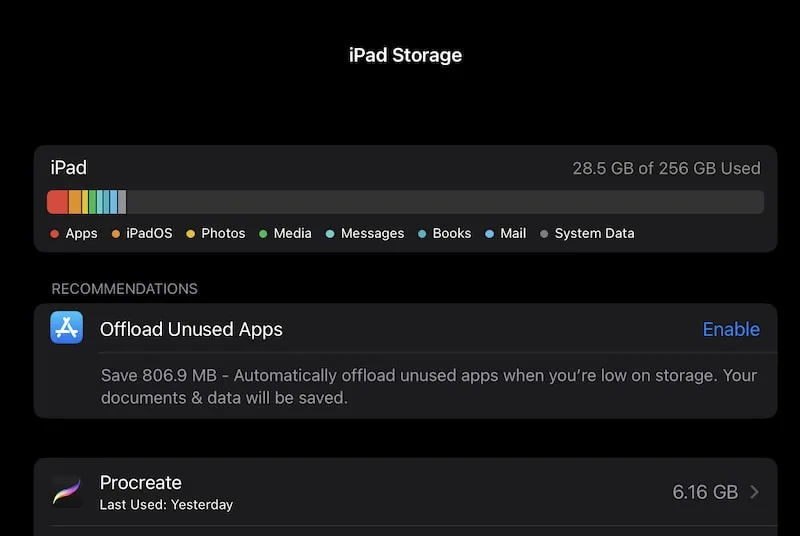
This is a VERY personal number though. One artist’s Procreate storage might be very different from another’s. So, take my own storage with a grain of salt.
If you already have an iPad, check your storage settings to see how room your Procreate art takes up, as well as the other things on your iPad. This will give you a good gauge of how much room you need to grow.
If you’re buying an iPad for the first time, it’s trickier since you have nothing to compare to.
Even though it’s not a perfect comparison, look at the storage on your other Apple devices or electronic devices. This can at least give you a sense of what your storage needs have been in other areas.
And, when in doubt, overestimate the amount of storage you’ll need. It’s a BIG bummer to run out.
How to Decide How Much iPad Storage You Need for Procreate
Deciding how much storage you need on your iPad for your Procreate work depends on how much art you create, the type of art you create, and what other purposes you want your iPad to serve.
Let’s look at a few scenarios:
1. You only plan to use your iPad for Procreate.
If you fall into this category, it’s likely that you’ll be just fine with a 62gb iPad, depending on the complexity of the art you plan to create. Remember that I have almost 150 designs that take up about 6gb of space.
This is why I was able to use a 32gb iPad for so long given that I only used it for Procreate. Even if I had upgraded to only 62gb, this would have lasted me awhile.
As you can see, if you only plan to use your iPad for Procreate and a few apps here and there, you’ll likely have more than enough storage space with the 62gb iPad. Again, this can vary WIDELY, but I personally would have been ok with 62gb given my own iPad needs.
2. You only plan to use your iPad for art, but this includes Procreate, photos, and videos.
Photos and videos are storage hungry little monsters. Once you start adding them to your iPad, you’ll see your storage disappear quickly. As I’ll talk about more in the section about making your Procreate files smaller, designs that incorporate images tend to be a lot bigger than those that don’t.
For example, the bare bones, work in progress drawing of the dog below is only 6mb, while the one with the image of the dog and cat is 73 mb. That’s a pretty big difference in file size.
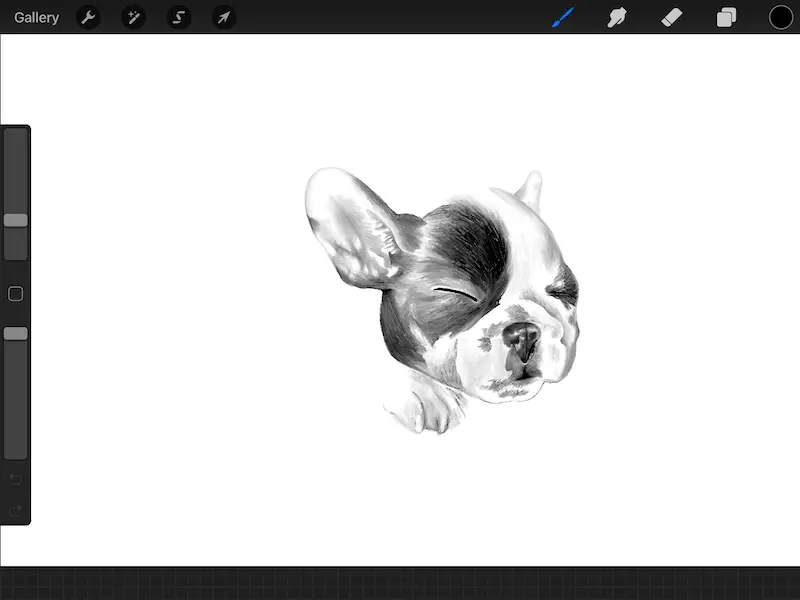
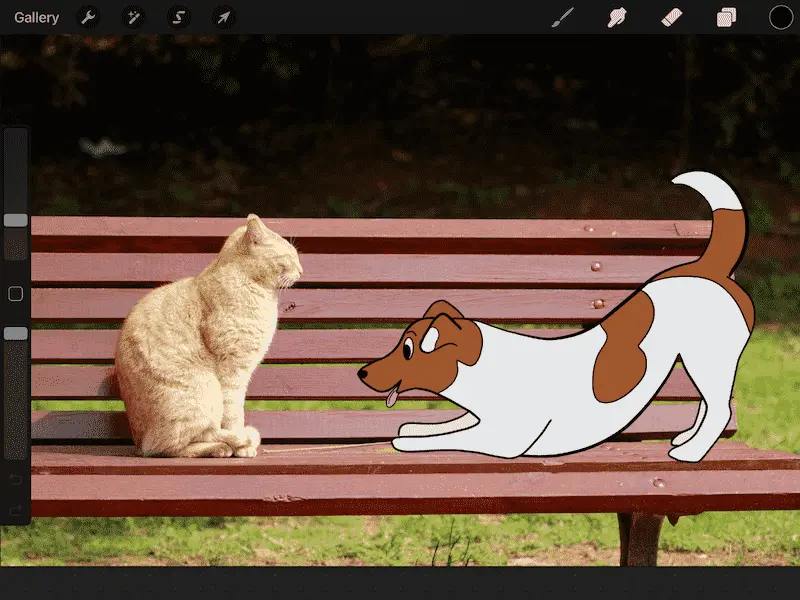
In addition to the actual design with the picture of the cat and drawing of the dog, if I’m storing that image of the cat on my iPad as well, that’s yet another use of my storage.
If your art requires a lot of photos, it might be worth considering the larger capacity iPad.
It’s also important to consider whether you want to use Procreate’s time lapse feature. If you do, these videos can take up quite a bit of storage space.
3. You plan to use your iPad for more than art.
When I talk about using your iPad for more than art, I’m not talking about streaming Netflix or scrolling the internet every once in a while. What I’m talking about is using your iPad for your work meetings, school assignments, storage, games, or more.
Even with a high volume of artwork, you can usually use a 62gb iPad for basic things without stressing your storage capacity. But, if you need your iPad to support a high volume of artwork, while also fulfilling a lot of other needs as well, you might want to look at higher capacity options.
You don’t want to be in a situation where you run out of storage and suddenly have to decide whether you have to toss out a few Procreate designs or a few weeks of your meeting notes.
The moral of the story
Think about your needs as an artist and an iPad user. How much art do you create? How often will you use your iPad outside of art, and in what ways?
When I upgraded to a 256gb iPad, I knew that I would be ok with storage given that I was only just beginning to max out my old 32gb iPad storage.
If you don’t have that context though, overestimate your storage needs. We all know how storage disappears faster than we ever intended it to.
Even though higher capacity iPads are more expensive, you don’t want to end up with a device that doesn’t work for you. Carefully consider your art and overall iPad needs and go with your gut.
Alright, before we leave, let’s talk about the details of checking the size of your Procreate app, as well as the size of your individual designs.
How to Check the Size of Your Procreate Gallery and Designs
To begin with, let’s look at how much storage your Procreate files take up on your iPad as a whole:
1. Tap on your iPad settings button
2. Within your settings, tap on General
3. Tap on the iPad Storage button
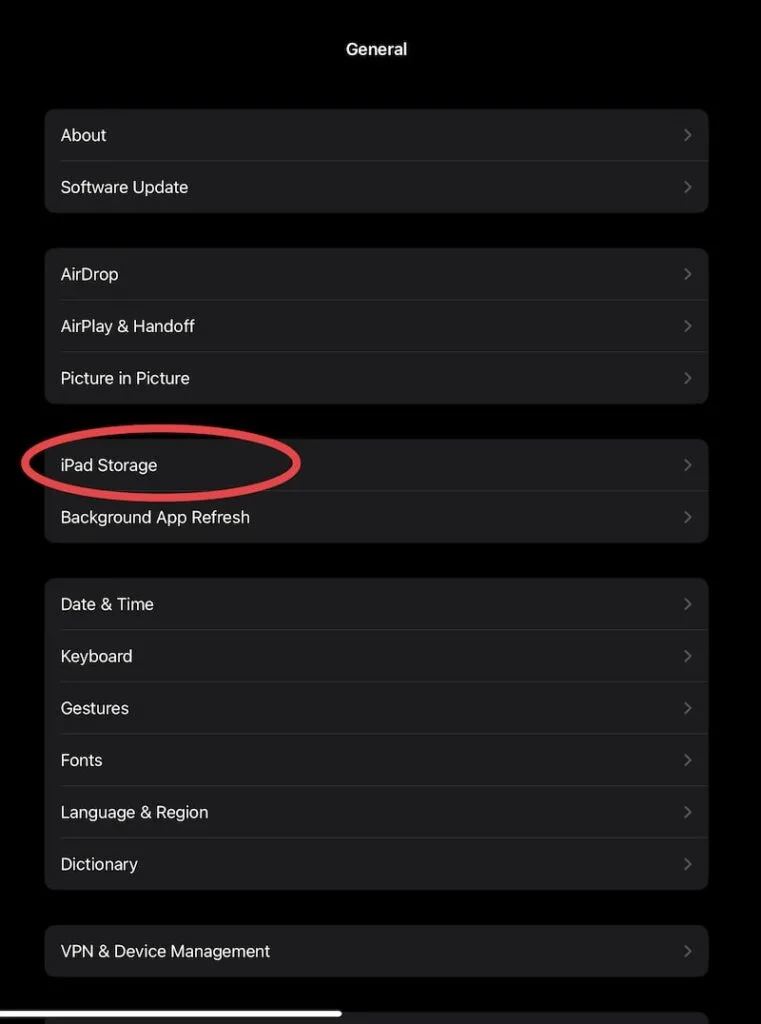
Take a look at the storage bar and see how much storage you have left.
Next, scroll down a bit and you’ll see your apps listed from the most storage hungry to the least. Next to each app, you’ll see how much storage they each take up.
Aside from Procreate, this could be a good wakeup call about how you’re using your iPad storage in general. See what other apps are taking up your storage.
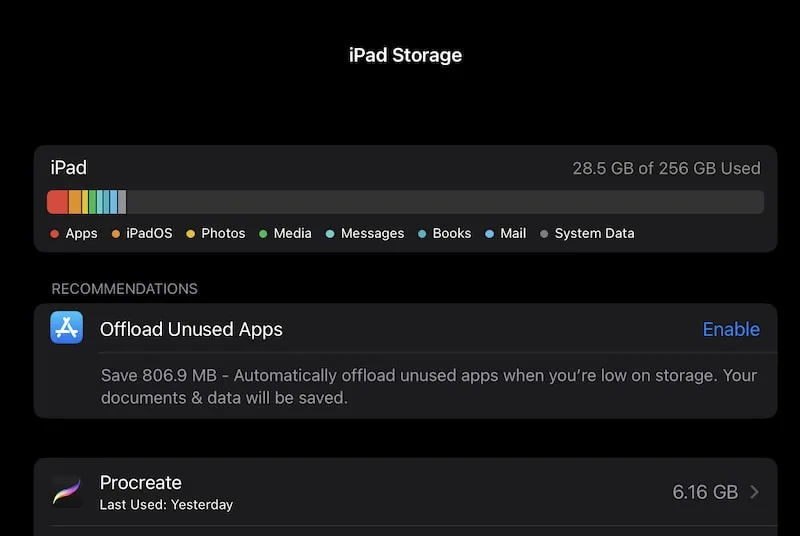
This is a great opportunity to do some iPad cleanup to make sure that you’re using your storage in the best way possible.
Ok, so now that we know how much storage space Procreate is using overall, let’s look at how big each individual Procreate design is. Let’s look at how big this dog drawing of mine is.

To check the size of your Procreate design:
1. Tap on the wrench in the top toolbar.
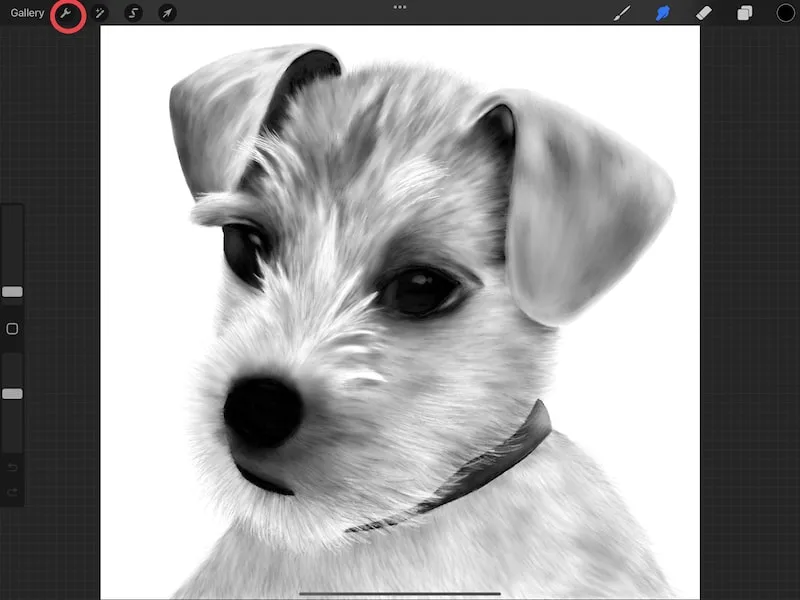
2. Tap on the Canvas icon and Canvas Information.
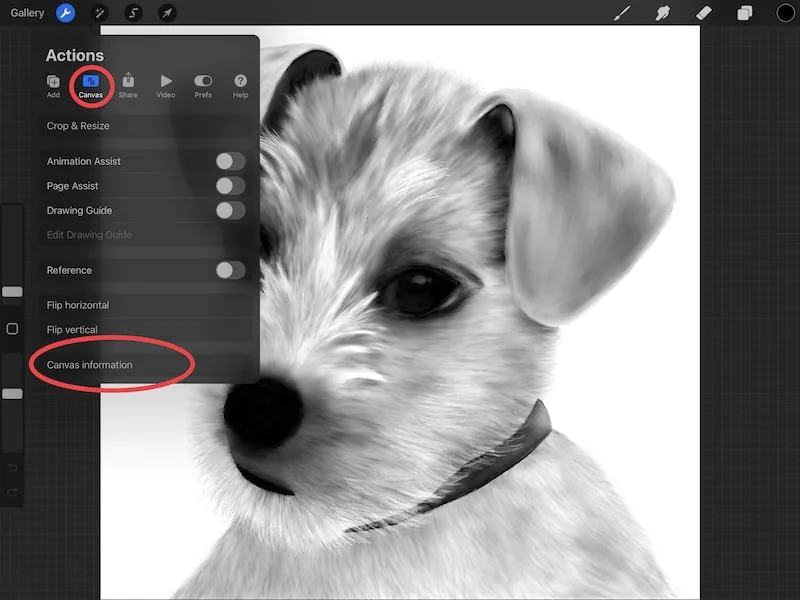
3. Tap on Statistics.
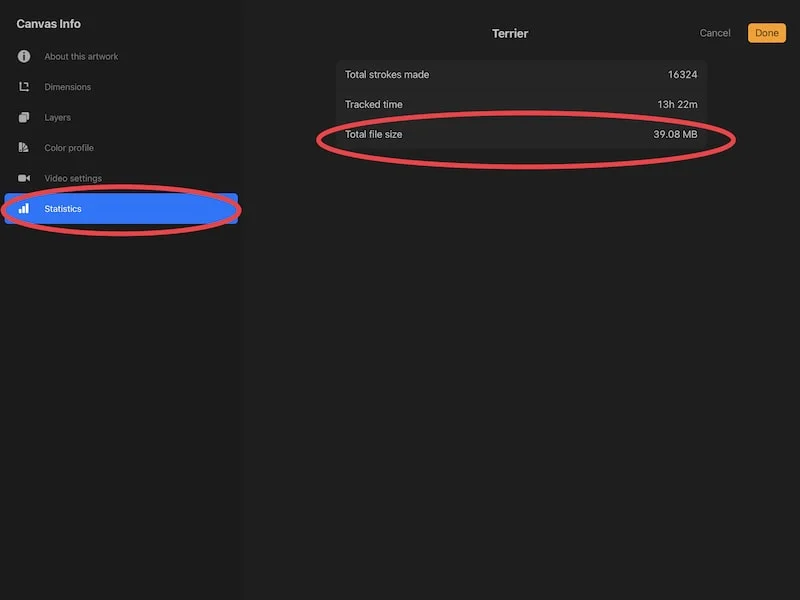
Your file size will be at the bottom of the list of statistics. If you’re like me, you’ll get distracted by the total strokes and tracked time.
If you look at the stats for each of your Procreate designs, you’ll see that they differ a lot. As I mentioned, Procreate file sizes are determined by the complexity of your design. If you use images, have a lot of layers, or make use of your time lapse video, your file size will be larger than a design that doesn’t.
Let’s look at my two design examples again. Both of these are 4746×3164 pixels in size.
This work in progress dog sketch only has one layer and has all video settings turned off.
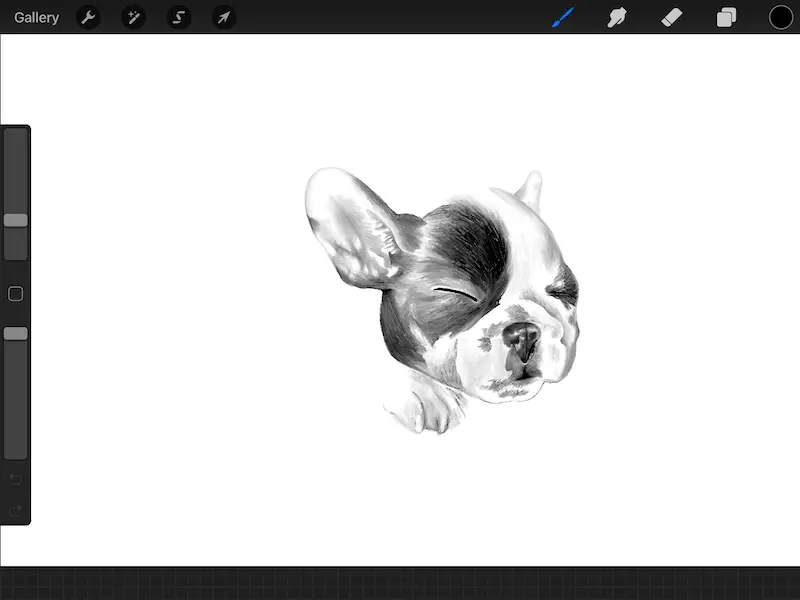
This design clocks in at 6mb. To be fair, this is an extremely bare bones design, but it gives you an idea of how small a design can be.
Now, let’s take a look at the design that’s a little more complex. This design includes an image which, by default, will make it quite a bit larger. There aren’t that many additional layers or drawings but, even so, this file is pretty big.
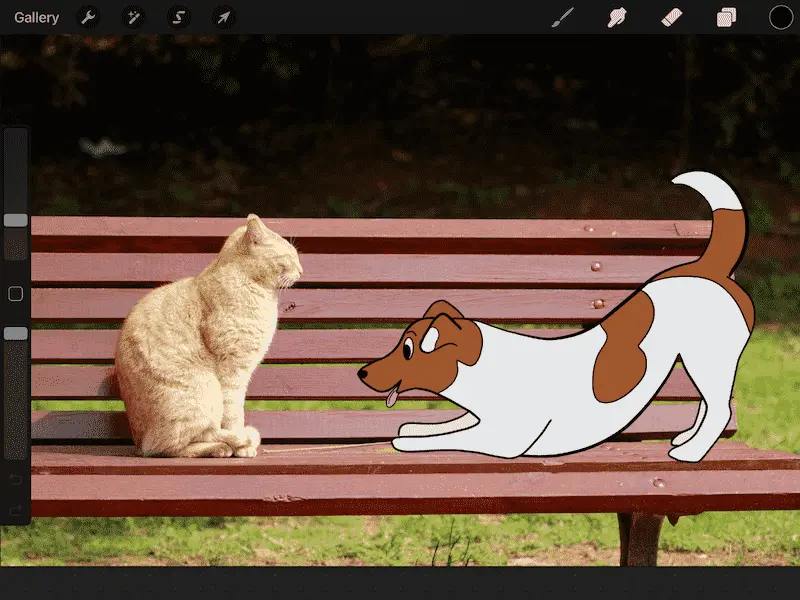
This design clocks in at almost 73mb. That’s pretty big for one design.
There is one HUGE caveat here though. The first design did not include the time lapse video, while the second one did. This is a REALLY easy thing to forget about, but can make a big difference in the size of your Procreate files.
How to Delete Time Lapse Videos
If you don’t use or need time lapse videos of your work, you will save yourself a lot of storage space by disabling them and deleting the video files from your designs.
Within the default settings, Procreate automatically records your movements as you work. They turn this into a time-lapse video that you can use or share to show your process as an artist.
These videos can be fun, but they take up a lot of storage. If you have no need for them, it might be best to disable them.
To disable time lapse videos:
1. Tap on your iPad settings button
2. Scroll down until you see the Procreate button. Click on it.
3. Within the Procreate settings, enable the option to Disable Time-Lapse
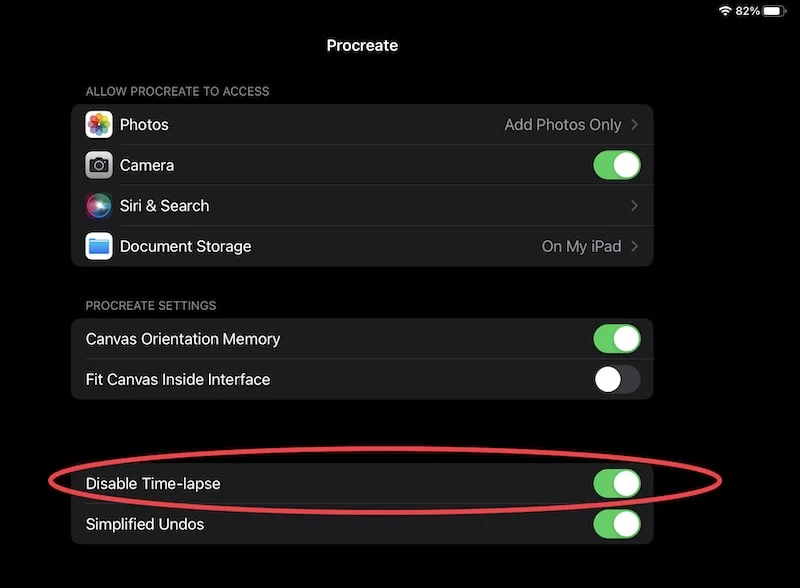
To be clear, once this option is enabled, Procreate will no longer create time lapse videos for you automatically. Keep this in mind if there are ever designs that you do want videos of.
If you do use your time lapse videos from time to time, I’d suggest leaving them enabled, but deleting the video files individually when needed. This will give you more freedom to pick and choose which videos you want to keep without disabling the option completely.
To delete your time lapse videos:
1. Open the design you want to delete the video from and tap on the wrench in the top toolbar
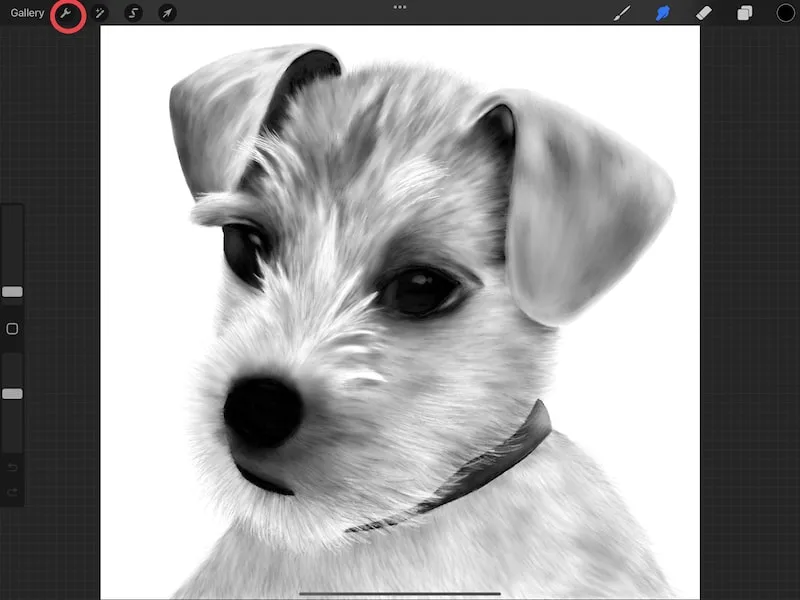
2. Tap on the Video icon
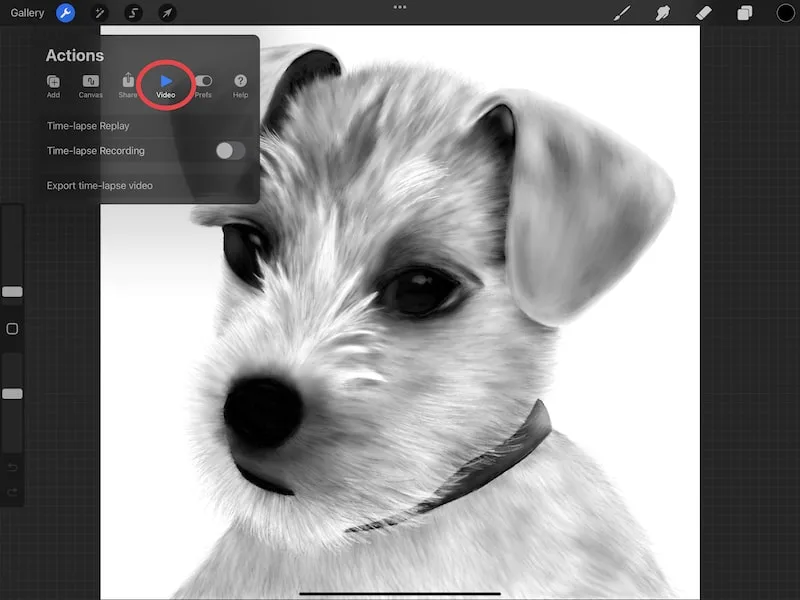
3. Move the slider for the Time-lapse Recording option so that it’s disabled
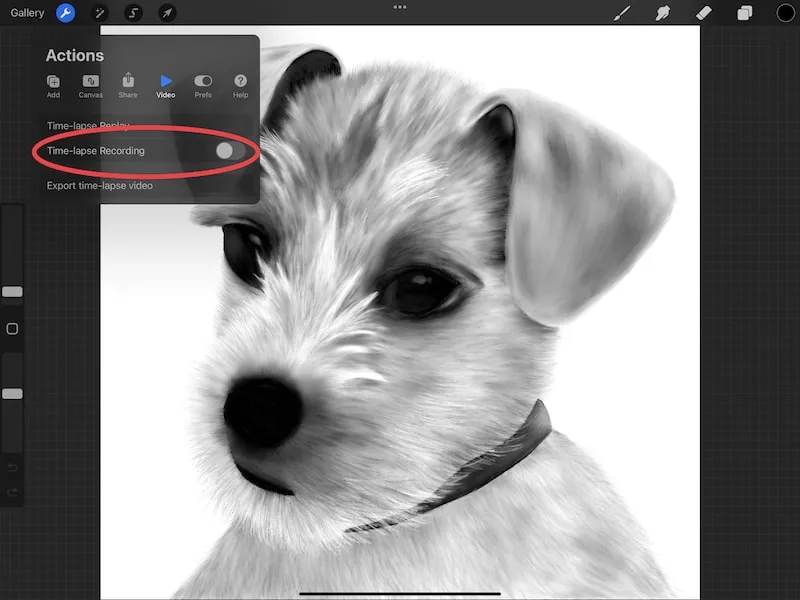
4. Confirm whether you want to purge the time lapse video or not.
If you purge the video, it will delete the entire time lapse video from your system. If you don’t purge the video, but disable the time lapse video option, it will keep the video of your progress up to that point, but will not record anymore from that point.
Getting rid of your time lapse videos can make a big difference in reducing the sizes of your individual Procreate files.
Deciding which iPad storage size is right for you is a personal choice based on your needs as an artist and general iPad user. Hopefully, the information in this article has helped you weigh your options and understand how much of a load Procreate will likely be on your system.
No matter what you choose, make a decision that will support your art and your creative spirit.

Diana has been an artist for over 27 years and has training in drawing, painting, digital drawing and graphic design. Diana’s latest obsession is digitally drawing with Procreate and Procreate Dreams. Diana has experience selling her art across a number of platforms and loves helping other artists learn how to make money from their art as well.