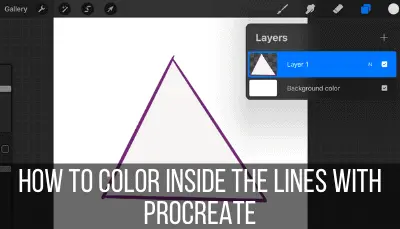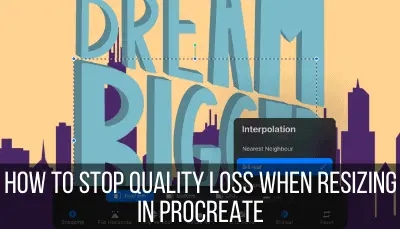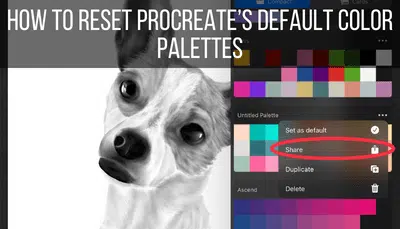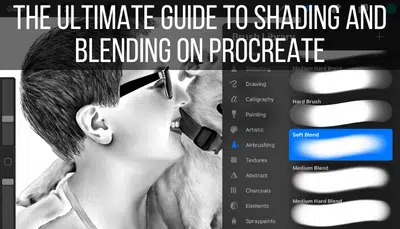A neat benefit of digital art over traditional art is being to create perfect shapes quickly and easily. In just a second, you can use your iPad to create a perfect circle, square, triangle or line with Procreate’s QuickShape feature.
Procreate’s QuickShape can be used to draw perfect circles, squares, triangles, and lines. Make sure you have a gesture assigned to the QuickShape action within your Gesture Controls panel. This will be the action you need to take whenever you want to activate QuickShape to draw your shapes.
There are some important things to keep in mind when using QuickShape. There are also some options you’ll want to know about so that you can use QuickShape to its fullest potential.
Let’s dive into everything that QuickShape can do! Firstly, where the heck do you find QuickShape to begin with?
Where is QuickShape in Procreate?
QuickShape is activated by a gesture of your choice. You can assign this gesture within the Gesture Controls panel of your Procreate Preferences. Whenever you need to use QuickShape, you will perform the action you assigned to it as you draw your circle, square, triangle, or line.
In the next sections, we’re going to talk about how to use QuickShape to create any number of different shapes and lines.
Before we can dive into that though, we need to set up QuickShape in the first place.
You only need to do this once.
After you have QuickShape set up, you only need to do this again if you ever need to make any changes to the gesture you’ve assigned to your QuickShape action.
Here’s how to assign a gesture to your QuickShape action:
1. Click on the wrench icon to open the Actions menu

2. Tap on the “Prefs” button and the “Gesture controls” button
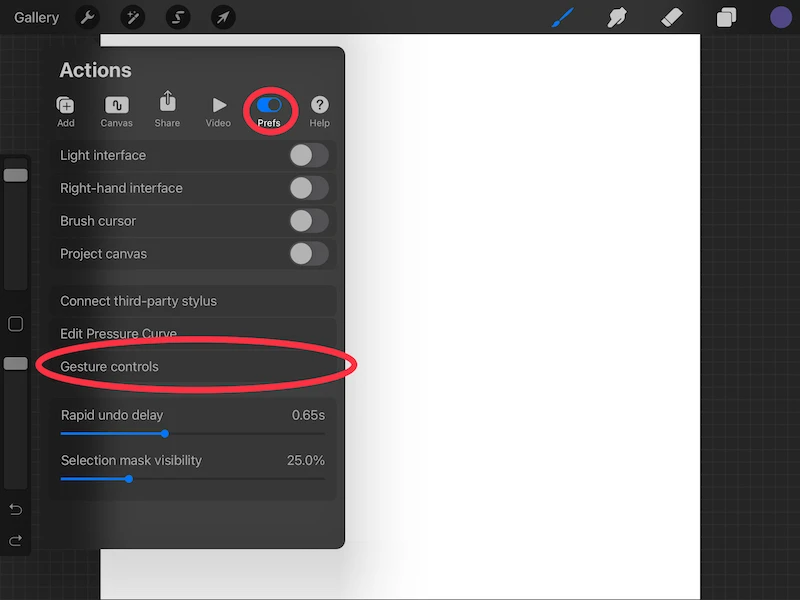
3. Click on the “QuickShape” button
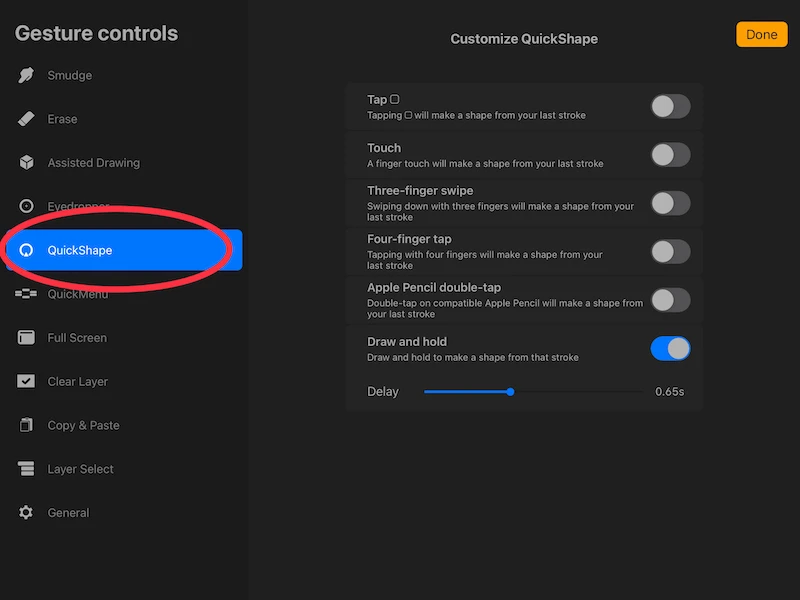
4. Choose a preferred gesture to assign to your QuickShape action.
This is what you will need to do every time you want to activate QuickShape.
Important note: you CAN’T have the same gesture for two different actions. For example, you can’t have a finger touch activate both the QuickShape as well as the Eyedropper. Procreate wouldn’t know what to do. So, make sure you only have one gesture per action.
My favorite gesture to use with QuickShape is the “Draw and hold” gesture. There are 2 reasons why I prefer this gesture.
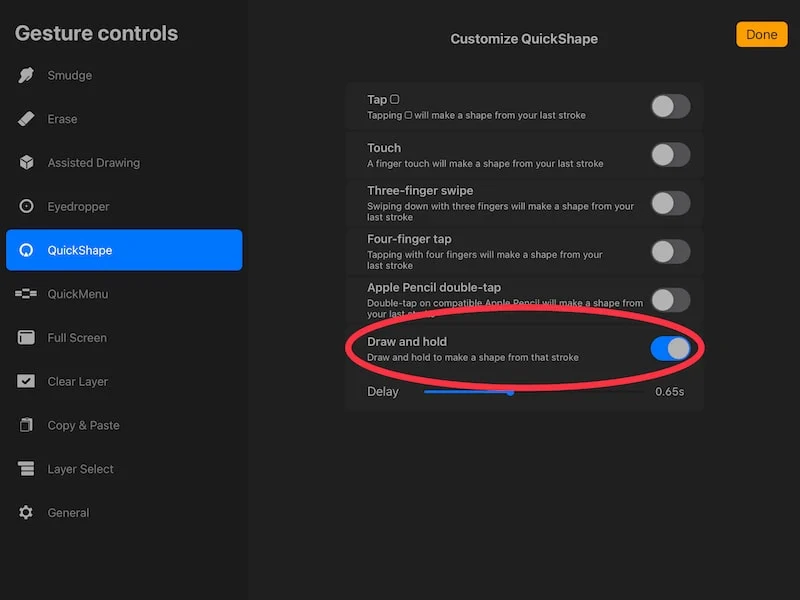
1) It’s unique to QuickShape. There aren’t any other actions that give you the choice of “Draw and hold.” This means that you won’t run into any conflicts with two actions having this same gesture.
2) It’s a natural way to activate QuickShape. Once we get into the step-by-step ways to create shapes with QuickShape, you’ll see why. This gesture is a natural extension of what you’re already doing, which makes it efficient and easy to use.
There is a downside to this gesture though. The “Draw and hold” gesture is really easy to activate on accident.
It’s no biggie – just tap your screen with two fingers to activate the “undo” feature and your shape or line will revert to its un-QuickShape version.
While it isn’t a big deal, it can be annoying if you have a habit of lingering on your screen as you draw. It’s just something to keep in mind and be aware of.
Ok, so once you’ve assigned a preferred gesture to your QuickShape action, it’s time to use it. Let’s dive into how you can use QuickShape to create different types of shapes and lines.
How to Make a Circle in Procreate
To make a circle in Procreate with QuickShape, draw a circle, making sure the ends touch and you don’t lift your stylus from your screen. Perform the gesture you assigned to QuickShape and your circle will snap to a perfect circle. Use the options at the top to choose a circle or an ellipse.
Let’s walk through this step-by-step. Keep in mind that some of these steps need to be done without a pause between them. This means you may need to use the undo feature a few times as you read through all of the steps and get the hang of it.
1. Draw a circle
Your circle doesn’t have to be perfect – that’s the whole point of having QuickShape to begin with.
That said, there are a few things you’ll want to do.
–Make sure the ends of your circle are touching, or really close to each other.
If they’re too far apart, you may have your shape snap to something really funky when you activate QuickShape.
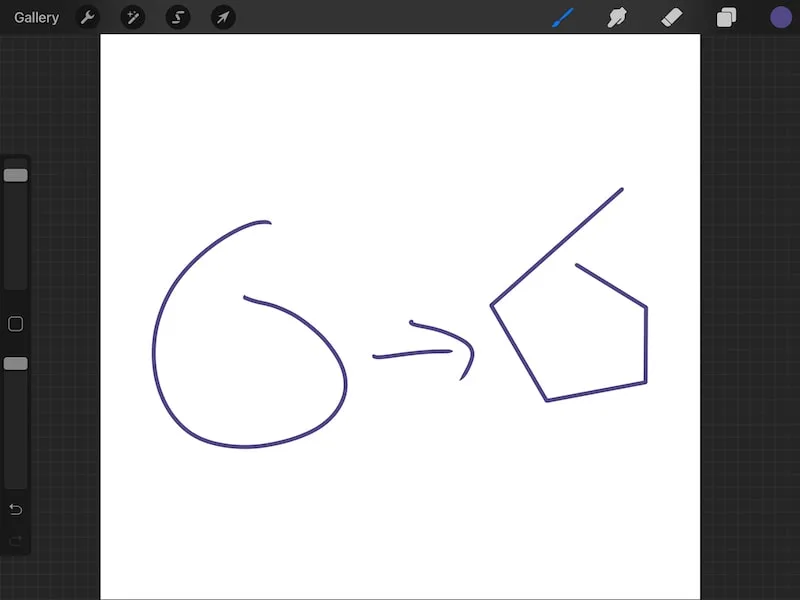
–Don’t use a brush with a lot of taper or pressure sensitivity. If you do, the beginning of your circle may be thinner or thicker than the end, which can cause a weird unevenness in your circle.
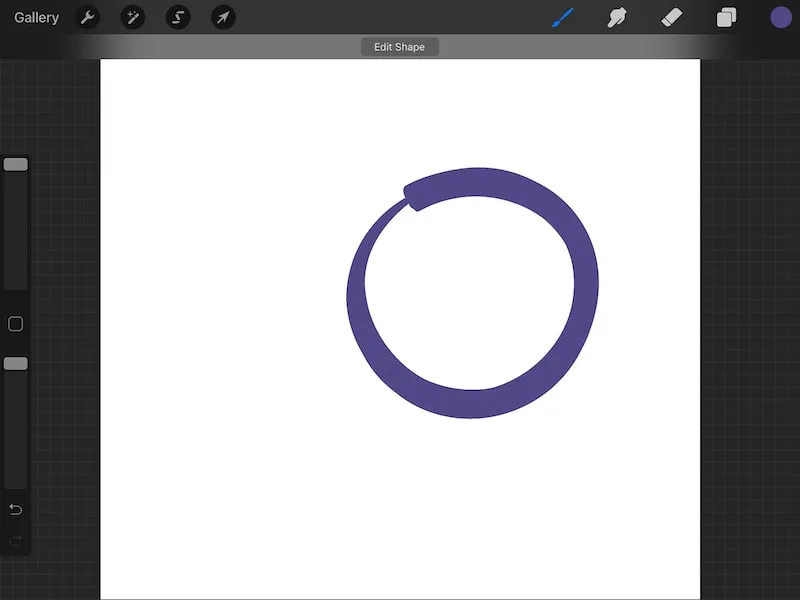
2. Don’t lift your stylus from your screen
If you lift your stylus off of your screen, you won’t be able to use QuickShape for that shape you’ve just drawn. You need to activate QuickShape before you’ve even lifted your stylus from your screen.
3. Perform the gesture you assigned to the QuickShape feature
For me, my QuickShape is activated by holding my Apple Pencil down on my screen. Whatever you chose back when we assigned a gesture to the QuickShape action in the Gesture Controls panel, do that.
If you’ve done it correctly, you’ll see your circle snap either to a perfect circle or a perfect ellipse, depending on what you’ve drawn.
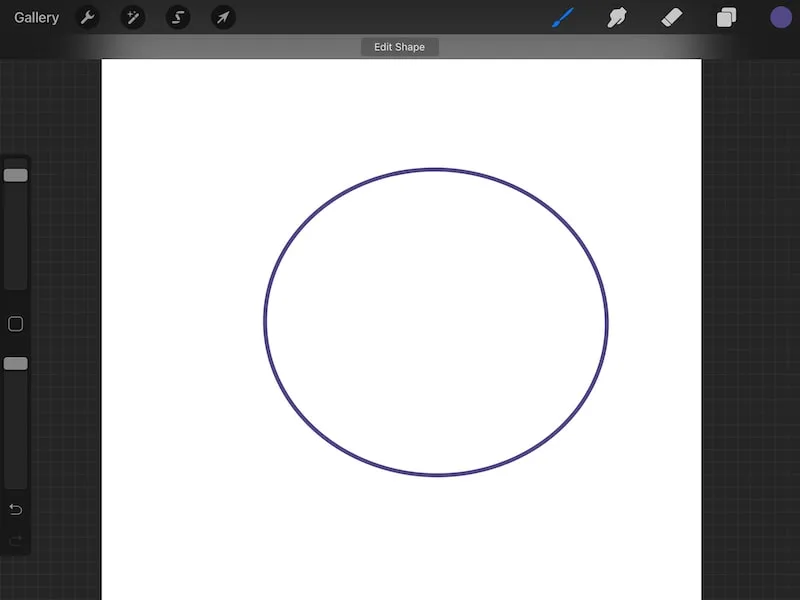
4. Before you lift your stylus off your screen, adjust the size of your shape
If you didn’t draw your shape at the correct size, now’s the time to adjust it. You have to do this before you lift your stylus from your screen.
With your stylus still on your screen, move it back and forth to make your shape smaller or bigger, depending on your needs.
Make your circle approximately the size you want it to be. Because of the quality loss that can happen from resizing things a lot, it’s best to make sure your circle is roughly the size you’ll want it to be when you’re done.
5. Lift your stylus from your screen and click the “Edit Shape” button at the top
You’ll notice that QuickShape won’t always make a perfect circle. The lines will be smooth, but it may be oblong and misshapen, depending on the circle you drew originally. This is when you can fix that!
When you click on the “Edit Shape” button, you’ll see a “Circle” button and an “Ellipse” button.
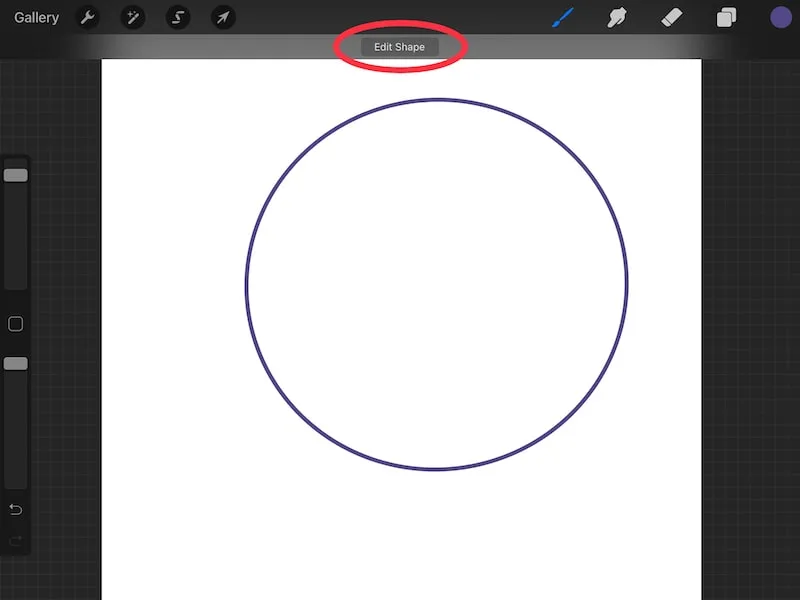
If you drew an oval that is very clearly an oval, it may only give you the “Ellipse” option without the “Circle” option.
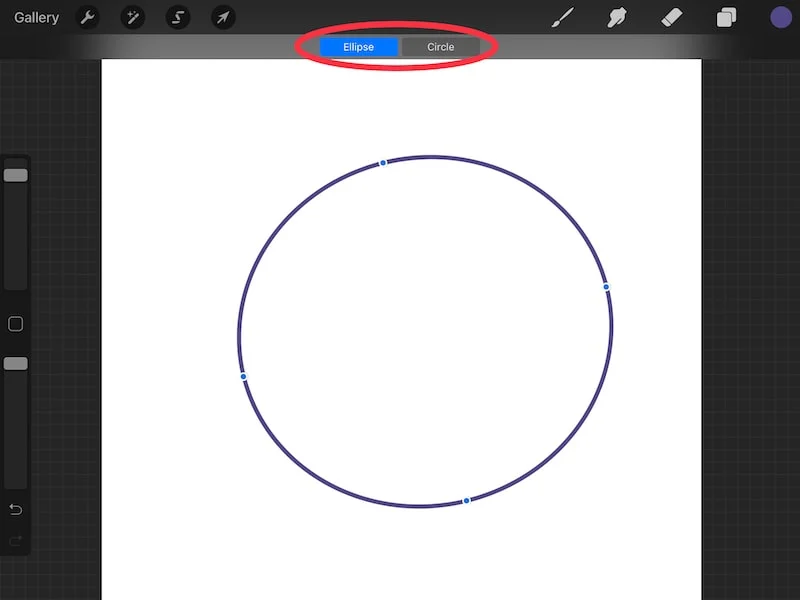
Click on the “Circle” button or the “Ellipse” button, depending on what you need.
You can switch back and forth between the two to see what both shapes look like.
How to Make a Square in Procreate
To make a square in Procreate with QuickShape, draw a square, making sure the ends touch and you don’t lift your stylus from your screen. Perform the gesture you assigned to QuickShape and your square will snap to a perfect square. Use the options at the top to choose the shape you need.
Creating a square with QuickShape is the exact same process as creating a circle. You just need to draw a square instead of a circle before you activate QuickShape.
Let’s run through the steps of creating a square with QuickShape, step-by-step:
1. Draw a square
Your square doesn’t have to be perfect – that’s the whole point of having QuickShape to begin with.
That said, there are a few things you’ll want to do.
–Make sure the ends of your square are touching, or as close to touching as possible. If they’re too far apart, you may have gaps in your square when it snaps to a perfect square with QuickShape.
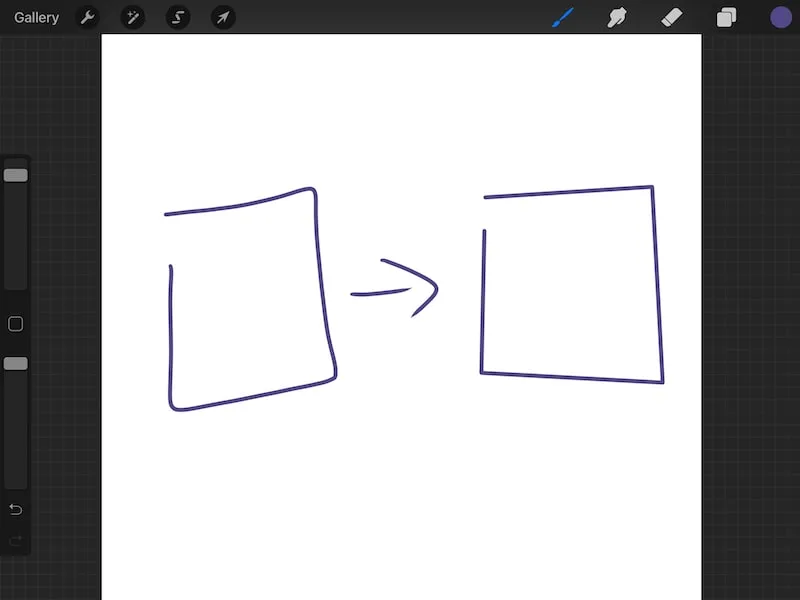
–Don’t use a brush with a lot of taper or pressure sensitivity. If you do, the beginning of your square may be thinner or thicker than the end, which can cause a weird unevenness in your square.
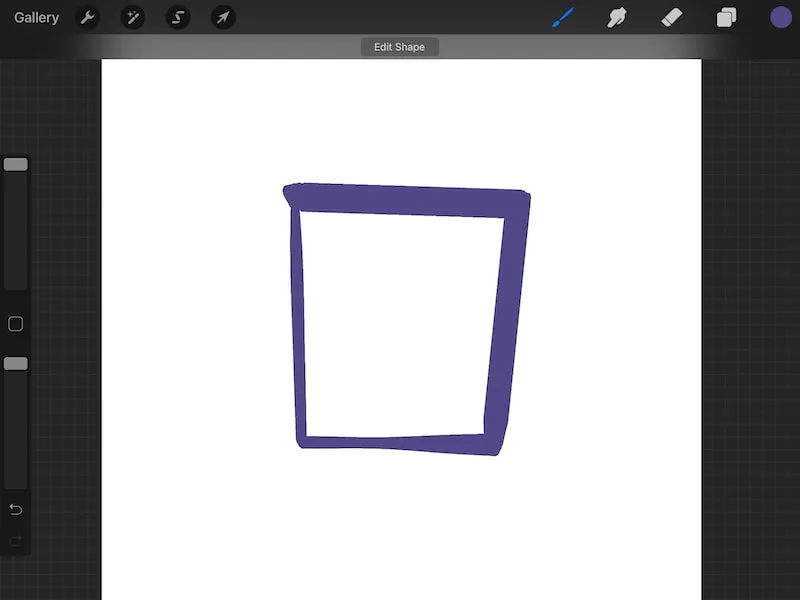
2. Don’t lift your stylus from your screen
Keep your stylus on your screen at the end point of where you finished drawing your square.
3. Perform the gesture you assigned to the QuickShape feature
If you’ve done it correctly, you’ll see your square snap either to a perfect square or a few different square-like shapes, depending on what you’ve drawn.
4. Before you lift your stylus off your screen, adjust the size of your shape
With your stylus still on your screen, move it back and forth to make your shape smaller or bigger, depending on your needs.
5. Lift your stylus from your screen and click the “Edit Shape” button at the top
After drawing a square and activating QuickShape, you’ll see an “Edit Shape” button at the top.
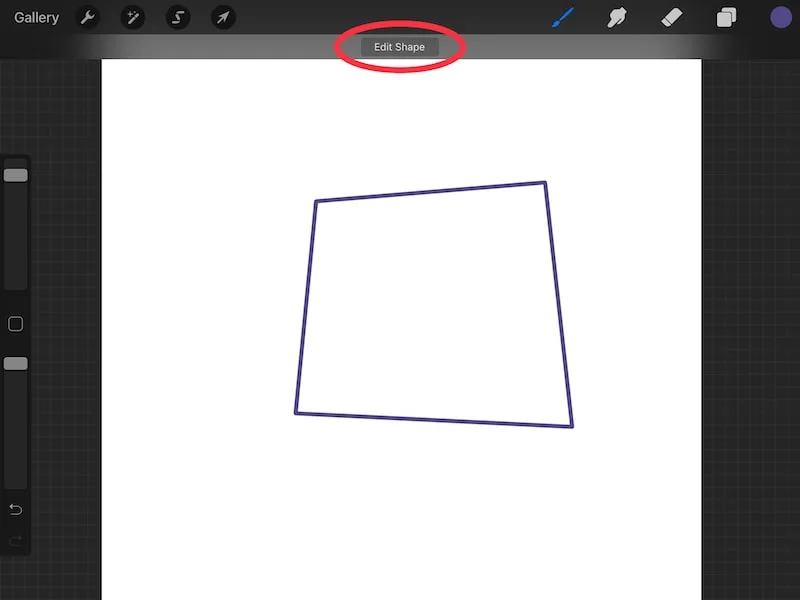
When you click on it, you’ll have 4 options, turning your shape into a Quadrilateral, Rectangle, Square, Polyline, or Ellipse.
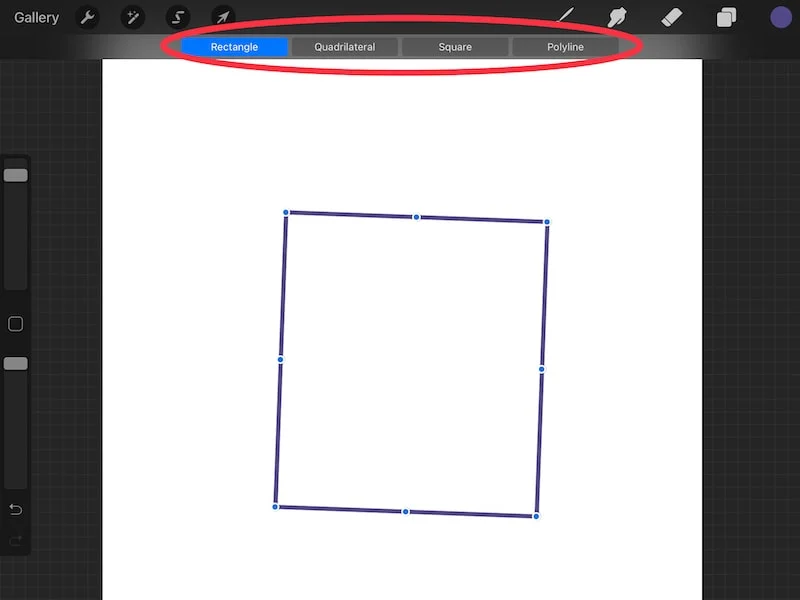
Click through these options until you find the one that gives you the shape you’re looking for.
How to Make a Triangle in Procreate
To make a triangle in Procreate with QuickShape, draw a triangle, making sure the ends touch and you don’t lift your stylus from your screen. Perform the gesture you assigned to QuickShape and your square will snap to a perfect triangle. Use the options at the top to choose the shape you need.
Creating a triangle with QuickShape is the exact same process as creating a circle or square. You just need to draw a triangle before you activate QuickShape.
Let’s run through the steps of creating a square with QuickShape, step-by-step:
1. Draw a triangle
Your triangle doesn’t have to be perfect – that’s the whole point of having QuickShape to begin with.
That said, there are a few things you’ll want to do.
–Make sure the ends of your triangle are touching, or close to each other. If they’re too far apart, you may have gaps in your square when it snaps to a perfect square with QuickShape.
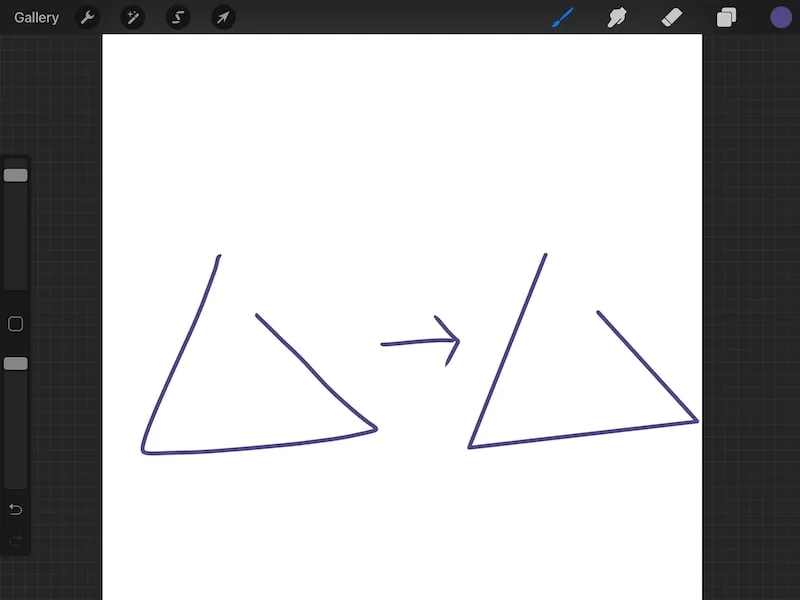
–Don’t use a brush with a lot of taper or pressure sensitivity. If you do, the beginning of your triangle may be thinner or thicker than the end, which can cause a weird unevenness in your triangle.
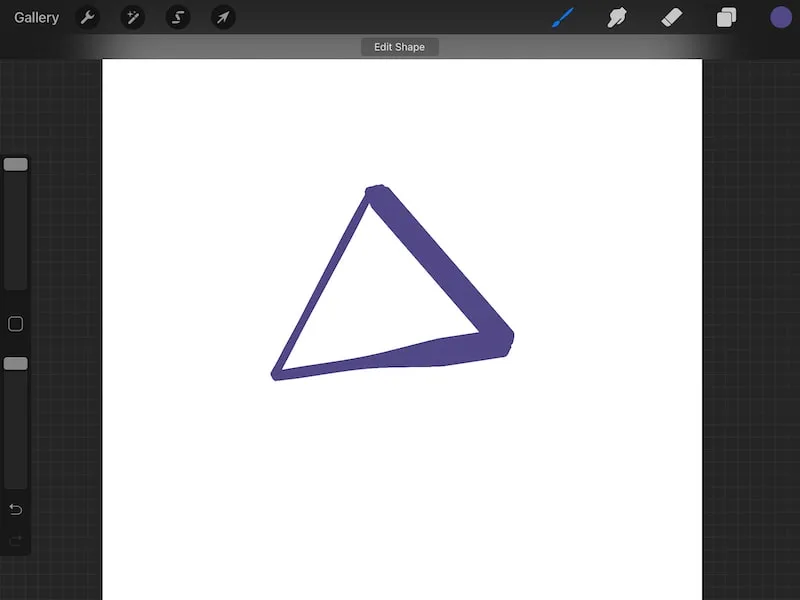
2. Don’t lift your stylus from your screen
Keep your stylus on your screen at the end point of where you finished drawing your triangle.
3. Perform the gesture you assigned to the QuickShape feature
If you’ve done it correctly, you’ll see your triangle snap either to a perfect triangle or a few different triangle-like shapes, depending on what you’ve drawn.
4. Before you lift your stylus off your screen, adjust the size of your shape
With your stylus still on your screen, move it back and forth to make your shape smaller or bigger, depending on your needs.
5. Lift your stylus from your screen and click the “Edit Shape” button at the top
After drawing a triangle and activating QuickShape, you’ll see an “Edit Shape” button at the top.
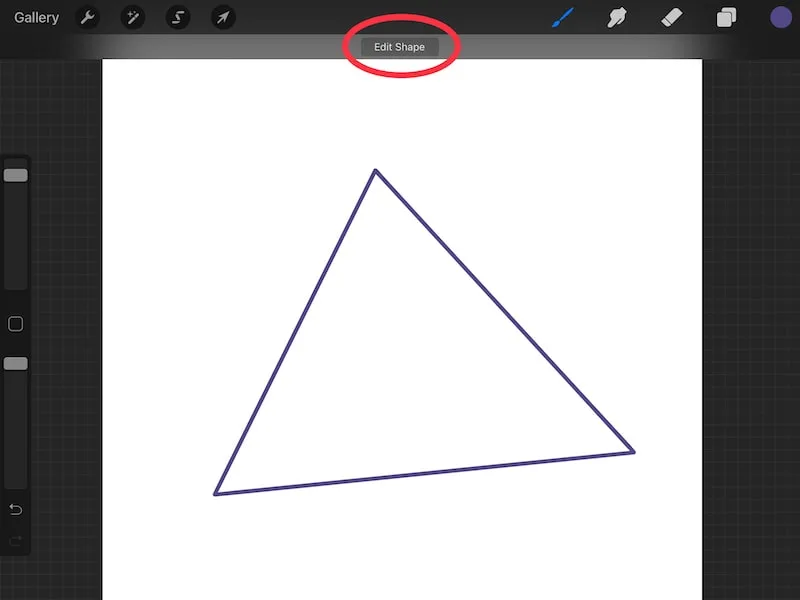
When you click on it, you’ll have 3 options, turning your shape into a Quadrilateral, Triangle, or Polyline.
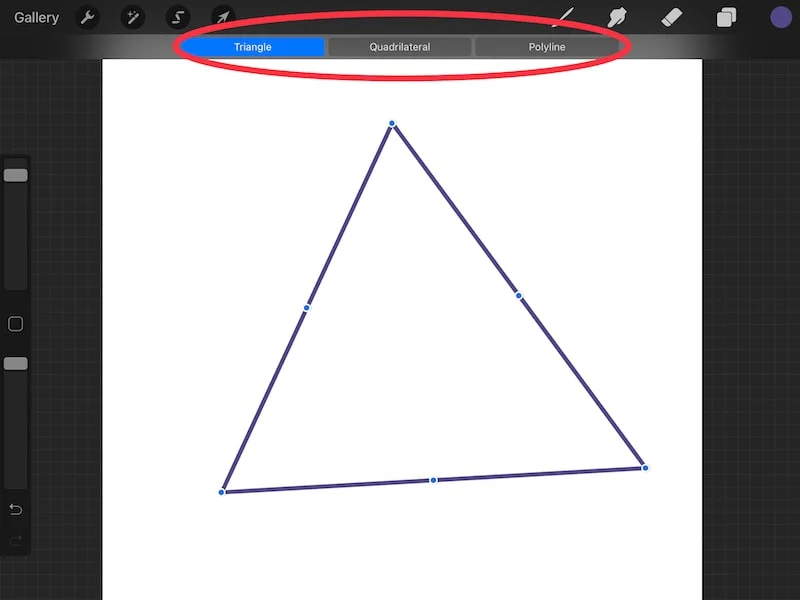
Click through these options until you find the one that gives you the shape you’re looking for.
How to Make a Straight Line in Procreate
To make a straight line in Procreate, draw a line and perform your assigned gesture to activate the QuickShape feature. This will make your line snap to a perfect line. Click the “Edit Shape” button to adjust the length of the line, or turn it into an arc.
Creating a line in Procreate is the same process as creating a circle, square, or triangle. When you click the “Edit Shape” button though, you’ll see choices to create a “Line” or an “Arc.”
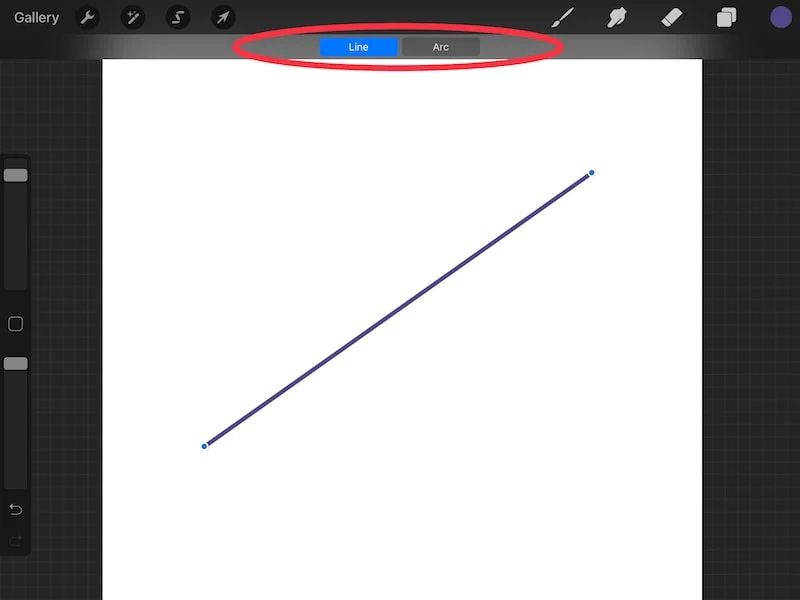
There’s also a really fun and unique feature you can do with the QuickShape feature when creating lines.
After you’ve drawn your line, let it snap to a perfect line, but don’t lift your stylus from your screen. Use your other hand and touch a finger to your screen.
You’ll see your line snap into place. Rotate your line in a circle shape and you’ll see that it snaps to various angles. This is really useful if you need your line to sit at a certain angle.
Does Procreate Pocket Have QuickShape?
Procreate Pocket does have QuickShape and it functions in the same way that Procreate’s iPad version does. Use QuickShape within Procreate Pocket to draw perfect circles, squares, triangles, and lines.
Procreate Pocket is almost identical to Procreate. The developers tried very hard to make them as identical as possible.
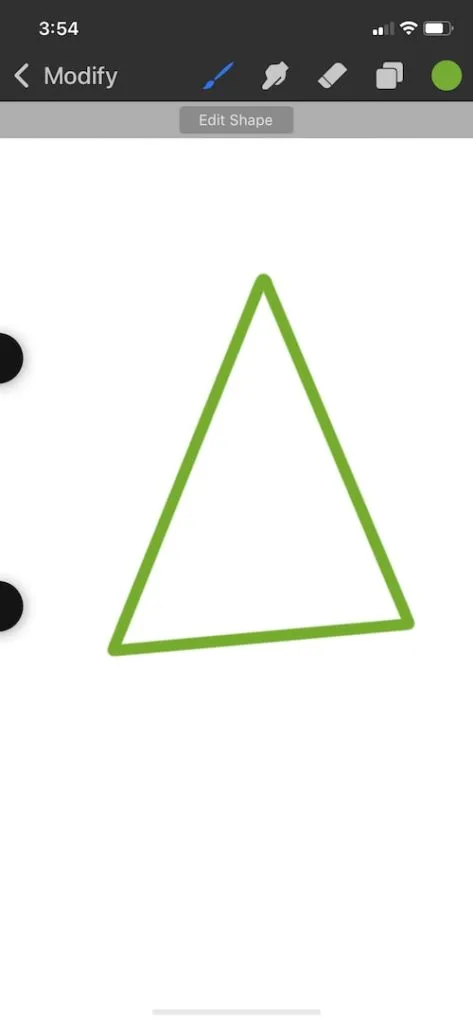
The biggest changes you’ll notice have to do with accommodating for the smaller screen. Luckily, QuickShape’s functioning doesn’t have anything to do with screen size.
So, if you’re using Procreate Pocket, just use the steps we outlined above to draw your shapes with QuickShape.

Diana has been an artist for over 27 years and has training in drawing, painting, digital drawing and graphic design. Diana’s latest obsession is digitally drawing with Procreate and Procreate Dreams. Diana has experience selling her art across a number of platforms and loves helping other artists learn how to make money from their art as well.