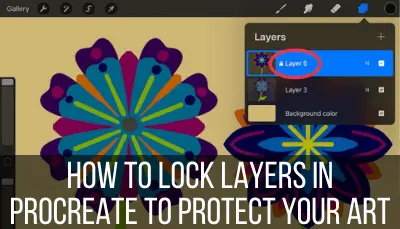It’s easy to get overwhelmed by the amount of layers you can accumulate in one single piece of Procreate art. Depending on your canvas and iPad, you can end up creating 80 or 90 layers that you need to manage and keep track of. Moving and grouping them one by one quickly becomes a waste of time.
Let’s fix that.
Here’s how you can select, move, and group multiple layers in Procreate all at once. Make sure to read to the bottom to learn how to delete layers as well.
How to Select Multiple Layers in Procreate
To select multiple layers in Procreate, open your Layers panel and swipe right on every layer you want selected. Your primary layer will be highlighted in bright blue. The other layers you’ve selected will be highlighted in dark blue. Swipe right on each layer again to remove it from your selection.
Selecting multiple layers in Procreate is quick and easy, once you get the hang of it. You can even select all of your layers, if you want to!
Let’s walk through that step-by-step
1. Open the Layers panel in Procreate’s top toolbar
The Layers panel is on the far right hand side of Procreate’s top toolbar. It’s the one next to the eraser that has an icon with two overlapping squares.
Within this Layers panel, you can add layers, delete layers, select layers, group layers, and move layers. Basically, anything you could ever want to do with layers you can do in the Layers panel.

2. Select one of your desired layers
The layer you’re currently working with will be automatically selected. If you want this layer to be a part of your selection, leave it. If you don’t, tap on a different layer to select it as your primary layer. Make sure the opacity of all of your layers is up so you can see them all clearly.
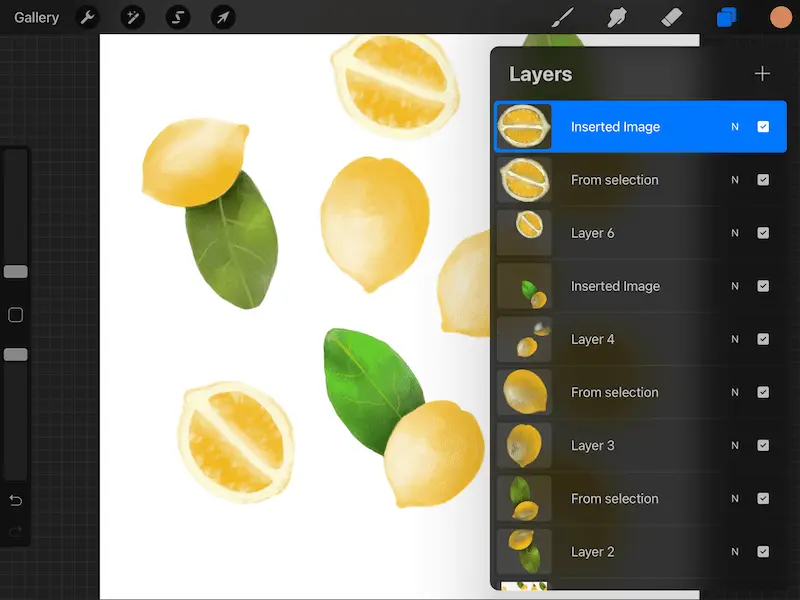
3. Swipe right on every layer you want to select
Go through your list of layers and swipe right on any of the layers you want to select. You’ll see that the first layer you had originally chosen will stay bright blue, while your other selected layers will be a darker blue.
Keep swiping right on any layer you need to select.
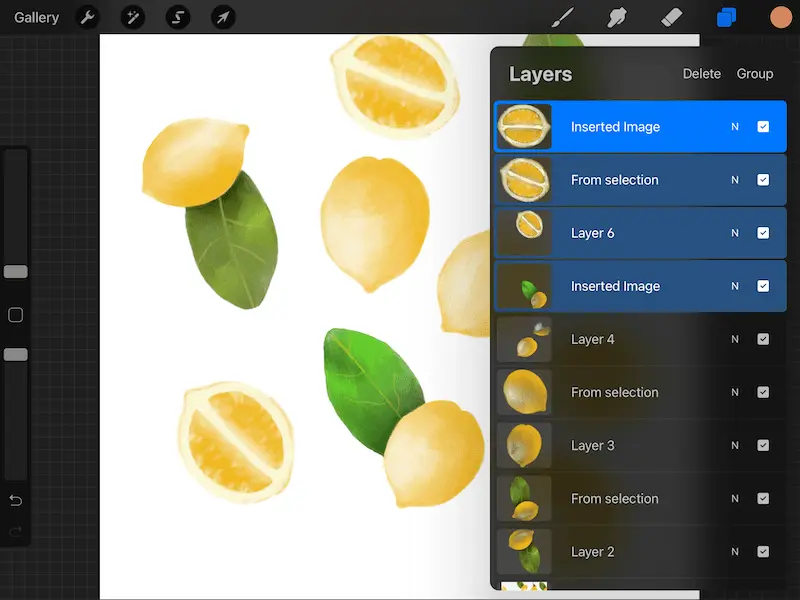
Don’t go crazy with your selections. Remember that everything you select will be moved together or grouped together, so make sure you haven’t gone overboard and select layers you don’t need. If you do, we’ll talk about how to deselect them in the next step.
4. Deselect layers by swiping right again
If you make a mistake and select layers that you didn’t intend to, don’t worry. You don’t have to start over. Simply swipe right again on any layer that you don’t want selected in order to deselect it.
Before moving or grouping your layers, it’s good practice to double check the layers you’ve selected and make sure there aren’t any that you need to remove from your selection.
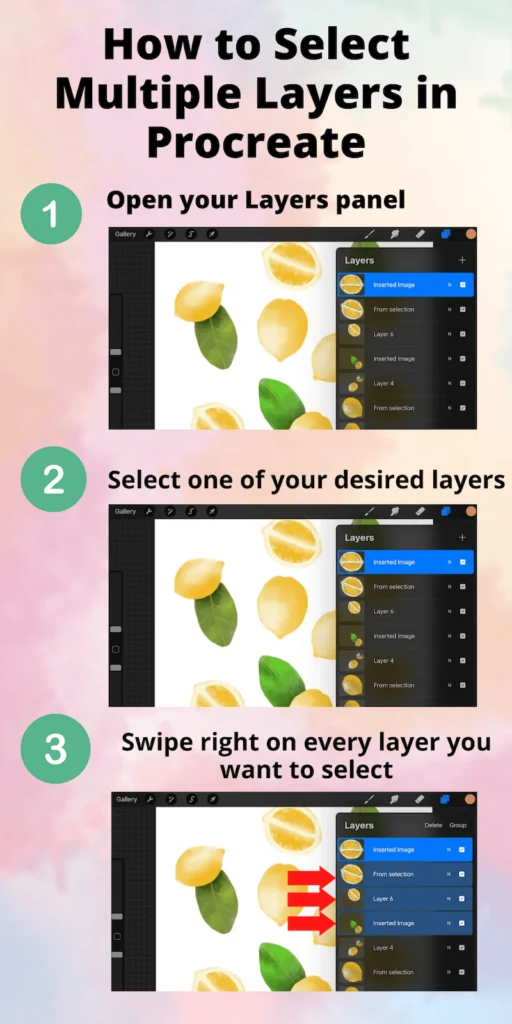
Deselect all your layers with a finger tap
If you decide that you don’t need multiple layers selected anymore, simply tap your finger on one of the layers and it will deselect all of them. Easy peasy!
Now that we’ve selected multiple layers, let’s talk about how to move them.
How to Move Multiple Layers in Procreate
To move multiple layers in Procreate, begin by selecting all of your desired layers by swiping right on them. Hold your finger down on one of your selected layers and all of your layers will clump together as a group. Simply drag them to a new spot in your Layers panel.
To begin this process, go through the process we talked about above to select multiple layers.
Once you’re done selecting your layers, it’s time to move them around.
Simply hold your finger down on one of your selected layers until they all clump together. It will look like they’ve popped out of your Layers panel. Move them around your Layers panel until they are in the spot you need.
Lift your finger and all of your layers will fall into place.
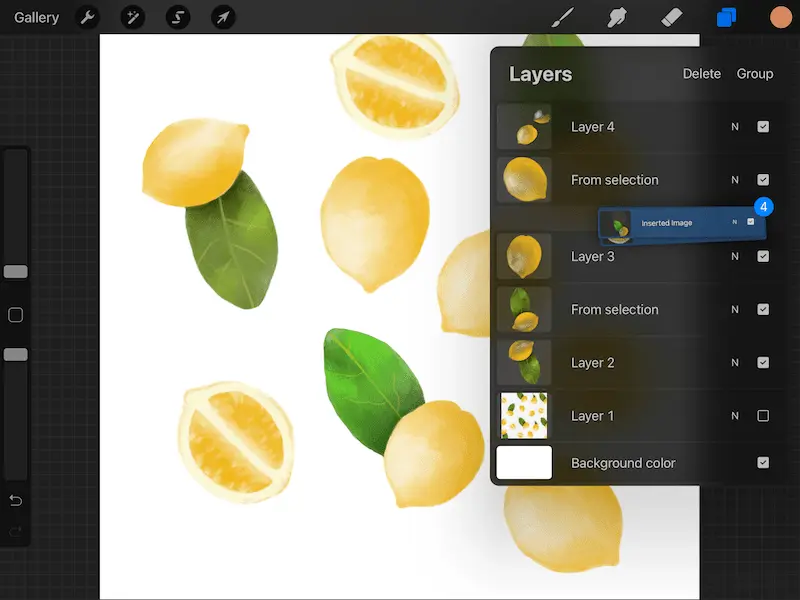
After selecting your layers, you can also put them into a group.
How to Group Layers in Procreate
To group your layers in Procreate, begin by selecting all of your desired layers by swiping right on them. Choose the Group button at the top of your Layers panel. All of your layers will fall together into a new group that will automatically be named “New group.” Rename this group, as needed.
If you want to group your layers instead of move them, that’s an option too! Once your desired layers are selected, click the Group button that’s at the top of your layers panel. Be careful not to click the Delete button instead.
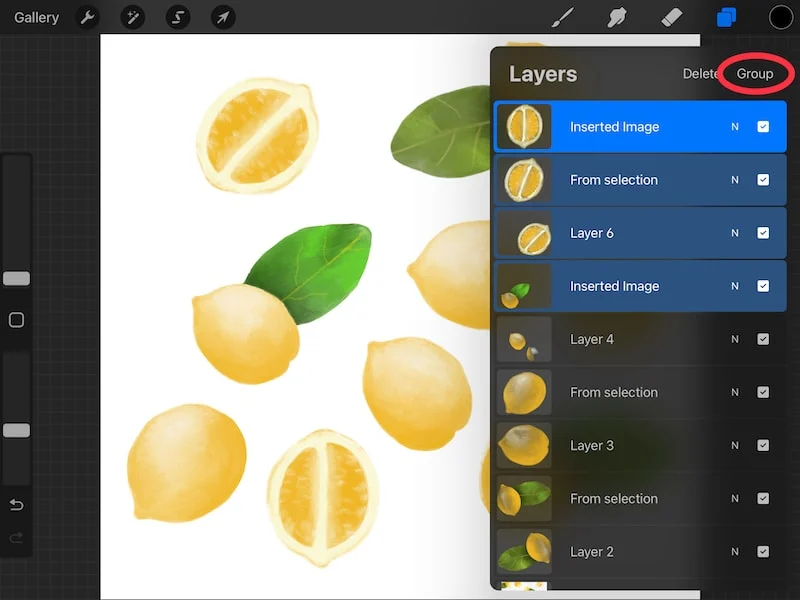
Once you’ve grouped your layers, you’ll see that they fall into a group together. By default, this group will be called “New group.”
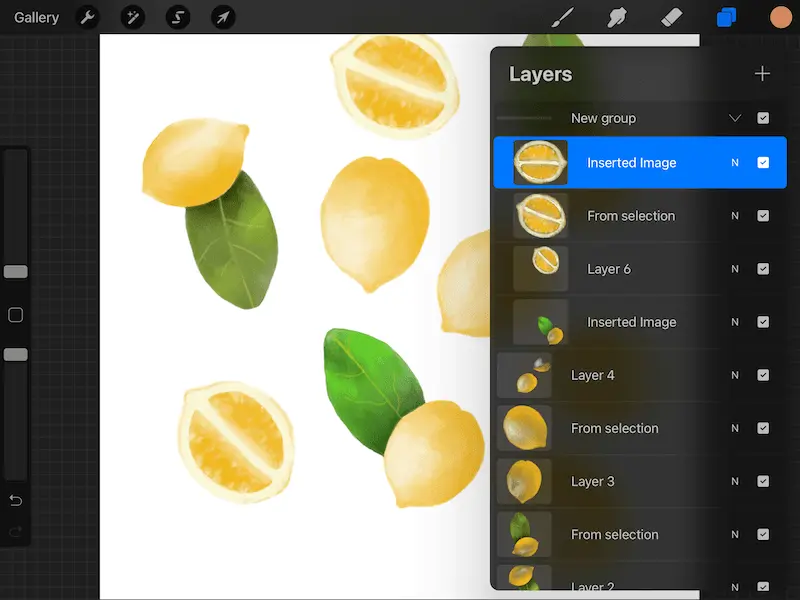
To rename this group, simply double tap on the “New group” name to activate the settings. Click on the “Rename” button and rename your group according to your needs.
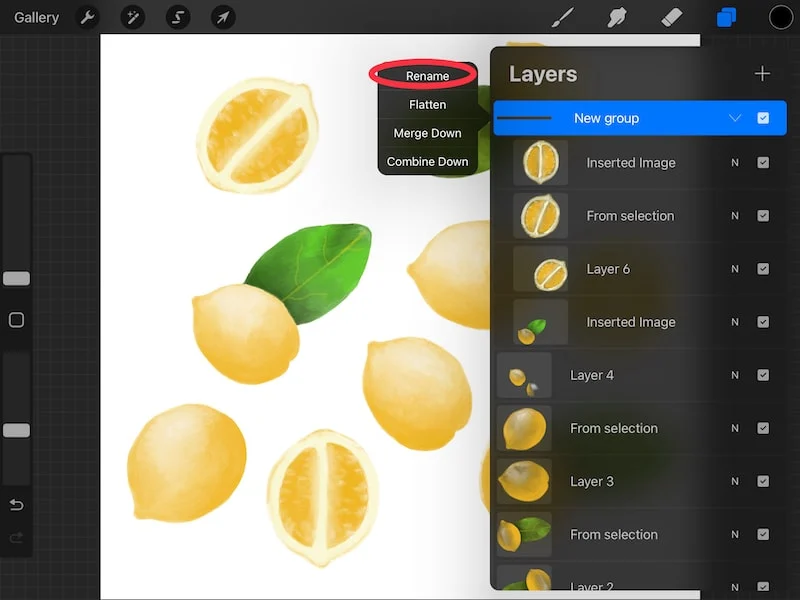
If you create a group of layers and realize that you made a mistake, that’s ok. Simply tap two fingers on your canvas to activate Procreate’s undo feature.
Hold your finger on a layer group to move it
Once you’ve created a layer group, you can move it around your Layers panel, as needed. Simply hold your finger down on the name of your group and drag your group wherever you need it to be in your layers panel.
Moving layer groups works in the same way as moving multiple layers that you have selected. Simply hold your finger down on your group and drag it around.
How to move layers out of your groups
If you have layers within a group that you no longer want in there, you can move them either to a new group or no group at all. Simply swipe right to select them and then drag them to a new location as you normally would.
Make sure your group isn’t selected when you do this. Only select the individual layers that you’d like to move out of your group.
Once you have your desired layers selected, simply drag them outside of your layer group into a different spot in your Layers panel.
Check out my post on ungrouping layers if you want more details.
How to Delete Layers in Procreate
To delete layers in Procreate, swipe left on each layer you want to delete and click the “Delete” button. You can also delete multiple layers at once by swiping right on each of them to select them and tapping the “Delete” button at the top of your Layers panel.
We’ve talked a lot about swiping right on layers to select them. Now, we’re going to swipe left. When you swipe left on an individual layer, you’ll see a series of buttons, one of them being the “Delete” button.
If you need to delete an individual layer, swipe left on it and tap that delete button.
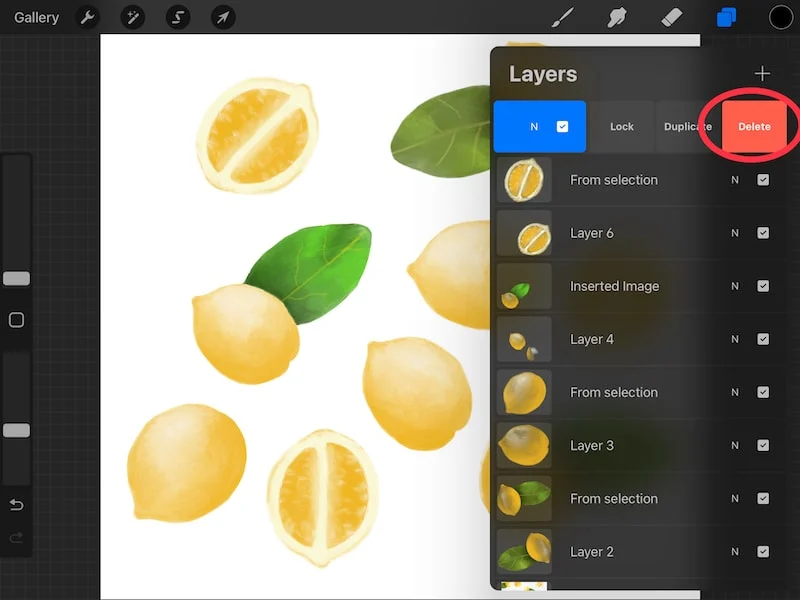
If you need to delete multiple layers at once, swipe right on each layer to select them.
Once you have all of your desired layers selected, hit the “Delete” button at the top of your Layers panel.
Deleting layers can be a great way to clean up your work, especially if you’ve hit your layer limit, or want to share your Procreate work with your layers included.
That said, you’ll want to be careful with this technique and double check that you’ve only selected the layers that you intended to.
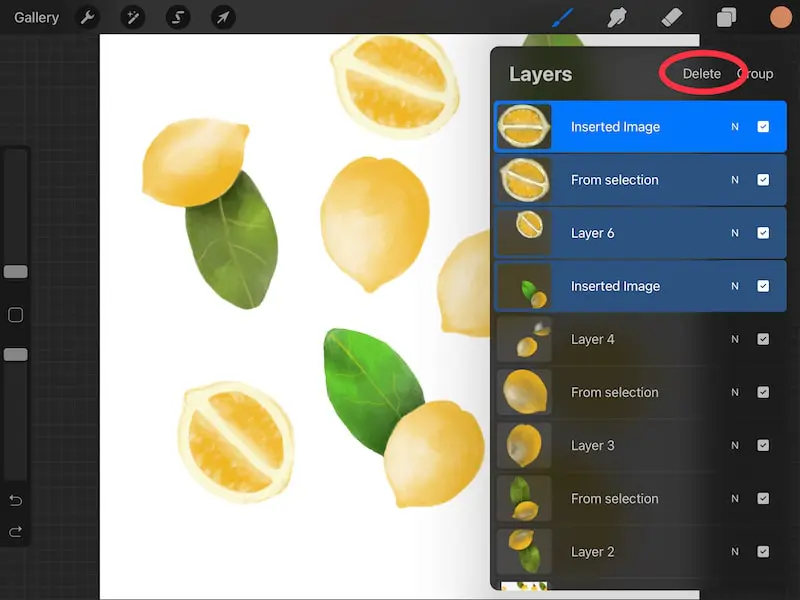
If you’re looking for more Procreate tutorials, check out my full collection of Procreate articles. Here are a selection to get you started:
- Using Procreate to Remove the Background of Images or Art
- How to Copy and Paste in Procreate the Easy Way
- How to Color Inside the Lines with Procreate
Selecting, moving, and grouping multiple layers in Procreate can seem messy and daunting to begin with. It does take practice. But, once you get the hang of it, it’s a great technique for adding more efficiency to your Procreate work flow.

Diana has been an artist for over 27 years and has training in drawing, painting, digital drawing and graphic design. Diana’s latest obsession is digitally drawing with Procreate and Procreate Dreams. Diana has experience selling her art across a number of platforms and loves helping other artists learn how to make money from their art as well.