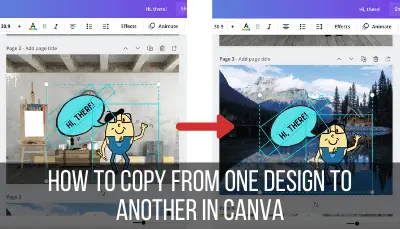Canva Live is a great way to take your presentations to the next level and engage your audience members. No more boring lectures! With Canva Live, your participants can actually ask/answer questions, make comments, and contribute to the discussion. So, how does Canva Live work?
To use Canva Live, start by building your presentation with Canva. When you’re ready to present, enter presentation mode and click on the Canva Live button at the bottom of the screen. Start a new Canva Live session and have your participants enter the login code that Canva provides.
Once you learn how to use Canva Live, you might never turn back to other presentation programs again. It’s that awesome. Let’s dive into how it works in more detail, and how you can be successful with it during your next presentation.
Setup the Right Canva Account for Canva Live
In order to use Canva Live, you need to have the right Canva account. Canva Live is an option for any users with the following accounts: Canva Pro, Canva for Enterprise, Canva for Educators, Canva for Nonprofits. Take advantage of a free trial if you currently have a free Canva account.
Canva Live is not available for those who use the free version of Canva.
But, Canva Pro is awesome! Also, if you’re a teacher or school, Canva has special plans for you that you can check out on their pricing page!
I’m a big fan of Canva Pro. While the ability to use Canva Live alone is worth the subscription cost, a Pro subscription will give you SO many other amazing features that you’ll not only want to use for your Canva presentations, but all of your other designs as well.
Once you’ve set up your Canva account, it’s time to build your presentation.
Build Your Canva Presentation
Canva makes it easy to build presentations, lectures, and other types of slideshows. Start from scratch, or choose any one of the many presentation templates that Canva has to offer and start customizing them to your needs.
The templates that Canva offers for presentations are fantastic. They’re colorful, thematic, and come with a lot of slides. With a Canva template alone, you could have 15+ unique slide templates to customize and make your own.

And, with a Canva Pro subscription, you’ll be able to use so many images, design elements, and fonts that aren’t available in other presentation platforms. That’s why so many people are starting to use Canva to design their presentations. Even if you transfer your slides to Powerpoint, Google Slides, or other presentation platforms, Canva will give you the ability to create amazing slides to work with.
Have fun making your Canva presentation. Add all of the color, glitz, and funny cartoons that you want. Or, keep it classy and professional. Whatever floats your boat. Once you’re done designing your presentation, let’s dive into Canva Live.
How to Setup Canva Live
To enable Canva Live, begin your presentation and click on the Canva Live button at the bottom of your slides. Click the button on the right hand side to begin your live session. Have your participants visit canva.live and enter the given code to join.
Here are the step-by-step instructions you’ll want to follow.
1. Enable your presentation using the Present button at the top right of your Canva screen.
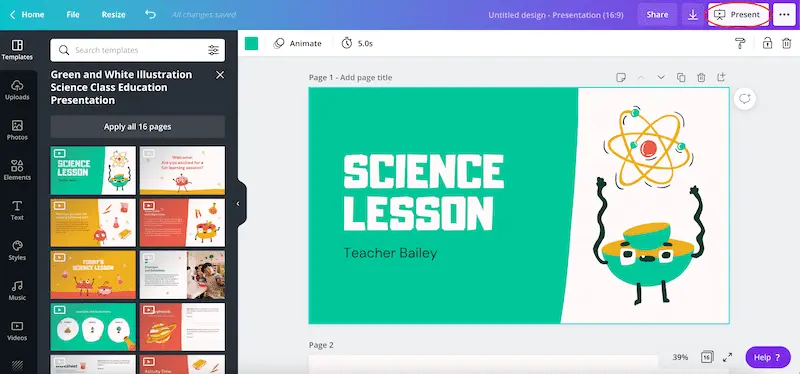
2. Choose your desired presentation mode. Canva Live will work with any of them.
3. Click on the Canva Live button on the bottom right of your screen. It’s the one that has a broadcasting symbol on it.
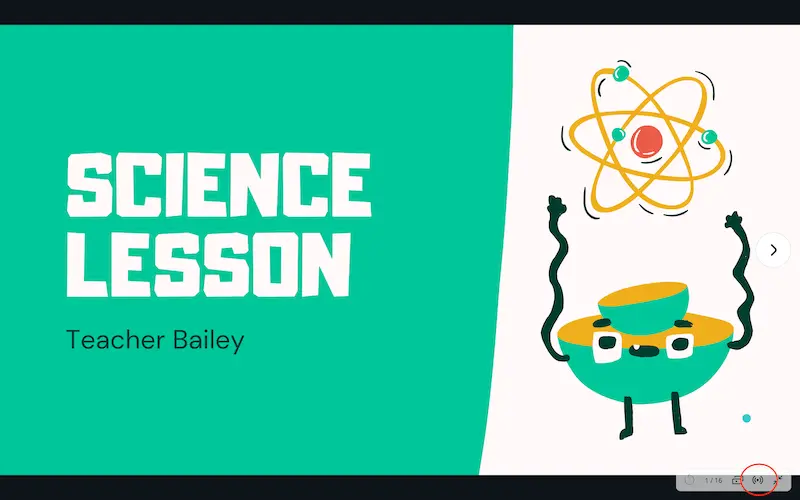
4. On the right hand side, click on the button to start your Canva Live session.
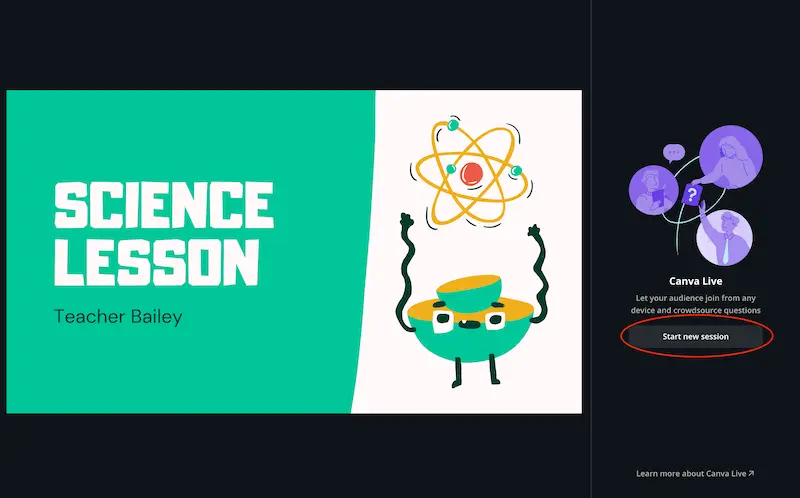
5. Once you start your Canva Live session, you’ll see a code appear. You can copy the invitation to your session to send directly to your participants, or have your participants visit canva.live on their web browsers and enter in the unique code for your presentation.
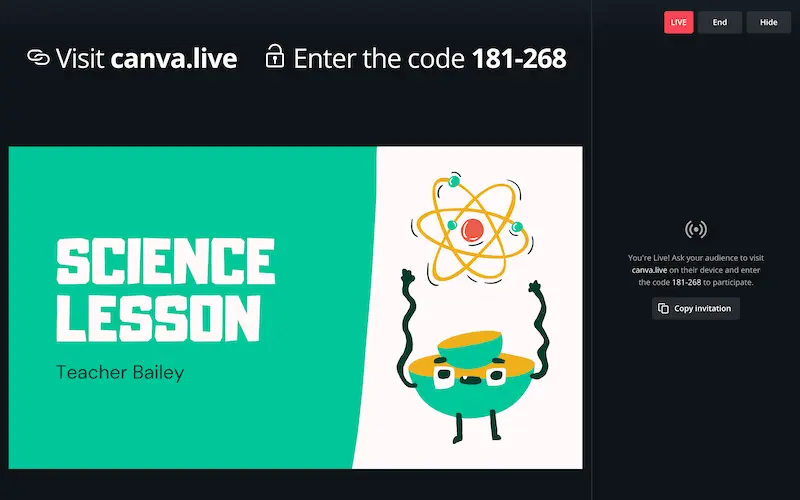
You’re all set! Once all of your participants have joined, you can remove the login instructions by clicking on the Hide button. You can also end your live session by clicking the End button at any time.
You will be assigned a new login code every time you start a new Canva live presentation, even if it’s the same presentation. As such, there’s no need for participants to write down the login code for future use.
From the participant side of things, Canva Live works well on computers, phones, and tablets, so simply have them login from any internet enabled device they have available. That said, if they are watching your presentation from their computers, it might be best to have them login to the live session from a phone tablet, or other computer so that they don’t have to continually toggle back and forth between your presentation and the chat screen.
Of course, you can only use Canva Live once your presentation has already begun and your participants are watching it. That said, it’s stressful to try something for the first time during your big presentation without practicing first.
Grab some friends and do a practice run of Canva Live. Get a feel for how to set it up, all of its features, and what you need to know to use it successfully. Ask your friends to leave comments, ask questions, and use all of the features that audience members are afforded.
That way, you’ll feel confident using Canva Live once your big presentation day comes.
Canva Live is a great feature that makes Canva’s amazing presentations even better. If you really want to stand out from the crowd with your next presentation, while also having a great way to engage your audience, I definitely suggest giving Canva Live a try.
Here’s to great designs and great presentations with Canva!

Diana has been an artist for over 27 years and has training in drawing, painting, digital drawing and graphic design. Diana’s latest obsession is digitally drawing with Procreate and Procreate Dreams. Diana has experience selling her art across a number of platforms and loves helping other artists learn how to make money from their art as well.