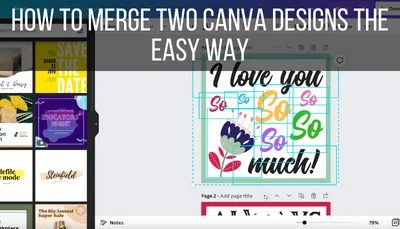Canva is one of my favorite graphic design tools for designing almost anything I need from Pinterest pins to brochures. Procreate is my go-to digital drawing platform. So, how do we merge the powers of these platforms together?
Canva is great at what it was built to do. In the same way, a digital drawing program like Procreate is also great at what it was built to do. But, Canva isn’t great for drawing and Procreate isn’t great for graphic design.
But, when we merge these two programs together in a simple and seamless way, the result is something much better than a one stop shop program that tries to do everything.
So, you can’t draw with Canva, but that’s not a bad thing. First, let’s talk about whether Canva even has the tools necessary for drawing.
Then, we’ll dive into how you can have the best of both worlds of digital drawing and graphic design by merging the skills of Canva and Procreate together.
Is There a Pen Tool in Canva?
Canva does have drawing tools. That said, it’s not inherently designed for drawing like Procreate is and doesn’t have a vast array of options. Also, if you use Canva on your computer, and aren’t comfortable with drawing on your computer, it might be uncomfortable.
A pen tool is something that Canva users asked for for a long time, and they finally included it! (source).
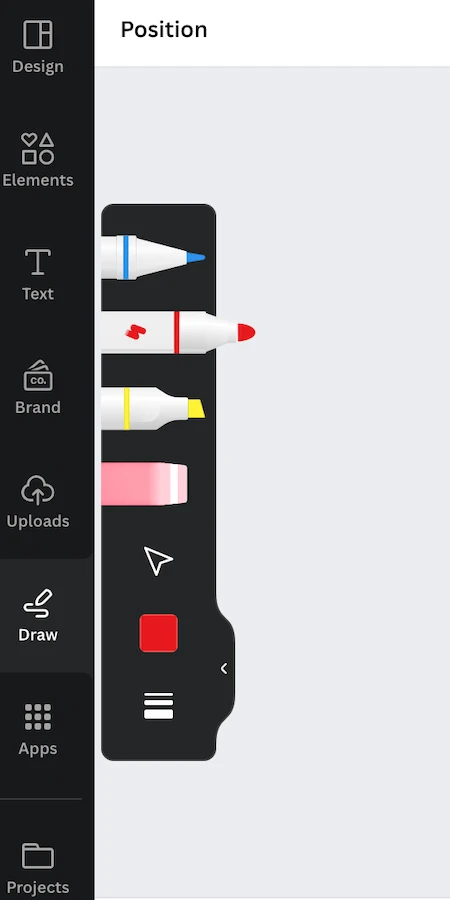
Even though I understand the benefits, it wasn’t something I was clambering for. You see, Canva is a fantastic graphic design program. While they DO have drawing tools, they’re still limited.
Procreate is a different story. It is designed for drawing and understands every little move of your Apple Pencil to create a beautiful, freeform drawing. Procreate really knocks it out of the park in this area.
That’s what I’m looking for. Canva and Procreate are like two, different, specialized restaurants that serve one thing really really well. That’s why I use Canva for all of my graphic design needs and Procreate for all of my drawing needs.
If you learn how to use Procreate and Canva together, you’ll see that these two programs are a perfect marriage. Let’s look at a step-by-step.
How to Use Procreate and Canva Together
If you want to add hand drawn elements to your graphic design work, follow these steps to draw everything in Procreate and then import it to Canva to finish your design.
Materials needed:
Procreate is an iOS app that works on the iPad. At the time of this writing, Procreate is a 1 time purchase. The two recommended styluses that work best with Procreate are the Apple Pencil and the Lenovo Crayon.
Canva is both a computer program and an iOS and Android app. The basic version of Canva is free, but there is a Pro version as well.
Once you have Procreate and Canva ready to go, here are the steps to follow to use them together:
1. Create a new canvas in Procreate
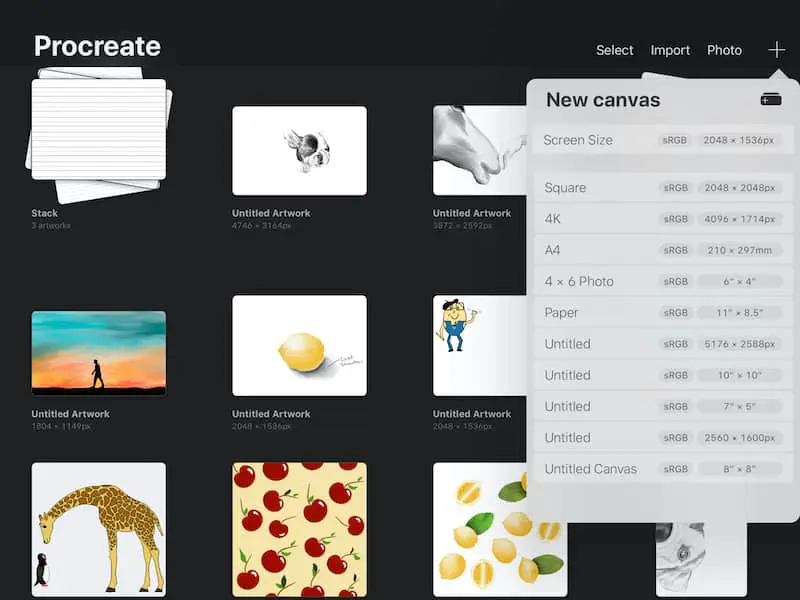
Choose a canvas that’s the same size of the design you’ll be creating in Canva. This isn’t a hard and fast rule. Unless your Procreate canvas size and your desired Canva design size are super different, you’ll be fine.
2. Complete all of your hand drawn elements
We’ll use my little artist egg guy as an example.
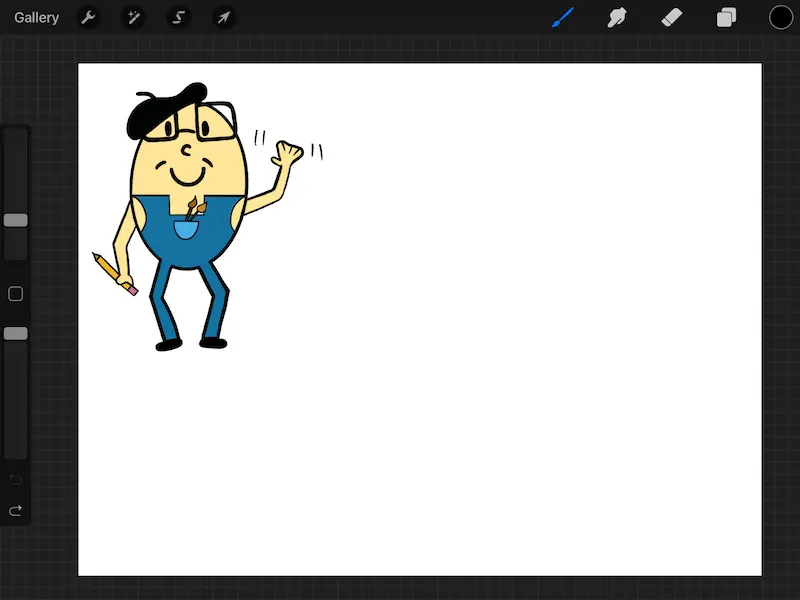
It’s important that everything you draw in Procreate is fully finished and exactly how you want it. Once you transfer your design from Procreate to Canva, it will be a static image that you won’t be able to edit or change.
If you have multiple elements you want to draw with Procreate, you have two options:
1. Draw them on the same canvas and then crop them after you import them into Canva
2. Draw each of them on a separate canvas and import them separately into Canva.
Either way works; it’s just a matter of preference.
3. Remove the background of your Procreate canvas
You’ll want a transparent background for your Procreate drawings so that you can import them into your new design and position them as needed.
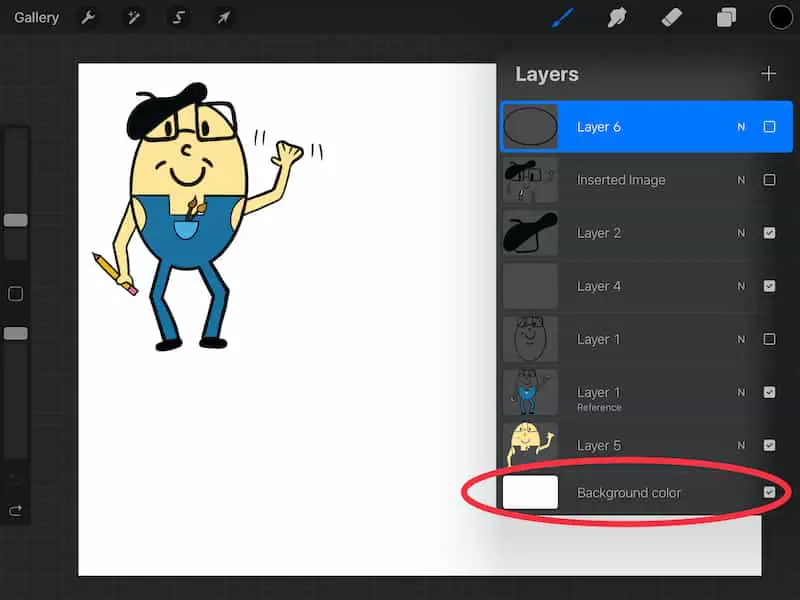
You can do this by opening your layers tab in Procreate and hitting the checkmark next to the background layer to hide it.
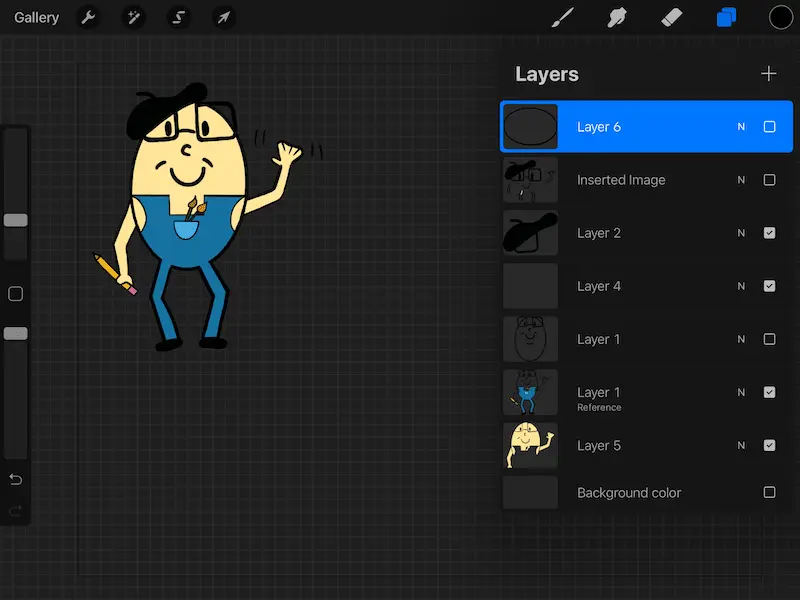
4. Export your Procreate drawings to your computer or iPad
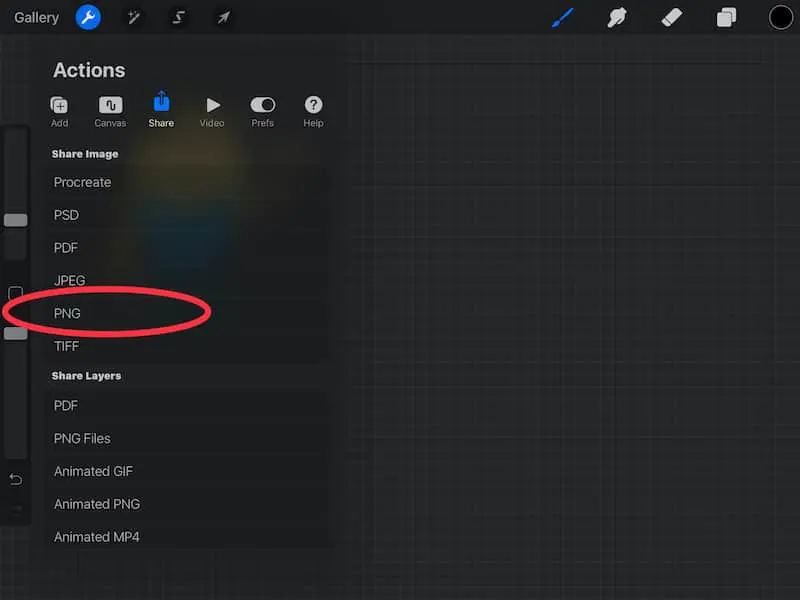
If you’ll be using the Canva app, export your Procreate drawings to your iPad. If you’ll be using the Canva computer program, export them to your computer. For the best quality, I suggest exporting your drawings as PNG files.
5. Start a Canva design
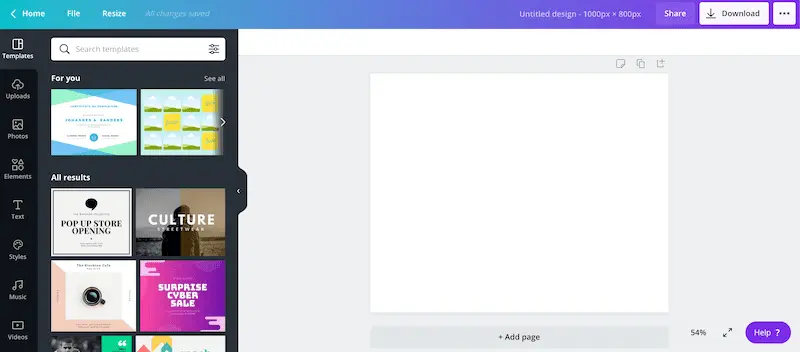
Open a new Canva design, which will eventually become your final product.
6. Drag and drop your Procreate images into your Canva design
Once you drag and drop your new Procreate images into Canva, you’ll see them pop up in the uploads section. Simply click on them to add them to your design. If you have put multiple elements into one Procreate canvas, simply add it to your Canva design and crop it. Repeat this for all of your other hand drawn elements.
7. Finish your design and enjoy!

If it seems annoying and labor intensive to export your Procreate designs and move them to Canva, you’ll get used to it. It’s also a small amount of work given the large amount of benefit. I mean, it’s basically a way to override Canva’s lack of a pen tool…but better! It’s like equipping it with a super powerful pen tool.
Using Procreate and Canva together gives you the perfect marriage between this powerful drawing software and powerful graphic design software.

Diana has been an artist for over 27 years and has training in drawing, painting, digital drawing and graphic design. Diana’s latest obsession is digitally drawing with Procreate and Procreate Dreams. Diana has experience selling her art across a number of platforms and loves helping other artists learn how to make money from their art as well.