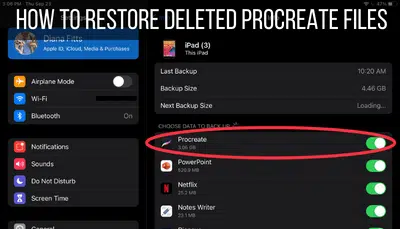A huge perk of Procreate is that you can install it on your iPad, pack it up, and be ready for art on-the-go. The problem is that you might not have an internet connection out in the wild. Does that matter? Does Procreate need the internet or WiFi for you to do your art?
Procreate does not need the internet or WiFi to work on an iPad. You can use all of Procreates features to their full capacities while offline. Procreate only needs access to the internet when updating or sharing files.
Given that Procreate doesn’t rely on a constant connection to the internet, it’s a great choice for doing art anywhere and everywhere.
This is a huge perk.
You can do your art in the forest, at the beach, or on a road trip. Or, you can at least have peace of mind that you won’t be thrown off by internet crashes.
Everything you do with Procreate is stored within the app. It doesn’t rely on the internet for saving your work, accessing elements, or functioning in really any way at all. It’s a self-sufficient digital drawing wonderland.
Even though Procreate doesn’t require the internet to work properly, there are some key reasons why you’ll want your iPad to be connected to the internet while you’re working. If you’re on-the-go and don’t have an internet connection, these are things you’ll want to keep in mind.
Make Sure Procreate and Your iPad are Updated
While you still have access to the internet, make sure that your Procreate app and iPad are updated. That way, you won’t run into any software issues when you’re on-the-go without an internet connection.
There’s nothing worse than setting yourself up for a great art session outdoors only to find that your tools are acting up because they need to be updated. Before you leave your internet connection behind for the great outdoors, double check that everything is updated and ready to go.
Make Sure You Have All Reference Photos and Elements
While you still have access to the internet, make sure that you have downloaded or saved all of the reference photos and elements you’ll need for your Procreate art. If there’s anything you will need the internet to access, do it ahead of time.
Since we live in such a connected world, it can be easy to forget what we need the internet for and what we don’t.
Before you leave for your on-the-go art session, do a mental run through of the projects you’ll be working on and what you might need. What reference photos will you want? Are there any design elements that you need to download ahead of time?
Make sure you have everything you need before you head out into a no WiFi zone.
Backup Your Procreate Files, Even Without Internet
If you don’t have access to the internet, make sure to back up your designs by saving your .pro files to your iPad files app as you work. When you get internet access again, make sure to transfer your files to your normal storage area if necessary.
I’m a big supporter of backing up your .pro files as you work. If you don’t, you could lose all of your artwork if something were to happen to your Procreate app or your iPad.
Even if you have your iPad scheduled for automatic backups, people have had trouble restoring their Procreate galleries. You’ve worked hard on your art; you don’t want to take a chance that it could be lost or restored incorrectly.
Your .pro files are in the natural, Procreate format, which makes them perfect for restoring your Procreate gallery if something happens to your app or iPad.
When you open a .pro file, it functions in Procreate as any normal Procreate design would, separate layers and all.
I have an entire post about saving and backing up your Procreate work in the best way possible to make sure your work can be restored from an app crash or iPad malfunction.
You should definitely backup your .pro files when you’re done with a piece of artwork, but also as you’re working.
Procreate doesn’t store your undo history after you close the app or return to the Gallery. This can make it hard to make changes to things you’ve done in the past.
If you save your .pro files as you go, you’ll have older versions you can restore to your Procreate gallery if needed.
When you have the internet, you can send your .pro files to Dropbox, Drive, or wherever you want to store your backups. When you don’t have the internet, save them to your iPad files.
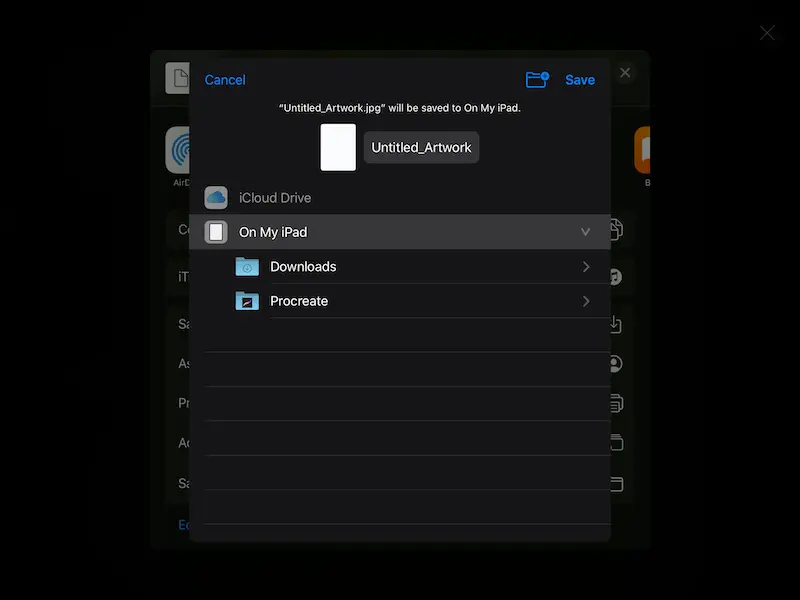
Once you get access to the internet again, transfer the files you saved to your iPad to your normal cloud-based storage spot. Personally, I like having cloud-based storage so that my backups aren’t reliant on the survival of my iPad.
The moral of the story is that Procreate is a great digital drawing choice for your offline, internet-free needs.
That said, it’s always important to be prepared before leaving your internet connection behind. Make sure that your Procreate app and iPad are updated; download or save any of your needed reference photos and elements; be conscious of backing up your art as you work to your iPad as you go.
As long as you’re prepared, there’s no doubt you’ll have a creative, fun, and successful art session on-the-go with Procreate.

Diana has been an artist for over 27 years and has training in drawing, painting, digital drawing and graphic design. Diana’s latest obsession is digitally drawing with Procreate and Procreate Dreams. Diana has experience selling her art across a number of platforms and loves helping other artists learn how to make money from their art as well.