Whether you’re trying to organize your Procreate brush library, or just need to get rid of a brush that isn’t working for your art vibe, knowing how to delete Procreate brushes is an important skill.
To delete a Procreate brush, swipe left on it to reveal the Delete button. To delete a Procreate brush set, double tap on it to reveal the Delete button. If you don’t see a Delete button, it’s likely you’re trying to delete one of Procreate’s default brushes or brush sets, which can’t be deleted.
Before you delete any of your Procreate brushes or brush sets, make sure to back them up. There’s nothing worse than deleting something and wishing you could get it back later.
I have a full guide on backing up your Procreate files that’s helpful to read, not only for knowledge on backing up your Procreate brushes, but all of your art in general.
Alright, once you’ve backed up your brushes, here’s how to delete Procreate brushes and brush sets, step-by-step.
1. Open your brush library
Start by tapping on the paint brush to open your brush library.

2. If you want to delete a single brush, find the brush you want to delete
If you want to delete a full brush set, skip to step 4.
If you want to delete just one brush, locate it within your brush library.
3. Swipe left on the brush
When you swipe left on a brush, it will reveal a number of different buttons. If you see a Delete button, go ahead and tap on it to delete your brush.
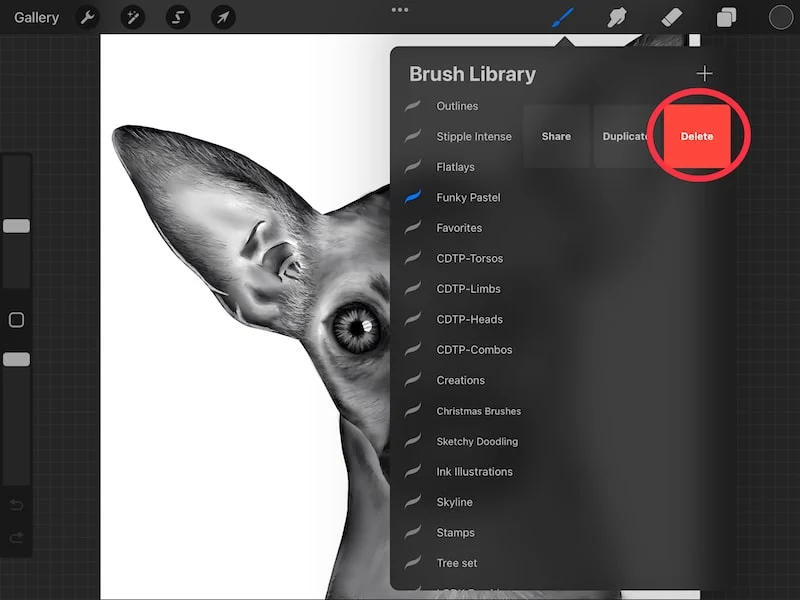
If you don’t see a delete button, it’s likely that you’re trying to delete one of Procreate’s default brushes. You can’t delete any of Procreate’s default brushes. Instead of a Delete button, you’ll see a Reset button.
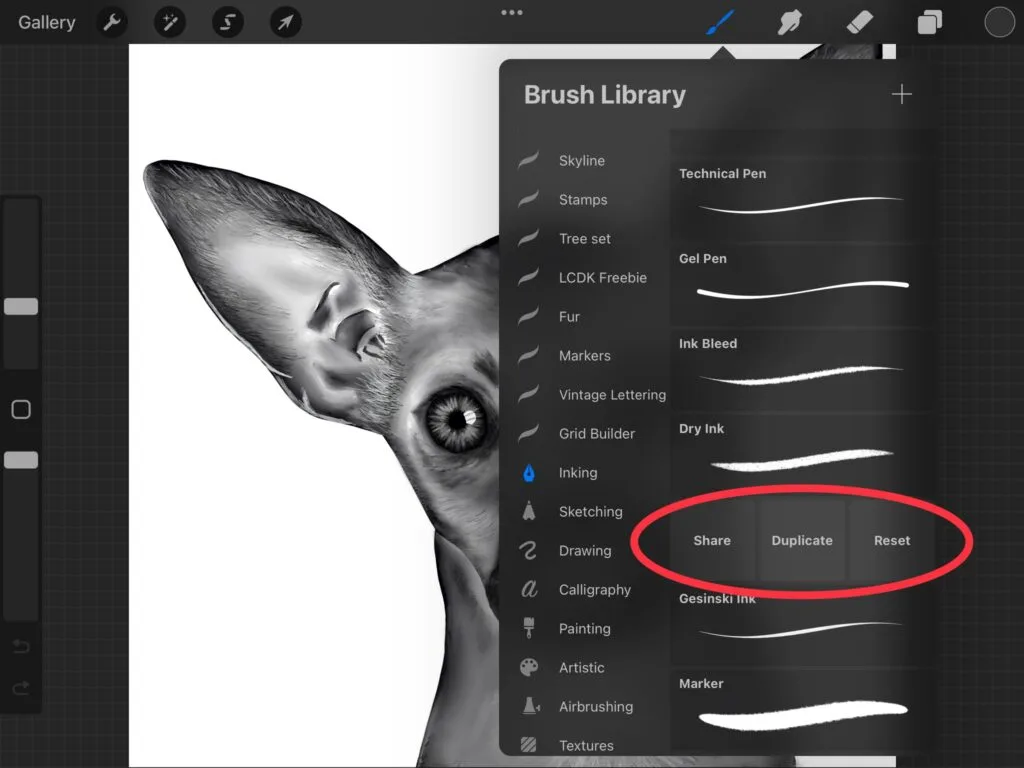
Your best bet for dealing with default brushes you don’t want is to group these brushes together and put them in a folder at the bottom of your brush library list so they’re out of the way.
4. If you want to delete a full brush set, find the brush set you want to delete.
Your brush sets are listed on the left-hand side of your Procreate brush library.
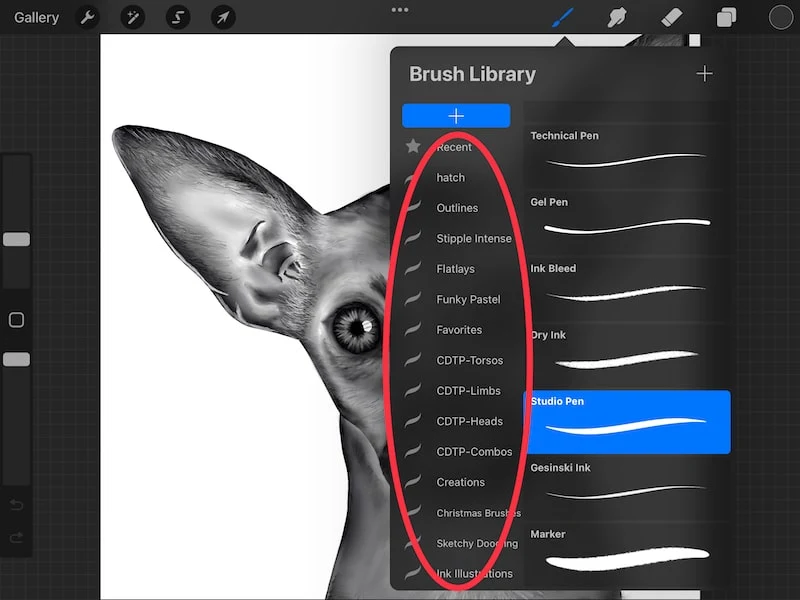
5. Double tap on the brush set you want to delete
If your desired brush set is already selected, you only need to tap on it once. If it isn’t selected, double tap on it. Tap once to select it and once again to reveal the buttons you need.
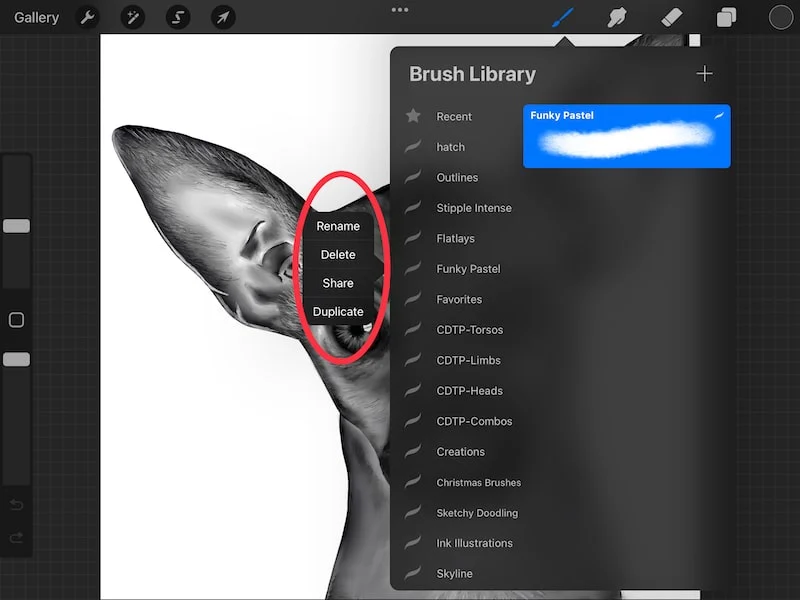
6. Tap on the Delete button
When you double tap on a brush set, it will reveal a number of different buttons. If you see a Delete button, go ahead and tap on it to delete your brush set.
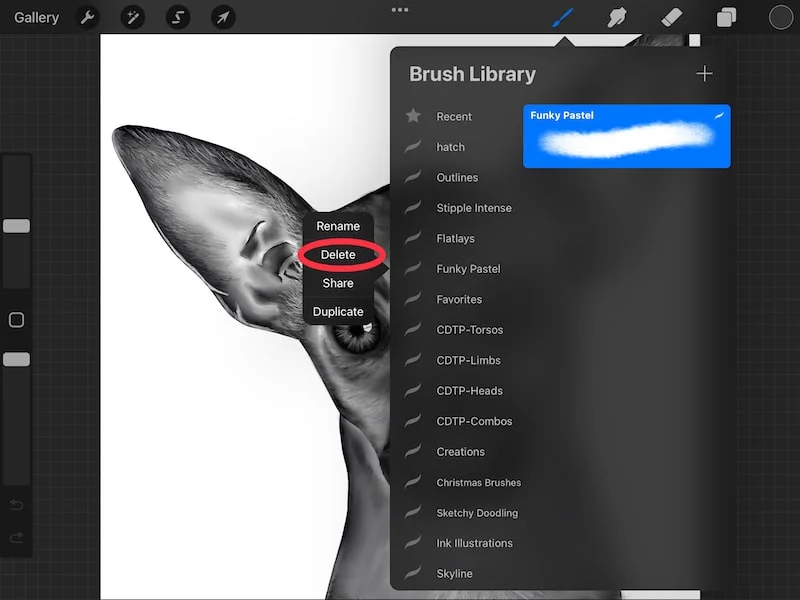
If you don’t see a delete button, it’s likely that you’re trying to delete one of Procreate’s default brush sets. You can’t delete any of Procreate’s default brush sets.
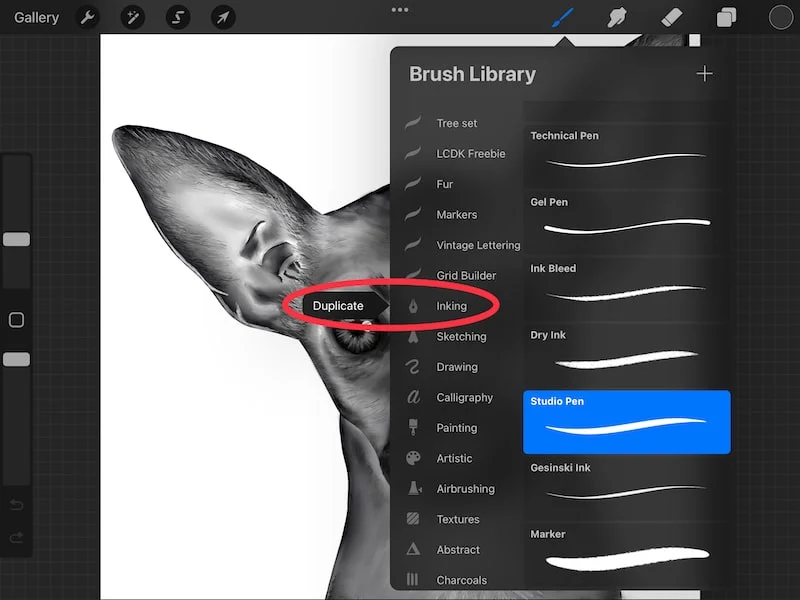
Your best bet for dealing with default brush sets you don’t want is to move them to the bottom of your Procreate brush library list.
It’s as simple as that! Now you know how to keep your Procreate brush library organized by deleting the brushes you don’t want to keep around anymore.

Diana has been an artist for over 27 years and has training in drawing, painting, digital drawing and graphic design. Diana’s latest obsession is digitally drawing with Procreate and Procreate Dreams. Diana has experience selling her art across a number of platforms and loves helping other artists learn how to make money from their art as well.
