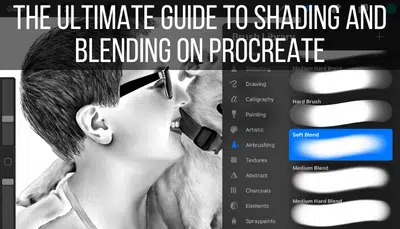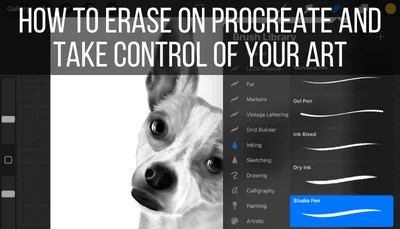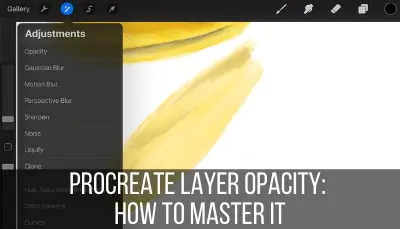You sit down with your iPad to do some drawing with Procreate when you realize the eraser is acting up. Procreate is a powerful design software and the eraser is more complicated than the pink square of rubber we’re used to. Don’t worry though; there are easy fixes for all of your Procreate eraser problems.
If your Procreate brush keeps switching to the eraser, the first thing you want to check is whether you are double tapping your Apple Pencil to accidentally switch it to the eraser. Also check the rest of your Apple Pencil settings within your iPad. Next you’ll want to check your hardware to make sure that everything is up to date and working well.
Drawing used to be a simple activity with boring old paper and pencils. Now, drawing in the digital age requires complex tools like iPads, Apple Pencils, and programs like Procreate. As with all technology, it’s easy for a setting or preference to get triggered that causes unexpected consequences.
Let’s dive into common Procreate eraser issues and how to fix them.
Procreate Brush Keeps Switching to the Eraser
If your Procreate brush keeps switching to the eraser and you have an Apple Pencil 2, make sure that you don’t have the double tap feature enabled. You can customize this in your Apple Pencil settings.
The Apple Pencil is an amazing tool, but some of its best features can be some of its biggest shortcomings if you don’t know that they exist. Yes, it’s easy to forget that the Apple Pencil 2 has an automatic eraser function.
Depending on your current settings, if you double tap on the bottom portion of the barrel of the Apple Pencil 2, you’ll enable the eraser.
This is REALLY easy to do on accident and can become a huge problem if you’re not aware of it. It’s easy to tap, tap, tap away without ever realizing that it’s causing obnoxious eraser issues.
Sometimes, simply knowing that a double tap on the Apple Pencil barrel switches your brush to the eraser is enough to fix it. Once you’re conscious of it, it’s easier to control.
That said, if you want to change it, or remove it altogether, here’s what you need to do:
1. Open your general iPad settings

2. Choose the Apple Pencil submenu
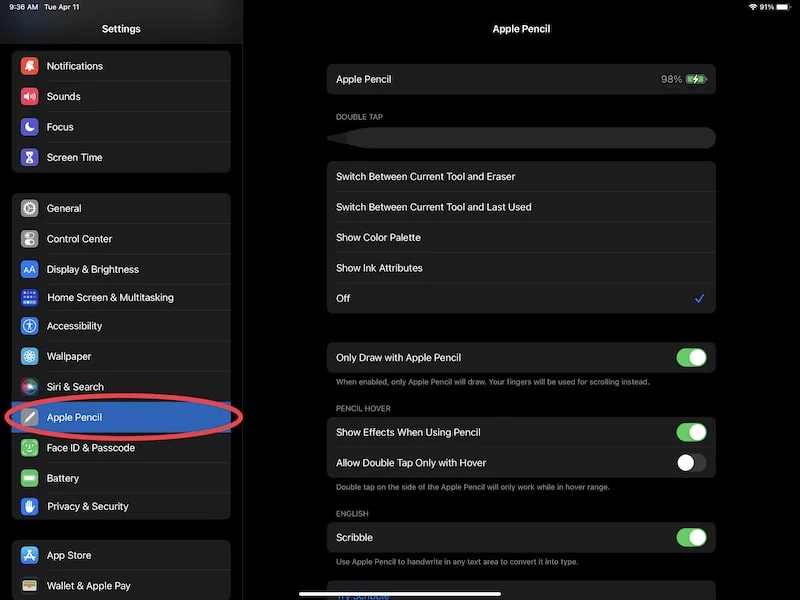
3. Choose your Apple Pencil double tap setting
Once you tap on the Apple Pencil submenu, you’ll see options for customizing your double tap feature.
Firstly, see if you have the option to switch between your current tool and your eraser enabled. If you do, that’s likely your issue! Go ahead and choose a different option, or turn it off completely.
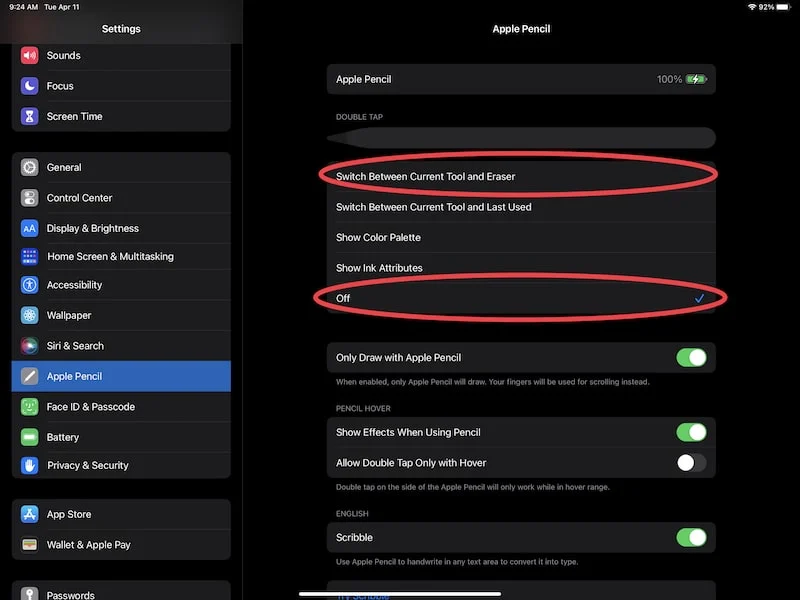
You can also decide that you only want the double tap feature to work while you’re hovering, which is a neat way to have a bit more control of it.
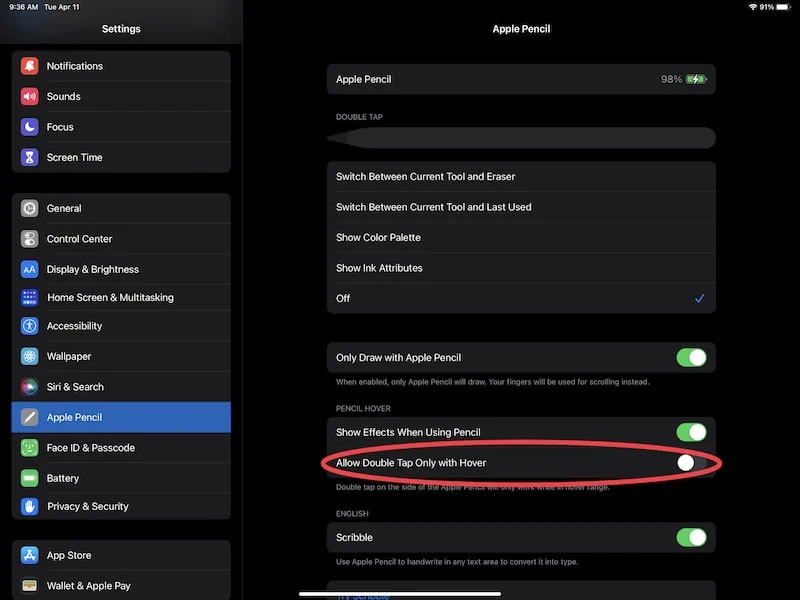
This is my preferred way to turn off my double tap feature.
There is another way though, which I will mention so that you know about it.
Open your iPad settings and tap on the Accessibility submenu. Within there, choose the Apple Pencil settings. Within there, you’ll see an option to disable your double tap feature.
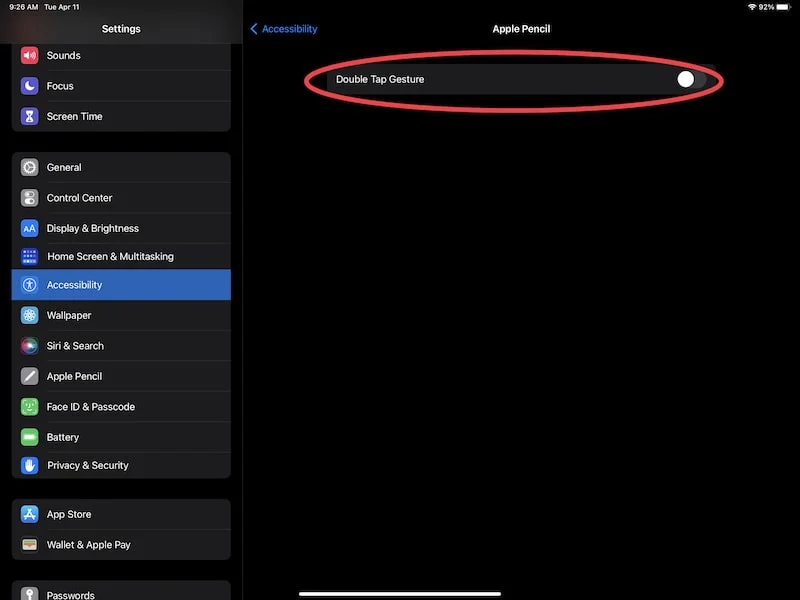
Personally, I don’t prefer this option because I’m worried I’ll forget that it exists and winder why I can no longer activate my double tap feature. It’s good to know about though!
What if this didn’t fix it, or you don’t have an Apple Pencil 2? Here are other tips to try.
1. Make sure you don’t have a Gesture Control assigned to the eraser. Gesture controls are great and can make your Procreate workflow more efficient. That said, the ones for the eraser are REALLY easy to trigger.
If you have a gesture control set to enable your eraser whenever you touch your iPad screen, you might be enabling your eraser way more than you intend to.Check your gesture controls to make sure you don’t have any set for the eraser.
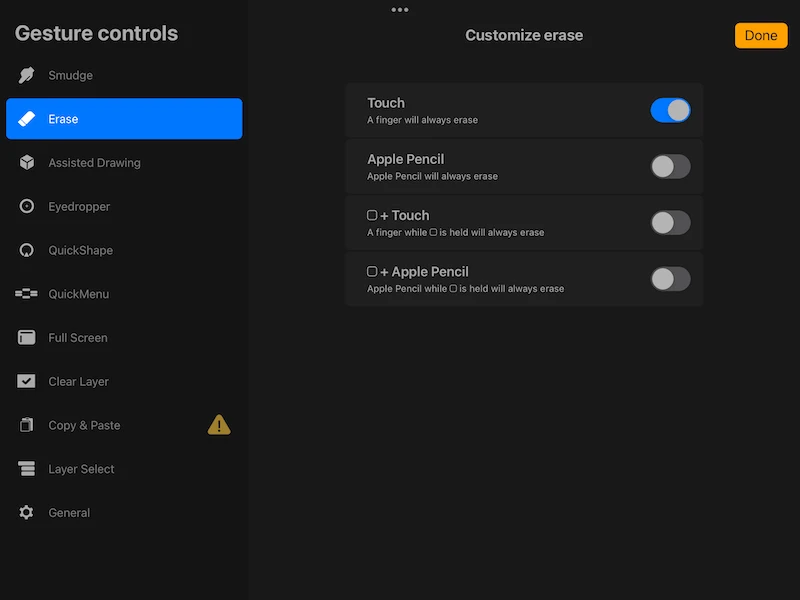
1. Make sure that your Zoom is off. If your Zoom is on, it can cause issues with your eraser. To make sure it’s off:
- Navigate to your iPad settings
- Click on Accessibility
- Scroll to the Zoom button and click on it
- Make sure that your Zoom is disabled
2. Make sure that Palm Support is off. Palm support is otherwise known as palm rejection. It’s what lets you rest your hand on your iPad canvas without drawing all over it. The Apple Pencil has palm rejection built into it, so Procreate suggests not using their palm support at the same time. To disable Procreate’s palm support:
- Navigate to your iPad settings (yes, your iPad, not Procreate. This can be confusing).
- Scroll down to your list of apps and click on Procreate
- Make sure the Palm Support Level is disabled
3. Make sure your Apple Pencil is charged. It’s really easy to forget to charge your Apple Pencil. But, if it starts running low on juice, you’ll know. Apple Pencils that are about to die can do some wonky things. Try charging your Apple Pencil and see if it starts erasing properly again.
4. Update Procreate and Your iPad. A lot of software updates are developed to fix bugs. So, if you’re behind on updates, you might be missing some key developments that could streamline the functioning of your devices. Make sure that everything is up to date and that you don’t have an outdated software issue going on.
5. Check for physical issues with your devices. If your iPad and/or Apple Pencil are damaged, they probably won’t work very well. Do a good inspection of both of your devices to make sure they’re in pristine condition.
You’ll also want to see if your Apple Pencil tip is ready for a replacement. Believe it or not, Apple Pencil tips are supposed to be replaced every few months. If you’re like me, a few months flies by and you haven’t even thought about changing out your Apple Pencil tip even once.
Run your finger over your Apple Pencil tip and make sure it isn’t frayed or worn down. Or, if you can’t even remember the last time you replaced it, just go ahead and replace it.
Luckily, Apple Pencil tips won’t break the bank and could very well be an easy fix to your erasing issues. I suggest buying a pack of them so that you’re never left without one when you need it. Trust me, nothing squashes a good creative session faster than being left without a functioning Apple Pencil.
It can be really frustrating to have a brush switch settings on you without your knowledge or consent. Hopefully these tips have tamed your Procreate brushes so that you can pick on the eraser only when you need it.
Go forth and create great art!

Diana has been an artist for over 27 years and has training in drawing, painting, digital drawing and graphic design. Diana’s latest obsession is digitally drawing with Procreate and Procreate Dreams. Diana has experience selling her art across a number of platforms and loves helping other artists learn how to make money from their art as well.