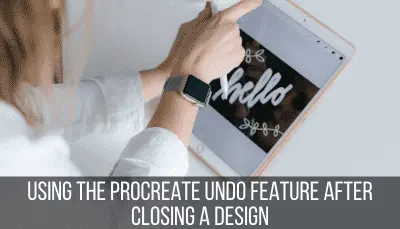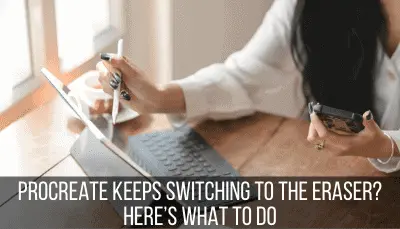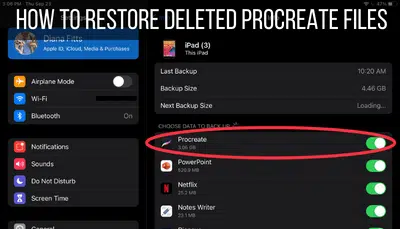Being able to undo and redo your artwork is one of the biggest perks of digital art, especially Procreate. As a Procreate user, undoing and redoing your most recent strokes and movements is quick and easy with pre-defined gestures.
To undo in Procreate, use two fingers to tap your screen. Hold two fingers down on your screen to undo a series of actions. To redo in Procreate, use three fingers to tap your screen. Hold three fingers down on your screen to redo a series of actions.
The gestures for undoing and redoing in Procreate are set automatically.
A gesture in Procreate is simply an action you can take to perform a certain function. They’re like shortcuts.
We’ll talk about gestures later on. To begin with, let’s talk about how to undo and redo in Procreate. Remember that these gestures are automatically set, so there’s no prep you need to do.
How to Undo in Procreate
To undo in Procreate, use two fingers to tap your screen. Each two-finger tap will undo one action. Hold two fingers down on your screen to undo a series of actions in succession. Procreate can undo up to 250 changes.
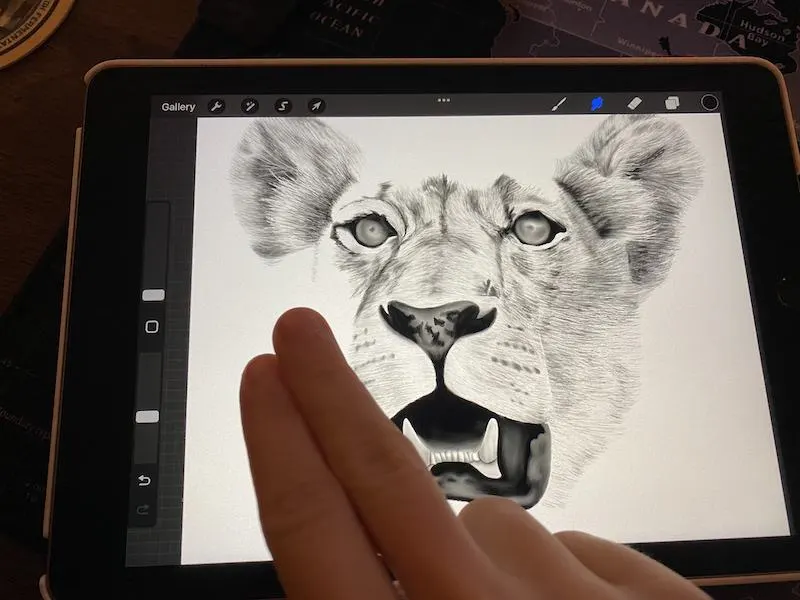
To make the best use of Procreate’s undo feature, there are some terms and settings to be aware of.
Firstly, know that Procreate has a 250 action limit. This means that you can only undo up to 250 actions. I’ve never hit this limit, but it’s good to know it’s there.
Next, it’s REALLY important to know that your undo history will NOT be saved if you return to your Procreate Gallery or exit out of Procreate altogether.
Before leaving any canvas, it’s important to ask yourself whether there are any actions you need to undo. Once you leave the canvas, you won’t be able to undo any actions, so make sure you’re happy with your work before closing it out.
I have a full article about using the undo feature in Procreate after closing a design that goes into more detail in this area.
We also need to talk about the word “action.”
An action in Procreate is any stroke you make on your canvas before picking your stylus up from your screen. An action can also be any individual changes you make to your settings or layers.
As soon as you put your stylus down on your screen, you’ve started an action. That action won’t end until you take your stylus off of your screen again.
This applies for brush strokes, smudge strokes, and eraser strokes.
If you use a two-finger tap to activate the undo feature, that entire action will be undone.
This means that you need to be careful and strategic with picking up your stylus. For example, let’s say you’re erasing something and really getting into the flow. Everything is going well until you make a small mistake.
You use a two-finger touch and all of the work you did with your eraser disappears. Suddenly, you realize that you had done all of your erasing work in one continuous action. You never picked up your stylus.
Because of how Procreate defines “actions,” it’s important to pick up your stylus whenever you make a stroke that you’re happy with. That way, if you make a mistake, your mistake isn’t included in the same action as the stroke you’re happy with.
Actions apply to things other than brush strokes. If you make a change to your layers, these can be undone with a two-finger tap. Adjustments, Selections, and Transforms can also be undone. Remember, this is only before returning to your Gallery or closing Procreate.
Your color selection and the settings you establish within the Actions menu will NOT work with the undo gesture.
Another thing you’ll want to keep in mind while using Procreate’s undo feature is the speed with which a two-finger hold will begin undoing a series of actions.
Basically, when you hold two fingers down on your screen, Procreate won’t start undoing your actions immediately. There will be a delay.
This is great because we activate a two-finger hold by accident. The delay gives us some time to lift our fingers if a series of undos wasn’t intended.
You can customize the amount of time that Procreate delays your series of undos.
To do this, click on the wrench to open the Actions menu. Next, click on the Prefs button and adjust the slider for “Rapid undo delay.”
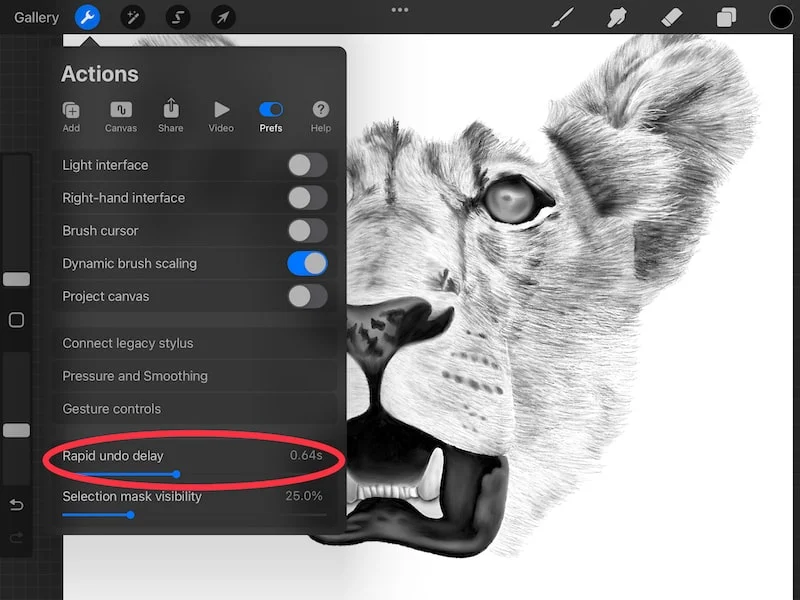
The best way to get familiar with Procreate’s undo gesture is to practice with it. Open your Procreate app and create a new canvas.
Scribble, sketch, and draw to your heart’s content. When you’re done, practice doing some 2-finger taps and watch how your actions disappear in reverse order.
Next, hold two fingers down and see how your actions disappear in reverse order in quick succession.
As you’re playing around with the undo feature, keep reading and learn how to redo those same actions. Luckily, undoing and redoing in Procreate are very similar.
How to Redo in Procreate
To redo in Procreate, use three fingers to tap your screen. Each three-finger tap will redo one action. Hold three fingers down on your screen to redo a series of actions in succession. Procreate will redo your actions in reverse order until you run out of actions.
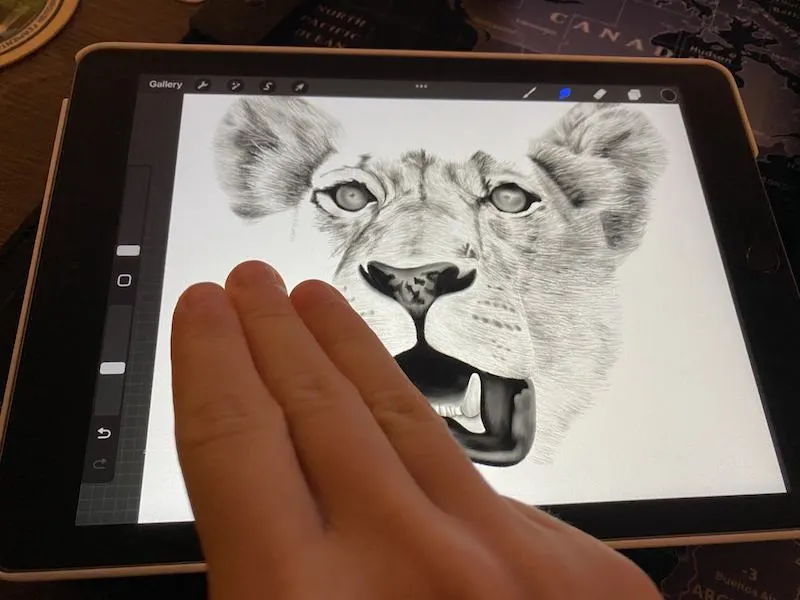
Understanding the order with which Procreate will redo your actions is important. Let’s say you undo actions 1, 2, 3, 4. When you redo those actions, they will reappear as 4, 3, 2, 1.
Procreate will start by redoing the action you were most recently undoing. It will go in order form there until you stop, or you run out of undos to redo.
This is great because it’s easy to fix any undoing mistakes. For example, if I accidentally do an extra two-finger tap and undo an action I didn’t mean to, I can do a three-finger tap to instantly bring it back.
The action I just undid will be the first action to be restored with the redo gesture.
Like you did with the undo gesture, spend some time playing around with the redo gesture.
Open your Procreate app, create a new canvas, and scribble, sketch, and draw to your heart’s content again. When you’re done, practice undoing and redoing your work. Try single gesture taps, as well as long holds.
Before we close out, let’s talk about Procreate gestures in general.
What are Procreate Gestures?
Gestures in Procreate are actions you can take to perform certain functions. They can be customized within the Actions menu and serve as shortcuts for Procreate’s most basic and heavily used functions.
To find the Gesture controls panel, click on the wrench to open the Actions menu. Next, click on the Prefs button and click on Gesture controls.
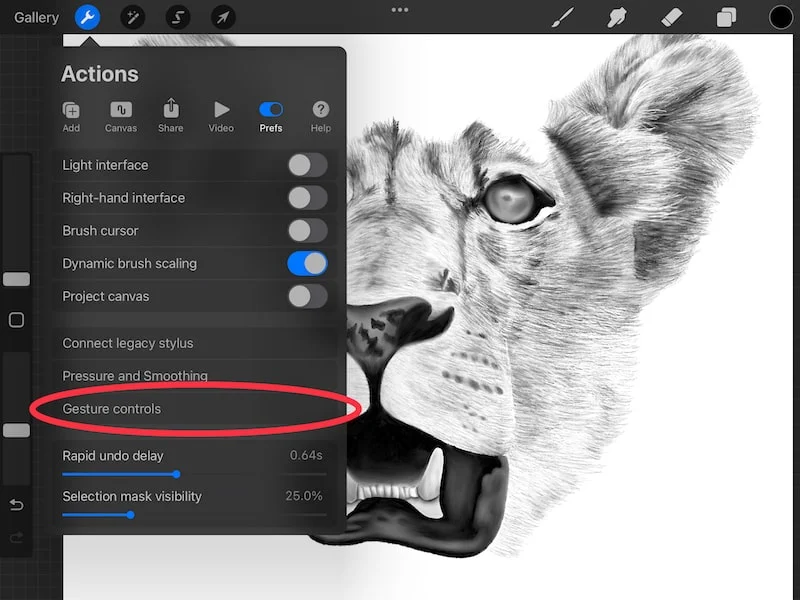
Here, you’ll see a lot of options for customizing your gestures. Everything from the Eraser to the Assisted Drawing settings can have gestures applied to them.
This is a really neat area to spend some time with because it will allow you to customize Procreate to your own needs so that you can move it more efficiently.
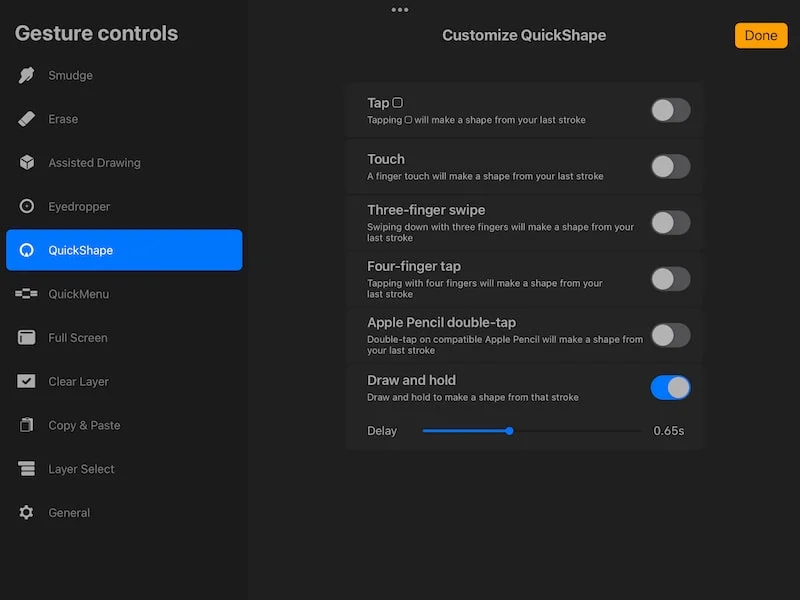
It’s important to note though that the undo and redo gestures CANNOT be customized. They will always be two and three finger taps and holds respectively.
Being able to undo and redo your actions in Procreate is a huge perk of this amazing digital drawing software. Once you get a hang of how these gestures work, you’ll be able to level up your art and improve the efficiency with which you create it.

Diana has been an artist for over 27 years and has training in drawing, painting, digital drawing and graphic design. Diana’s latest obsession is digitally drawing with Procreate and Procreate Dreams. Diana has experience selling her art across a number of platforms and loves helping other artists learn how to make money from their art as well.