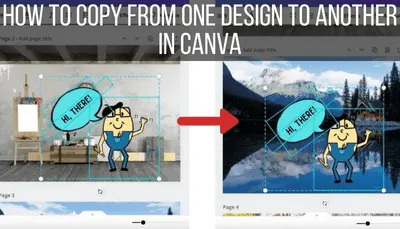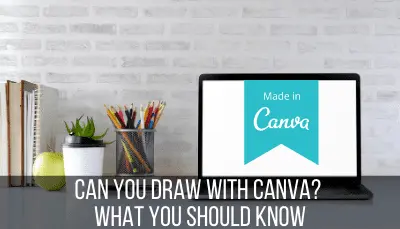Canva is a great graphic design program…most of the time. Every once in a while, you’ll run into errors that make it hard to get your artwork done. One of those errors is a Canva upload error, which happens when the program struggles to upload an image to your account for some reason.
Some reasons why Canva upload errors can happen is because your image file is too big, your image file is in the wrong format, your computer is offline, you’re logged out, or Canva is down. As long as the Canva website is working, most designers can fix upload errors on their own.
Believe me, I know how frustrating Canva errors can be. Scream, stop around, and complain to your dog. Then, take a deep breath. We can fix this, so let’s get started.
If you’re having upload errors, here are the things you’ll need to check.
1. Did You Read the Error Message?
If Canva is giving you an upload error, it will usually give you a reason why. Make sure to look at the error message carefully and see if it leads you in the right direction.
It might tell you that your image is in the wrong format or too large. It might also tell you that you’re logged out, offline, or Canva itself is having issues.
As you’ll notice, the Canva error message won’t tell you exactly what’s wrong. It will tell you the general category of your issue though – whether it’s image-related or website-related. This can lead you down the right path, even if you don’t know where that path is going yet.
The image-related ones tend to be more specific than the website-related ones, which makes those issues easier to fix.
First, we’ll follow the image-related path, and then the website-related path, talking about how to fix the issues we encounter along the way.
2. Are Your Images in the Right Format?
It’s really easy to accidentally upload images in the wrong file formats every once in a while. Even for those of us that use Canva a LOT, there are times when we’re in autopilot and don’t realize that the image we’re uploading is different than what we thought.
Luckily, Canva will specifically let you know if you’re trying to upload the wrong file type. You’ll see a message like this:
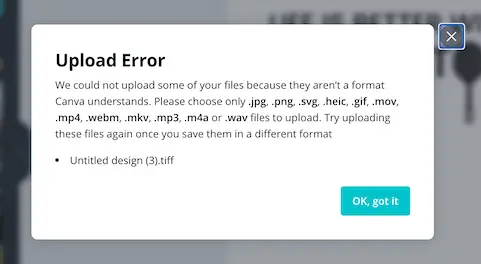
If you see this message, take a second to double check that your image is the right file type.
Here are the image files that Canva supports. If your image isn’t on this list, it’s likely that you found your problem. This includes video files as well.
- JPG
- PNG
- HEIC/HEIF
- WebP
- SVG
- MOV
- GIF
- M4A
- MP3
- OGG
- WAV
- WEBM
- MP4
- MKV
- WEBM
- .pptx
If, in fact, you’re working with the wrong file format, it’s an easy fix. Simply use a converter and turn it into one of the formats on the list above. I’d suggest PNG or JPG, if possible.
3. Is Your Image Too Big?
Canva doesn’t accept images of infinite sizes. Especially if you’re a photographer working with large images, you might run into a Canva upload error because your images are just too big.
Here are the guidelines to keep in mind:
-JPG and PNG files need to be 25mb or smaller
-SVG files need to be 3mb or smaller
-M4A, MP3, OGG, WAV, WEBM audio files need to be 250mb or smaller
-MOV, GIF, MP4, MPEG, MKV, WEBM video files need to be less than 1gb.
Canva will likely tell you that your image is too big. Remember, reading the error message is important!
If it doesn’t, or you’re not sure, double check your image files size. You can do this by right clicking on your image (click with two fingers down on a Mac laptop) and clicking the “Get Info” button.
Underneath the file format, you’ll see the file size. Make sure it’s below the limits listed above.
If it’s not, make your image smaller.
The first thing you should do is make your image dimensions as small as possible. Now, don’t go crazy here. If you make your image too small and then try to stretch it to the size you need for your design, you could end up with a pixelated or blurry image.
To be safe. don’t reduce your image dimensions to be any smaller than your design.
If you’ve reduced your image dimensions as much as possible and it’s still too big, try using an image compressor. See how small you can make your image without it losing quality at a noticeable level.
If your image is still too big, you should do some self-reflection and ask yourself why you’re bogging down your computer with monster-sized files.
Ok, now that we’ve gone down the image-related path, let’s double back and take a different path, the website-related path.
4. Is the Canva Website Down?
If your upload error is website-related, the first thing you’ll want to check is whether the Canva website is down.
The reason why this is the first thing you’ll want to check is because it’s a quick and easy way to know whether you have any hope of fixing the problem yourself, or whether you should just pack up for the day and go out to lunch.
You can check whether the Canva website is having issues, you can either check canvastatus.com or downdetector.com.
Depending on what these websites say, you can either continue on with this article, or head out to have a nice lunch while you wait for Canva to be fixed.
5. Are you Offline?
If you aren’t connected to the internet, you won’t be able to use Canva. This includes uploading images. There are design programs that don’t use the internet, but Canva isn’t one of them.
The first thing to do is look at the top header of your Canva page. If you’re offline, you’ll likely see a little yellow button that says, “Offline” on the left side. Can’t be more clear than that.
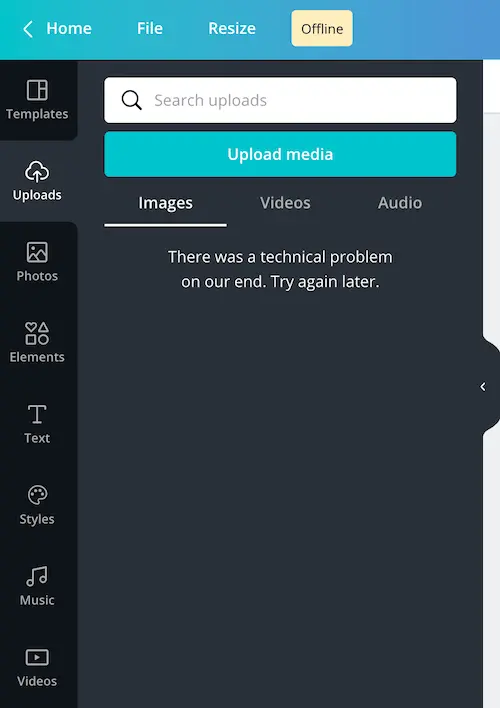
If you’re having a slight internet hiccup, you might not see the “Offline” button. It could be that you were lucky enough to upload an image in the exact moment when you’re internet decided to have a brain fart. If your internet is weak, or constantly cutting in and out, you might not see the “Offline” button either.
Check your internet connection and restart it just to be safe.
6. Are You Logged Out of Canva?
If you’re logged out of Canva, you won’t be able to upload images or work on your design. Even if you didn’t intentionally log out of your account, you might have cleared your browser cache and cookies, which would automatically log you out. Or, maybe it was a glitch.
Either way, navigate back to Canva’s homepage and make sure that you are logged in.
7. Have You Overloaded the System?
There are times when my laptop fan is running so loudly that it seems like it will take flight. When this happens, I brace myself for Canva issues.
If your system is overloaded, Canva could crash or have upload errors.
Make sure that you don’t have too many programs or internet tabs open. Also make sure that you don’t have too many pages in your Canva design.
Shut down your computer for a few minutes if you need to.
Give Canva and your computer a few minutes to calm down and reset. It’ll make a world of difference.
8. Have You Closed and Refreshed Canva?
If nothing has worked up to this point, I suggest giving Canva a reboot. It’s amazing what a simple reset can do.
When you try to upload an image, take a look at the bar on the left side. If you see a message about technical issues, even though you’re connected to the internet, a restart will probably help.
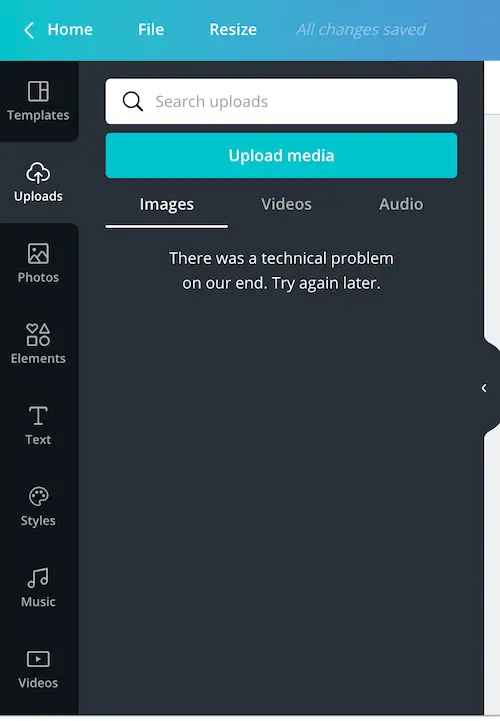
Close your Canva tabs and fully quit your web browser. Wait a few minutes.
You can also restart your computer to make 100% sure that everything is starting fresh.
Open Canva and see if you’re now having better luck with your image uploads.
Canva upload errors can be frustrating and really throw a wrench in your creative spirit. Hopefully the tips above have helped you figure out what’s going on with Canva and resolved any issues you’re having with uploading images.

Diana has been an artist for over 27 years and has training in drawing, painting, digital drawing and graphic design. Diana’s latest obsession is digitally drawing with Procreate and Procreate Dreams. Diana has experience selling her art across a number of platforms and loves helping other artists learn how to make money from their art as well.