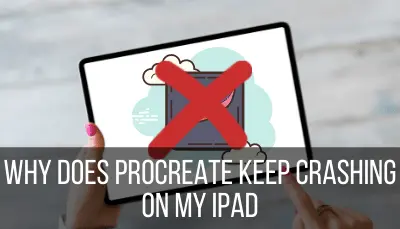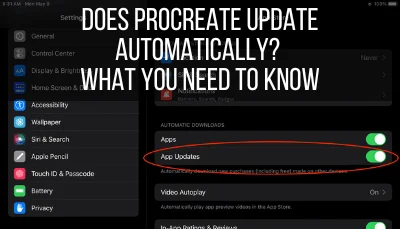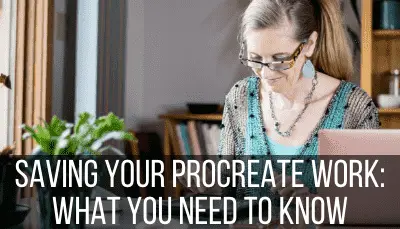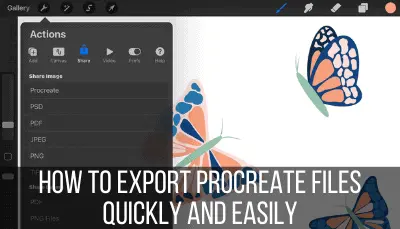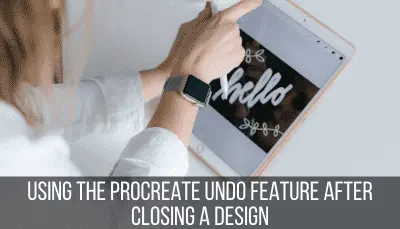I have read heartbreaking stories about Procreate users losing their entire art portfolios if something happens to their iPad. Years of artwork, just gone. It’s devastating to think about and even more devastating if it happens to you. If you do lose your entire Procreate library, how can you restore your deleted Procreate files?
The best way to restore deleted Procreate files is to use an iCloud backup that includes your Procreate files. Allow days, if not weeks, for the backup to be restored. It’s also good practice to have a folder of .procreate files as an additional backup should something go wrong with your iCloud backup.
If you’ve come here because you’ve already lost everything, I’m so so sorry! I accidentally wiped my iPad in the past and felt that instant flood of panic when realizing that all of my artwork had disappeared.
That’s why I’m so careful about backing up my Procreate work.
Luckily, when I accidentally wiped my iPad, I had my backups in place that I could use to quickly restore my Procreate art.
Which brings up an important point.
Sadly, there’s a hard truth in this post: there is no easy way to restore your Procreate files if you don’t have the proper backups in place.
Unfortunately, without prior and consistent preparation, you may not have any backups to turn to, which means that you may not have a way to restore your Procreate art.
That said, if you don’t think you have any backups, don’t leave this post thinking there’s no hope. You may be able to find an iCloud backup you didn’t know about.
Then, setup a proper backup system!
It may not be the most fun task in the world, but making sure you take the time to make backups of your Procreate art will help you down the road should you ever lose your Procreate art again.
Alright, firstly, let’s talk about how to restore your Procreate files from an iCloud backup if your iPad crashes and you lose your content.
Check Your iPad for an iCloud Backup
If you have automatic backups enabled on your iPad, check your most recent backup to see if Procreate was included in this backup. If it was, begin restoring your iCloud backup on your iPad. It might take multiple days for backups to be restored, so be patient.
Later on, we’re going to talk about additional ways to backup your Procreate art that I suggest using in conjunction with your iCloud backups.
But hey, you may not have started using those other backup methods yet, so we’re going to try to use an iCloud backup first.
I also find that iCloud backups are a no brainer as far as backups are concerned. You can set them to run automatically without it messing up your workflow too much. I like knowing that they’re there in case something goes wrong with my iPad.
Important note: iCloud backups don’t always restore perfectly. Even if Procreate is included in your iCloud backups, there are users who still have lost their Procreate art after doing a restore. This may be your only option, but know it isn’t always a perfect option!
The way that you go about doing your iPad restore depends on what has happened to your iPad.
Is it still working? Are you restoring to the same iPad, or a new iPad?
If you have any questions or unique situations, contact Apple support to make sure you’re doing your restore properly.
In fact, I highly suggest making a Genius Bar appointment at an Apple Store and having an Apple Specialist get you started with your restore.
Getting all of your Procreate art back is serious business and you want to make sure you’re doing everything correctly. Take the time to go into an Apple store for assistance, if you can. You can make an appointment with your nearest Genius Bar here.
If you’re starting fresh with your own iPad, or a new iPad, your iPad should prompt you to restore from a backup.
But, I will repeat: GO TO THE APPLE STORE!
Let an Apple specialist help you with this process if you’re not fully confident with it.
Important note: iCloud restores can take days, if not weeks to complete. Be patient! I’ve heard of users waiting at least 2-3 days for their iPads to process a backup and be restored. It may take longer if your backup is large. You don’t want to mess with this, or the backup could be restored improperly.
BE PATIENT!
Sorry I’m yelling so much in this post – I just care so much about your Procreate art!
If your iPad is still functioning and hasn’t been wiped clean yet, here’s how to check if you have an iPad backup in the first place that Procreate is included in.
Do these steps even if you aren’t planning to do a restore right now. Ensuring that you have backups setup in general, and that they include Procreate is a CRUCIAL preparatory step in making sure that your Procreate art is safe.
How to Check that Your iPad Has Automatic Backups Enabled
1. Click on the “Settings” button
2. Click on your name at the top of the right-hand menu bar
3. Click on the “iCloud” button
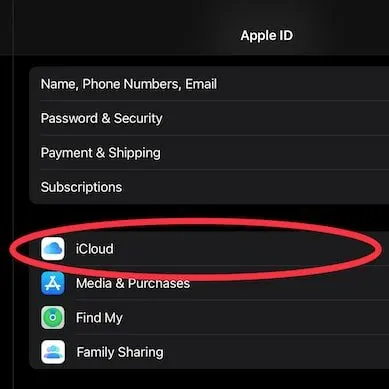
4. Scroll down until you see the “iCloud Backup” button and make sure it says “On”
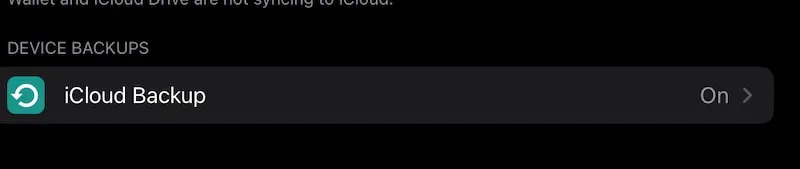
If it does, this probably means that you have a recent iCloud backup of your iPad. Yay! Skip to the next section talking about how to check if Procreate was included in that backup.
If it says “Off”, that’s not great news. This probably means that your iPad hasn’t been backed up. Still follow the steps in the next section though. Who knows there may be a backup sitting somewhere and we want to be sure.
How to Check for iPad Backups that Include Procreate:
1. Click on the “Settings” button
2. Click on your name at the top of the right-hand menu bar
3. Click on the “iCloud” button
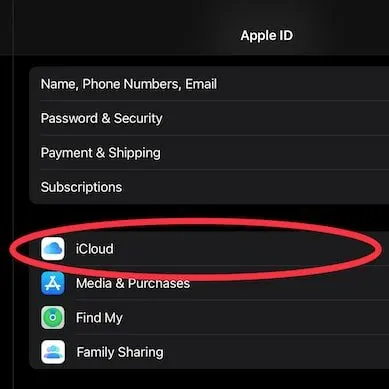
4. Click on the “Manage Storage” button
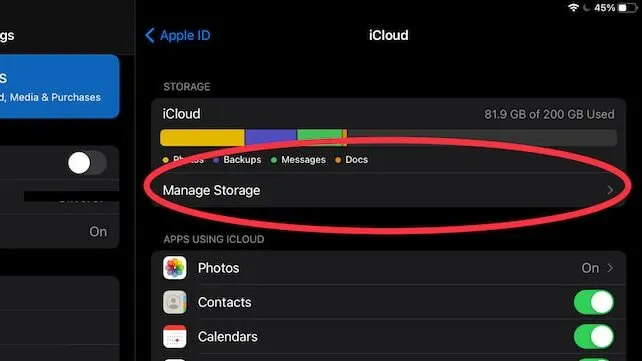
5. Click on the “Backups” button
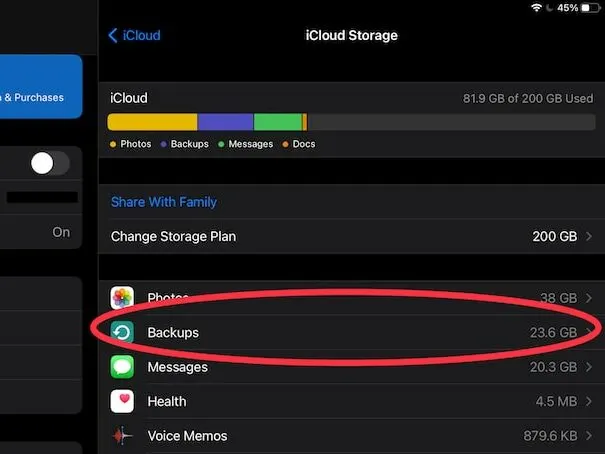
6. Click on the “This iPad” button. Note: if you don’t see a “This iPad” button, this means you don’t have a backup for your iPad.
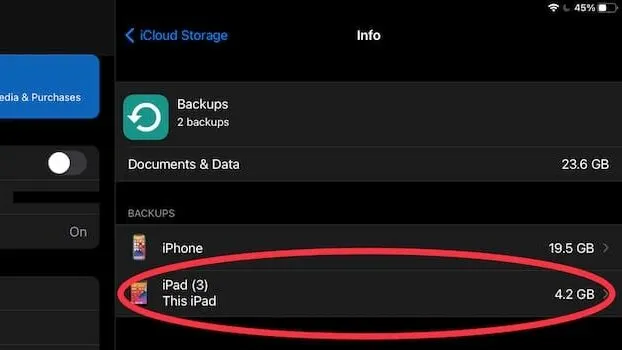
7. If Procreate isn’t listed in the visible apps listed, click on the “Show All Apps” button and make sure that Procreate is one of the choices.
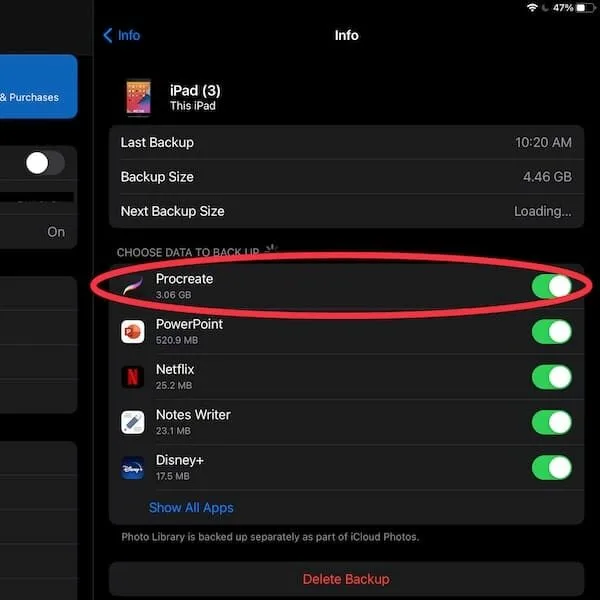
Make sure that automatic backups are happening regularly. When you click on your iPad in the backups menu, it should tell you how long ago a backup was done.
The latest backup should only be from a few days ago, at most. Check this often to make sure your backups are always functioning like normal.
Should your iPad crash, at least you’ll have the comfort of knowing that your Procreate art is included in your iCloud backup.
But, like I said, iCloud backups aren’t perfect. I never solely rely on my iCloud backups.
Let’s talk about the additional steps I take to make sure that my Procreate art is safe.
Manually Backup All of Your .procreate Files
To be confident that you can restore your deleted Procreate files, have an extra folder of your .procreate files. Create a Procreate folder in your preferred cloud storage platform and manually export your art in .procreate file form throughout your creation process and when you’re finished.
Yes, this needs to be done manually and you need to remember to do it. I know this isn’t ideal, but it’s REALLY important.
Eventually, you’ll get into a routine of it and it won’t be a big deal. I also talk about this strategy in my guide on saving your Procreate art. It’s REALLY important and worth talking about a LOT.
Here’s what you need to do:
1. Choose your preferred cloud storage and make sure you have their app installed and set up on your iPad. I personally use Google Drive, but you can use anything that’s iPad compatible.
2. In your cloud storage program, create a “Procreate” folder. Within that folder, I personally have two additional folders: a “In Progress” folder and a “Completed” folder.
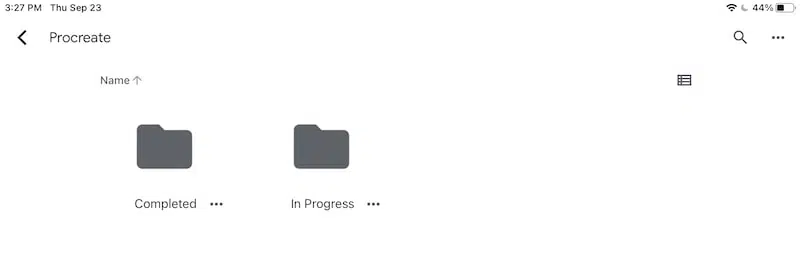
3. Start at the beginning of your Procreate Gallery and click into each piece of artwork.
4. Export each piece of art as a .procreate file. I have a full guide about exporting Procreate files if you need a step-by-step guide on that.
5. Within the options of where you’d like your .procreate file to be exported to, choose your preferred cloud storage platform and choose your “Procreate” folder (or, choose whichever folder you need, if you decided to make additional folders like I did).
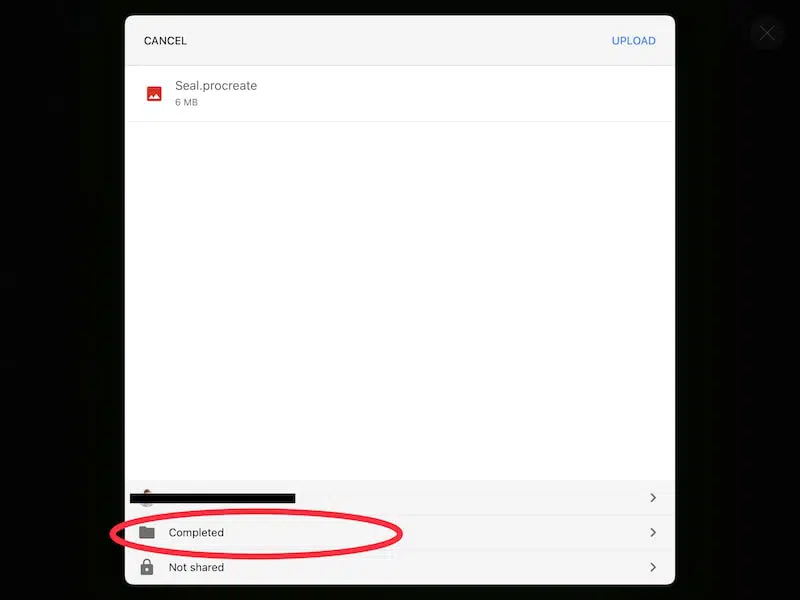
4. Wait for your .procreate file to export.
5. Repeat these steps until you’ve exported all of your finished art.
6. If you’d like, export each piece of art again, but as a .png file this time. This will save the image of it.
Whenever I finish a piece of art, I export it as a .procreate file and a .png file to my “Completed” folder.
I also export my files periodically while my work is still in progress. No surprise, but I export these to my “In Progress” folder.
Some of my work takes hours and hours to complete. If something were to happen to my iPad while a piece of artwork was still in progress, I’d be really bummed to lose it and have to start over.
In this case, I only export the .procreate file to my “In Progress” folder because I don’t need an image of it yet. Depending on the complexity of the piece of work and how important it is to me, I’ll do multiple uploads to my “In Progress” folder throughout my work process.
I also upload my work to this folder whenever I’ve completed a tricky section of a piece of artwork that I wouldn’t want to redo should my work be lost.
Lastly, saving your artwork at various stages can be really helpful if you ever need to revert to an earlier version of it. Let’s say that you can’t undo a section, you accidentally delete your work, or otherwise make permanent adjustments to your work that you can’t fix.
Having a previous version of your work that you can revert to can be helpful in these cases.
There’s an additional benefit to uploading your .procreate files to a separate folder.
When you’re relying on an iCloud backup, you get anything and everything. You can’t pick and choose which pieces from your Procreate Gallery you want to restore.
When you have all of your Procreate art in a separate folder, you can individually access each piece of art.
If you need a quick restore of a specific piece of art because you’re on a deadline, you can skip the 2-3 day process of doing a full iPad restore and just put that one piece of art back on your iPad in a matter of seconds.
Another great perk of having your .procreate files in another folder on your cloud storage platform is that you can easily share your work with others. It also allows you to have easy access to your .procreate files across your devices without having to export them over and over again.
Knowing how to restore deleted Procreate files is extremely important. It can be devastating, and sometimes career breaking, to lose all of your artwork. I hope this article gives you the resources you need to be prepared for any potential loss of your Procreate work in the future.

Diana has been an artist for over 27 years and has training in drawing, painting, digital drawing and graphic design. Diana’s latest obsession is digitally drawing with Procreate and Procreate Dreams. Diana has experience selling her art across a number of platforms and loves helping other artists learn how to make money from their art as well.