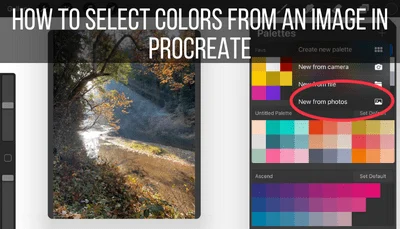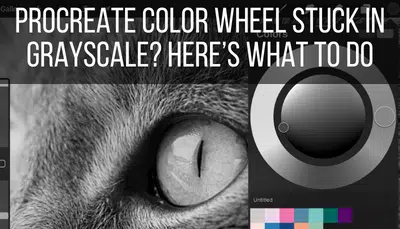Being able to fill sections of your artwork with color in just a few taps is one of the many amazing things that Procreate can do.
To fill an object with color in Procreate, use ColorDrop to drag and drop your color where you need it to be. To access the Color Fill tool, find it in the Selection menu. Tap on any objects you want to fill with color or create shapes that can automatically be filled with color.
There are a number of ways to fill your artwork with color that we’re going to review. To get started, let’s talk about filling sections of your art by dragging and dropping your colors and using the Recolor function.
How to Use ColorDrop in Procreate
To fill sections of your art with color in Procreate, use ColorDrop to drag and drop your color into sections you want to fill with color. After dropping your first color, you’ll see an option to continue filling your work with the same color. Simply tap on different sections of your art to fill them with color.
Let’s talk about how to do this, step-by-step.
1. Choose your color
Open your color wheel or color palettes and choose the color you want to use.
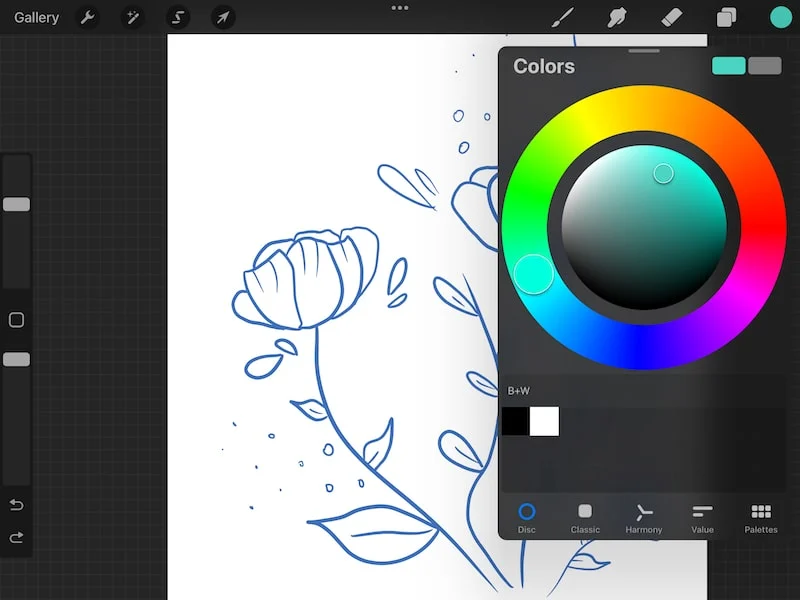
2. Make sure the section you want to fill with color is closed
When you get started with dragging and dropping your colors into your art, the colors are going to abide by the lines you currently have laid down.
For example, let’s say that I want to fill this flower petal with color. In the example below, I’ve ensured that my outline is closed. My outline doesn’t have any gaps in it and doesn’t include any sections that I don’t want to fill with color.
Because of that, when I drag and drop my color into it, the color stays within the boundaries of my petal.
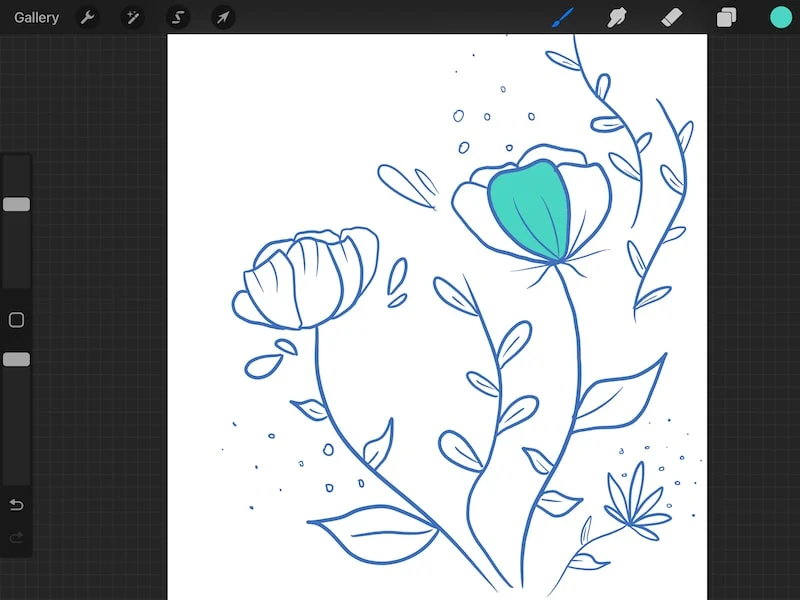
On the other hand, let’s say that I didn’t close my outline. Instead, there’s a gap in the outline of my petal.
Now when I drag and drop my color into my petal, it spills out into my background. This is because the color will fill any areas that are associated with the section I’ve just dropped it into. Because there’s a gap in my outline, the background is now included in that.
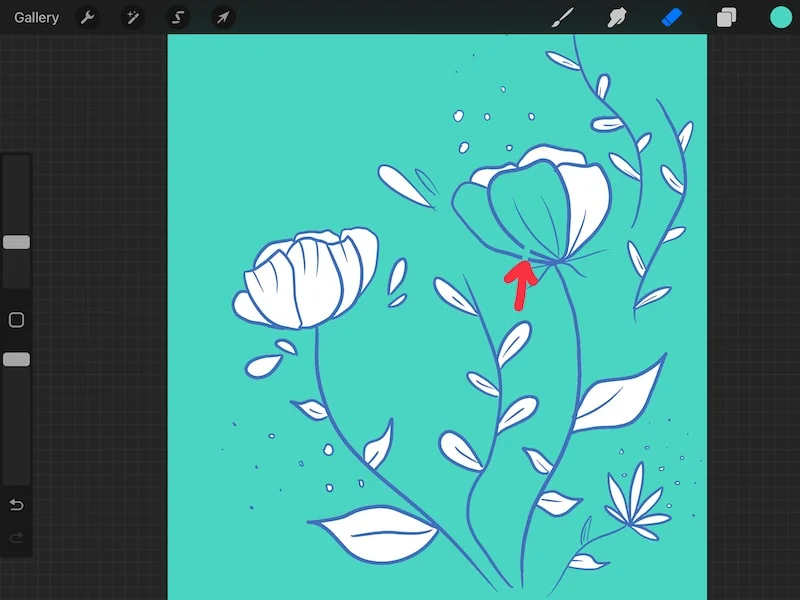
So, be aware of how your lines are drawn prior to dragging and dropping your colors.
3. Drag and drop your color into a section of your art
Once you’ve chosen your color and verified that your lines and outlines are what you want them to be, it’s time to start dragging and dropping!
Drag your color from the color icon in the top right corner. You’ll see that your color will follow along with your stylus as you drag it onto your canvas. Drop this color into the section of your art you need it to be in.
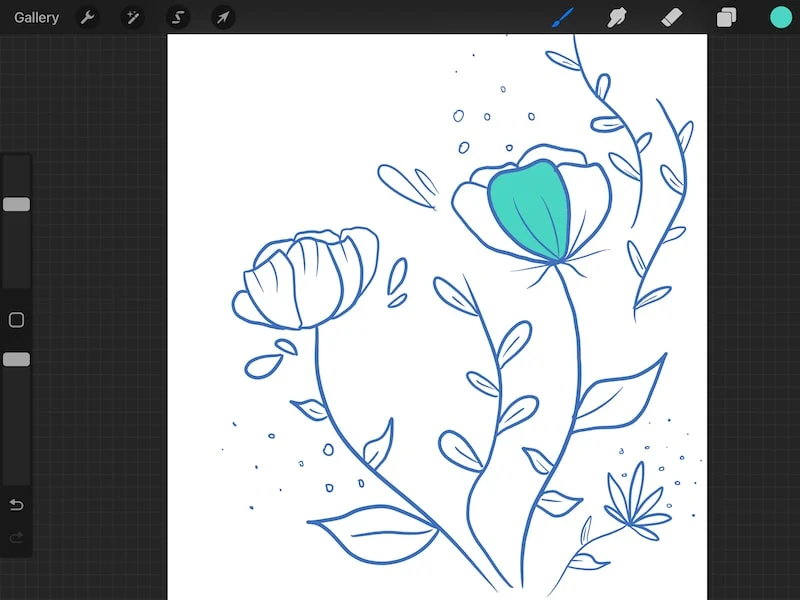
4. Adjust your ColorDrop Threshold, if needed
Before you lift your stylus off of your screen as you’re dragging and dropping your color, notice that slider at the top of your screen. This is the ColorDrop Threshold slider.
Moving the slider to the left will decrease your ColorDrop Threshold, while moving it to the right will increase it.
Your ColorDrop Threshold will determine how much of your art will fill with color.
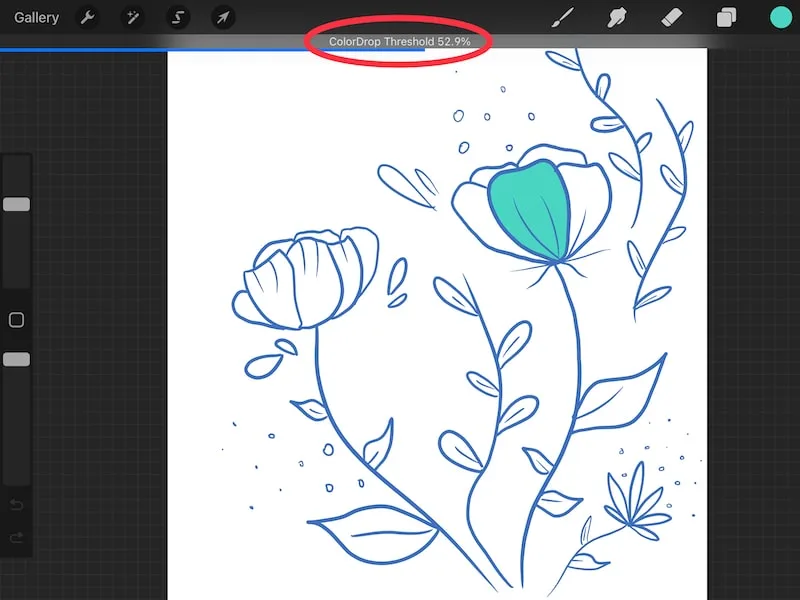
If you only want to fill one section with color, simply drag and drop your color into your desired section without using the ColorDrop Threshold slider.
The ColorDrop Threshold can be fun to experiment with. Give it a try and simply use Procreate’s undo feature if it doesn’t fill your art with color the way you wanted it to.
5. Choose the continue filling button to continue adding color
Once you drag and drop color onto your canvas the first time, you’ll see a “Continue filling” button near the top of your screen.
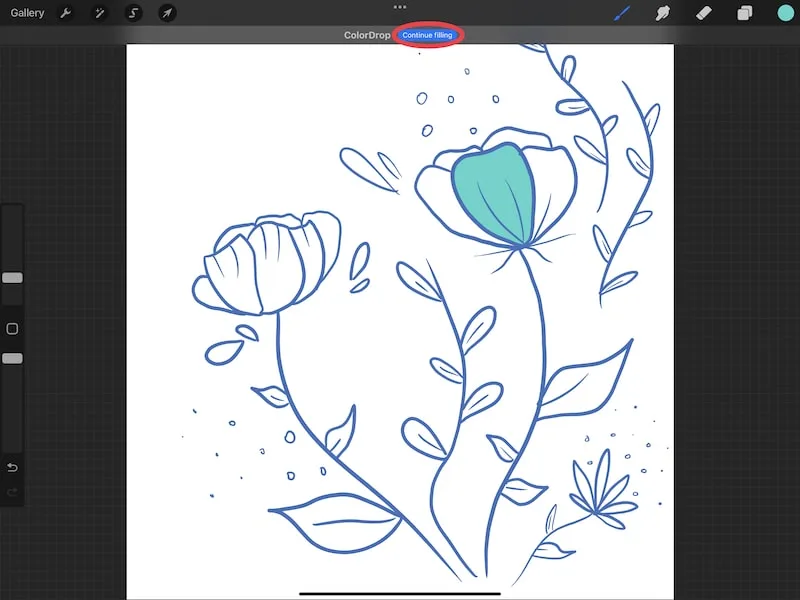
If you tap on this button and continue filling your work with color, here’s what will happen.
You can continue tapping on sections of your art to fill them with color. This will save you the effort of dragging and dropping your colors to each section of your art over and over again.
You can also add a shortcut to this in your Quick Menu, which I talk about in my post about adding colors to layers.
Within the Quick Menu, the tool is called “Recolor,” which is what the button used to be called when using ColorDrop.
It’s important to note though that the ColorDrop Threshold slider won’t be available if you switch to Recolor. So, you’ll want to keep dragging and dropping with ColorDrop if you want access to the ColorDrop Threshold slider.
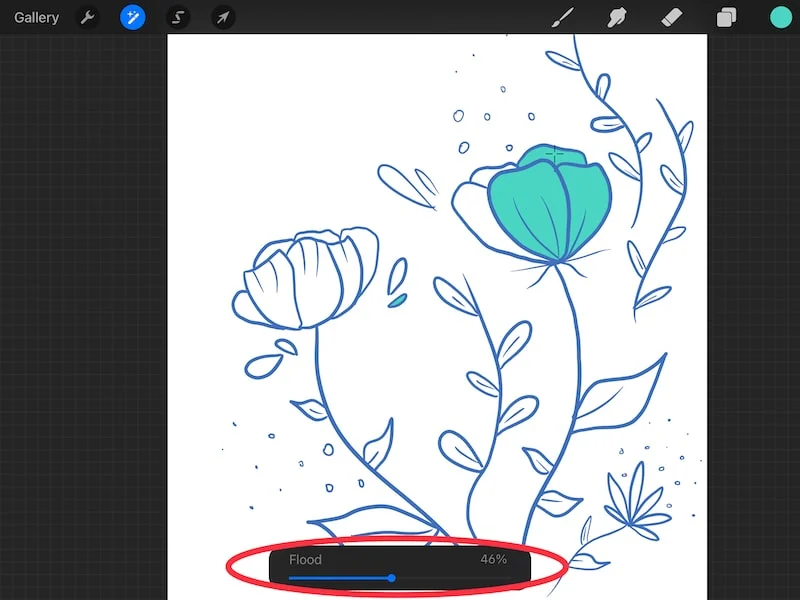
The Recolor function gives you access to a different slider though – a flood slider.
If you leave this slider at Max, it will often flood your canvas with color around your outlines.It really depends on the unique composition of your art though, so play around with it to see how it functions with your art.
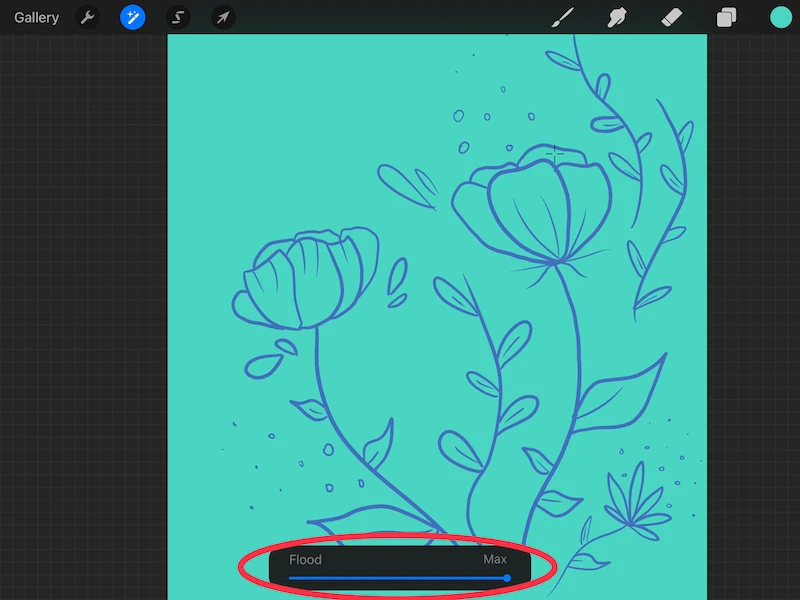
ColorDrop and Recolor are great options for filling outlined sections of your art with color. But, what if the areas you want to fill with color aren’t surrounded by clearly defined outlines? That’s where the Color Fill option comes in.
How to Use Color Fill in Procreate
Color Fill can be activated within the Selection options. After choosing your desired color and the Color Fill tool, create a predefined shape or freehand shape. After creating your shape, the Color Fill tool will fill it with the color you’ve chosen.
Let’s talk about how to do this, step-by-step.
1. Choose your color
Open your color wheel or color palettes and choose the color you want to use.
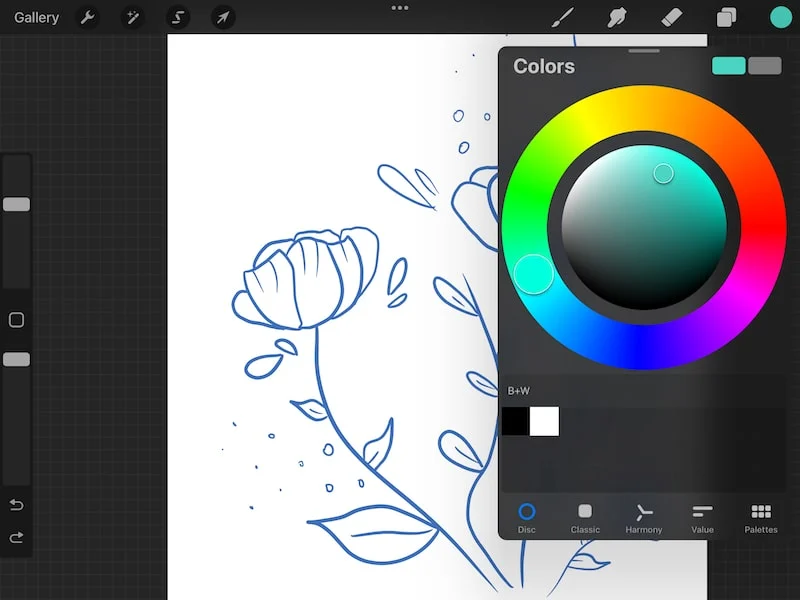
2. Open the Selection tool
The Color Fill tool is within the Selection tool’s series of options. The Selection tool can be found by tapping on the S shaped icon in your top toolbar in Procreate.
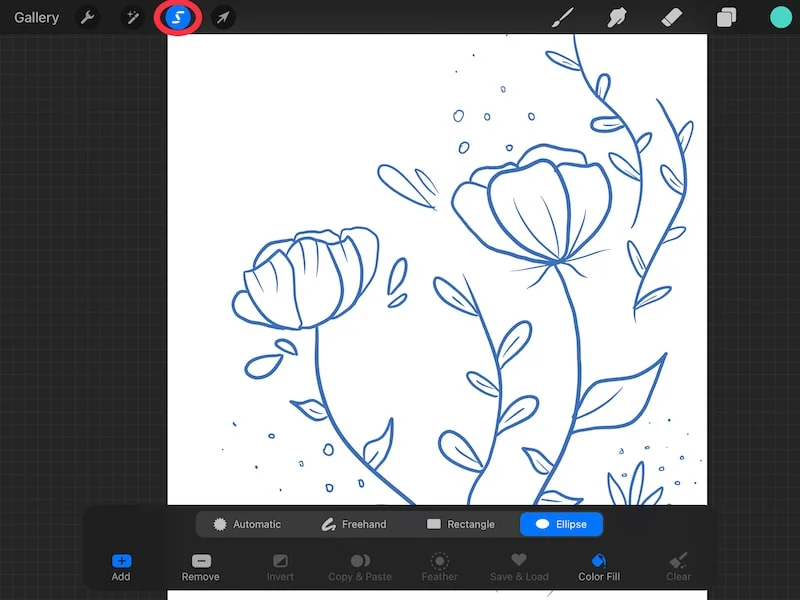
3. Tap on the Color Fill option
We want Procreate to know that we want the Color Fill tool to be applied to all of the selections we create moving forward. To do that, go ahead and tap on the Color Fill tool.
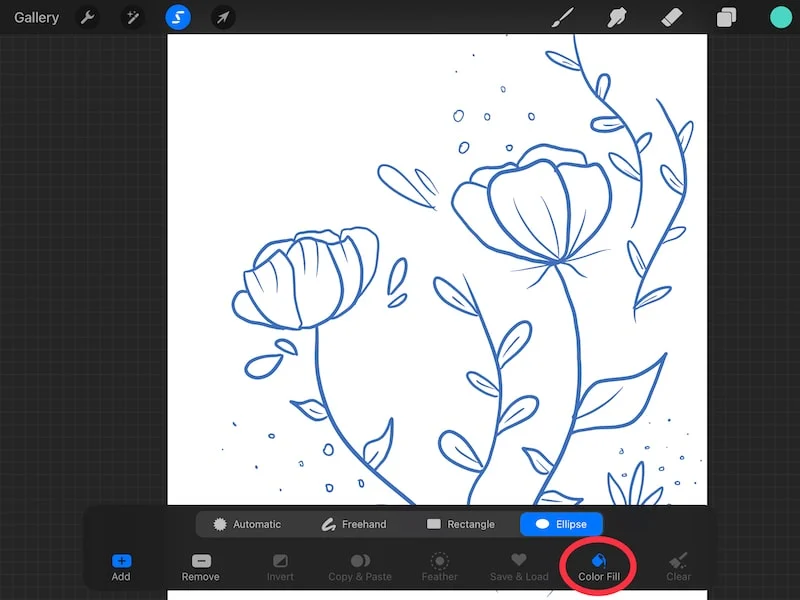
4. Create selections you want filled with color
Given that we don’t already have pre-defined outlines we want to fill with color, we need to go ahead and create the shapes we want to have filled with color. To do this, we’re going to use the Selection tool.
Go ahead and choose the Freehand, Rectangle, or Ellipse selection option. We’ll talk about the Automatic option in the next section.
If you choose the Rectangle or Ellipse option, drag your shape on your canvas as desired. If you choose the Freehand option, draw the unique shape you’re looking for.
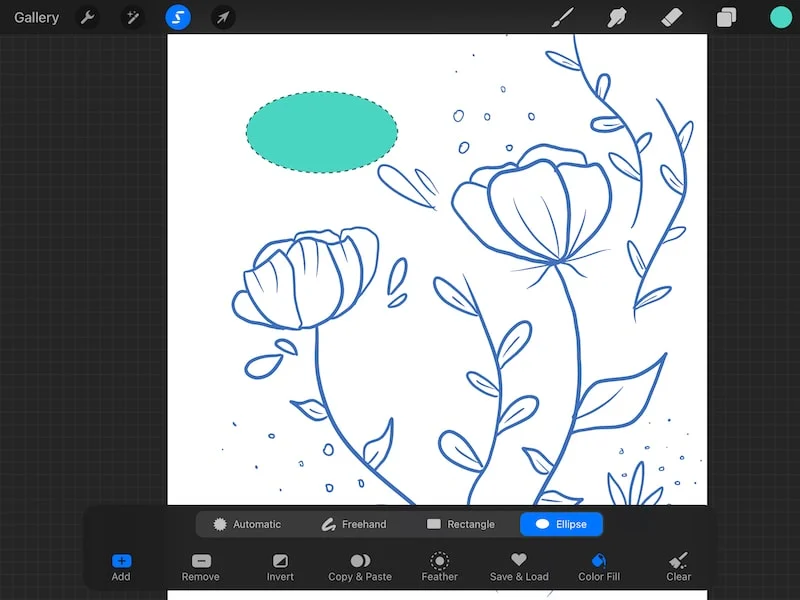
When you’re done, your selection will be filled with color.
5. Use the Automatic Selection option with Color Fill
If you activate Color Fill and choose the Automatic Selection option, it will function similarly to Recolor. Simply tap on different sections of your art to fill them with color. You can drag your stylus across your canvas to increase or decrease your selection threshold. Left to decrease it and right to increase it.
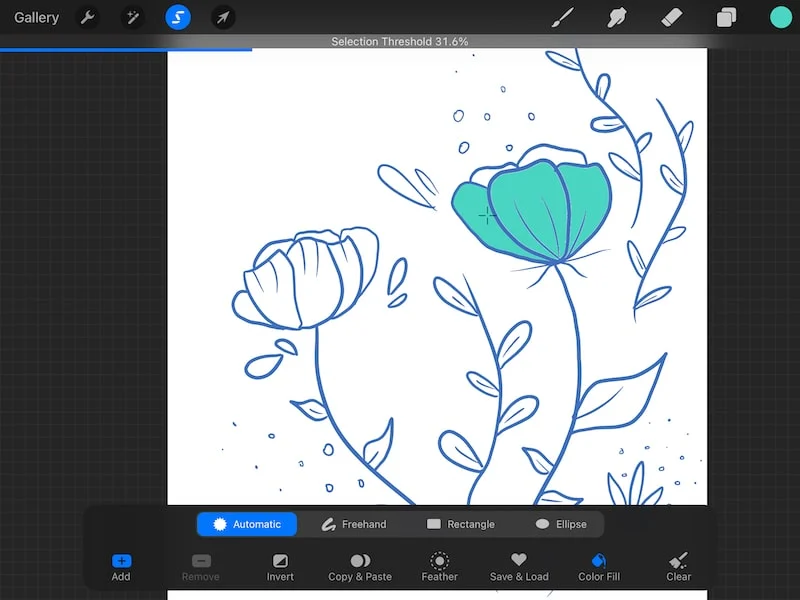
Ok, so we’ve talked about filling different sections of your art with color, but what if you want to flood an entire layer with color?
How to Fill a Layer with Color in Procreate
To fill an entire layer with color in Procreate, click on the Fill Layer button within your layer settings. This will flood your entire canvas with color. If you only want your background filled with color, drag and drop your color to a background spot of your art.
Let’s talk about how to do this, step-by-step.
1. Choose your color
Open your color wheel or color palettes and choose the color you want to use.
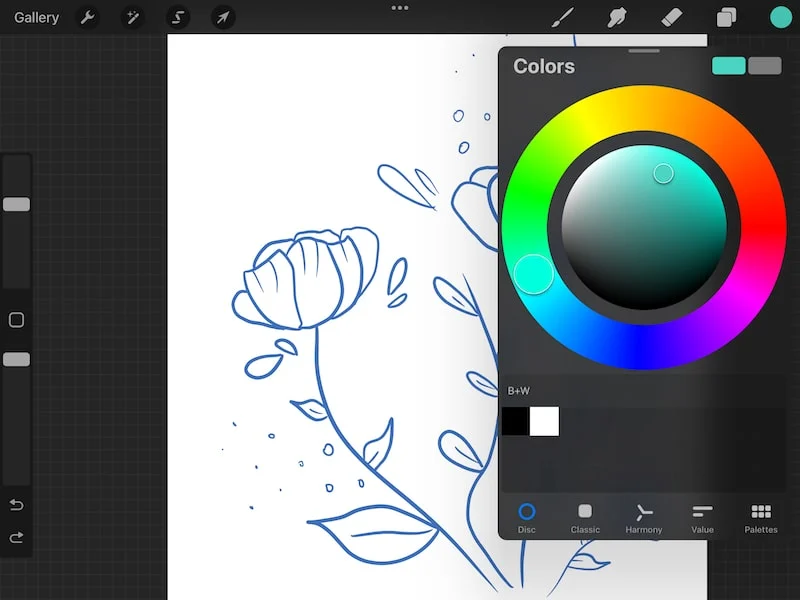
2. Open your layers panel and layer settings
Open your layers panel by tapping on the square icon in the top right of your Procreate canvas.
Find the layer you want to flood with color. Tap on it once to select it. Tap on it again to open the layer settings.
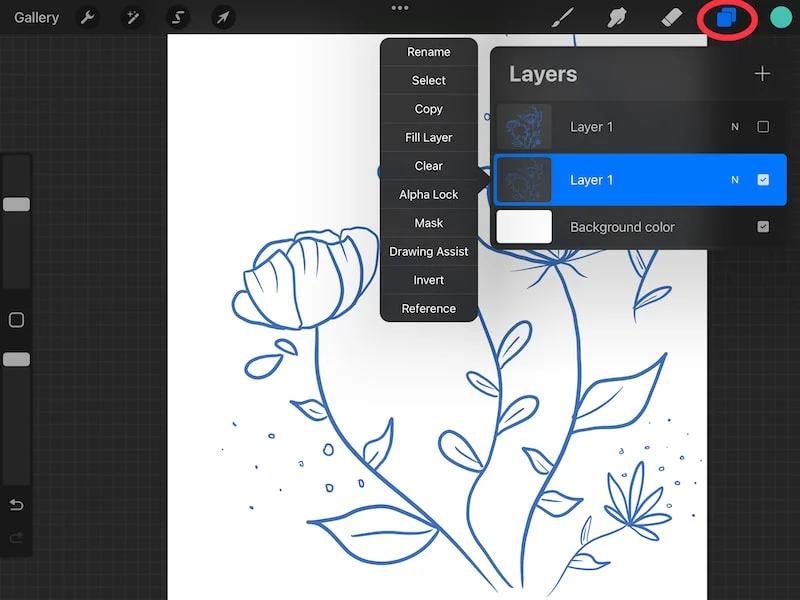
3. Tap on the “Fill Layer” button
To flood your selected layer with your chosen color, tap on the “Fill Layer” button in your layer settings.
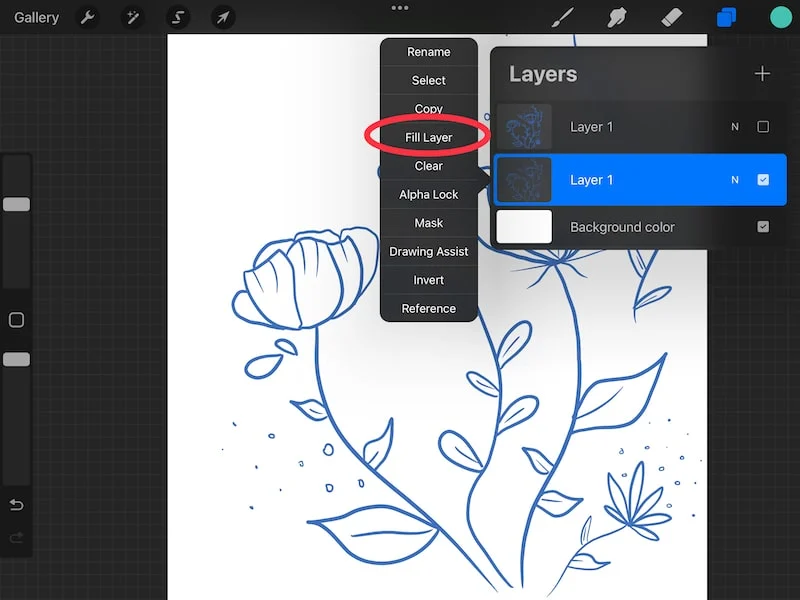
It’s important to note that this option will fill your entire layer with color, disregarding any of the lines that you’ve drawn. You’ll wind up with a full layer of solid color.
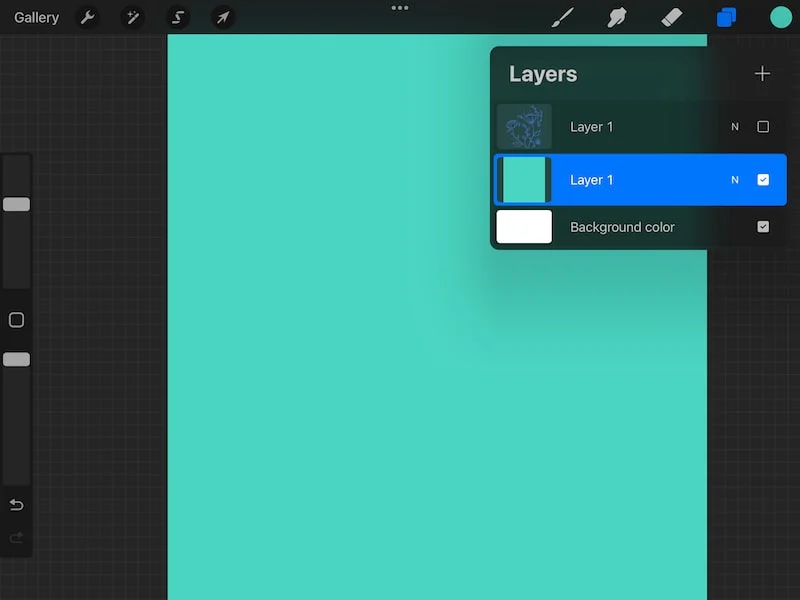
If you want to fill your layer with color, while leaving your lines and outlines visible, use the ColorDrop Threshold option or Recolor Max fill option.
Procreate’s color options are a really fun and efficient way to add the beautiful colors to your work you’ve been hoping for. Whether you choose ColorDrop, Recolor, or Color Fill, explore all of the ways that you can have fun adding color to your work.

Diana has been an artist for over 27 years and has training in drawing, painting, digital drawing and graphic design. Diana’s latest obsession is digitally drawing with Procreate and Procreate Dreams. Diana has experience selling her art across a number of platforms and loves helping other artists learn how to make money from their art as well.