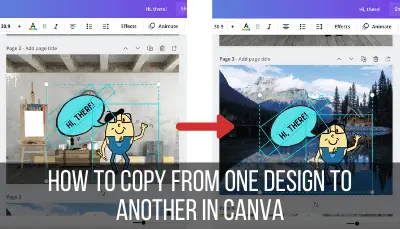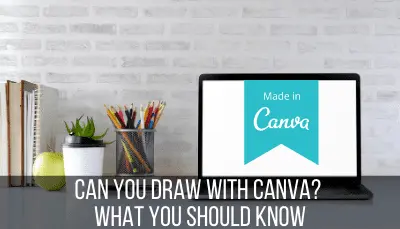Canva makes it really easy to stretch, shrink, or resize your text in any way you need to.
To stretch and resize text in Canva, click on your desired text to select it and drag any of the sides or corners until your text is the size you want it to be. You can also select your text and enter an exact font size that you would like your text to be.
Adjusting your text in Canva is quick and easy once you get the hang of it. There are just some strategies and techniques you’ll want to keep in mind to make it a seamless process.
Let’s jump in.
How to Change the Font Size of Your Canva Text
To change the font size of your Canva text, drag one of the corners of your text box to your desired size. You can also enter an exact font size into the font box if you know the exact sizing you’re looking for.
To begin with, click on the text you want to resize. You will see a box appear around your text, which means you’ve successfully selected it.
You will see lines on either side of the box and dots on all four corners. We’re going to focus on the corners for now.

By the way, this is one of Canva’s card templates. While the free version of Canva has a selection of awesome templates to choose from, Canva Pro has a HUGE selection of awesome templates to choose from.
Choose one of the four corners and drag it. Let’s say you chose the bottom right corner. In this case, you’ll drag it down and to the right to make your text bigger. To make your text smaller, drag it up and to the left.
Any bold of italic Canva text you have will be preserved. If you’ve highlighted your text within the Canva “Effects,” this will be preserved too.
The way you drag your text box will change depending on which corner you choose. Experiment with it, making your text box bigger and smaller until you get the size you’re looking for.
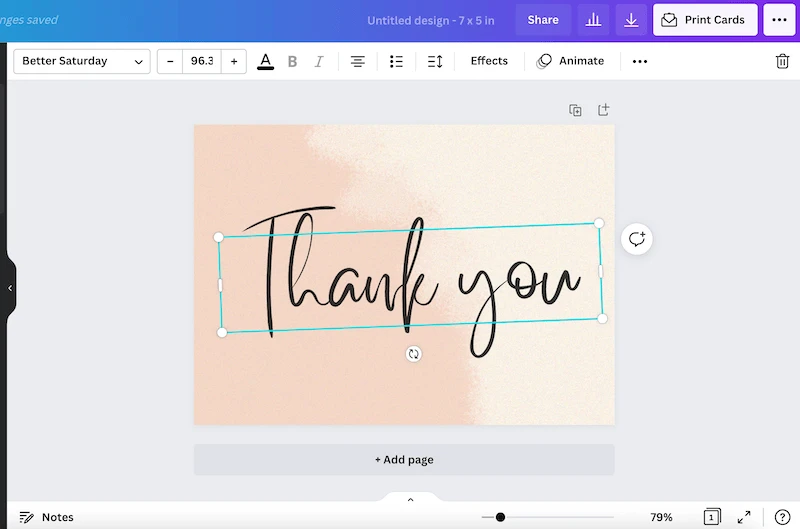
As you drag your text box around, you’ll notice that your font size changes. Canva will automatically adjust your font size to accommodate the size of your text box, which is super neat and convenient.
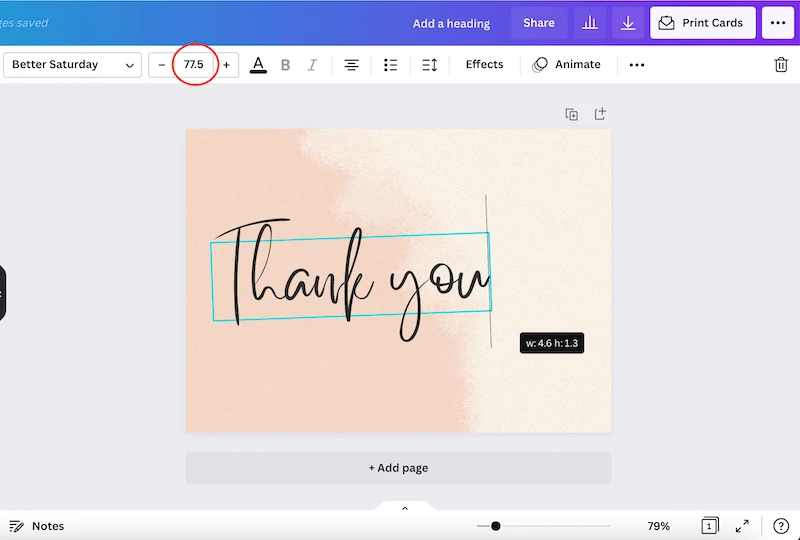
That said, if you have an exact font size in mind, it can be tricky to achieve that by dragging the text box. This is because Canva acknowledges decimal points when determining font size which, again, is super neat, but also makes it tricky to drag your text box to an exact font size you may be looking for.
If you have an exact font size in mind, enter it into the text box in the top toolbar. This will adjust your text and your text box to your desired size.
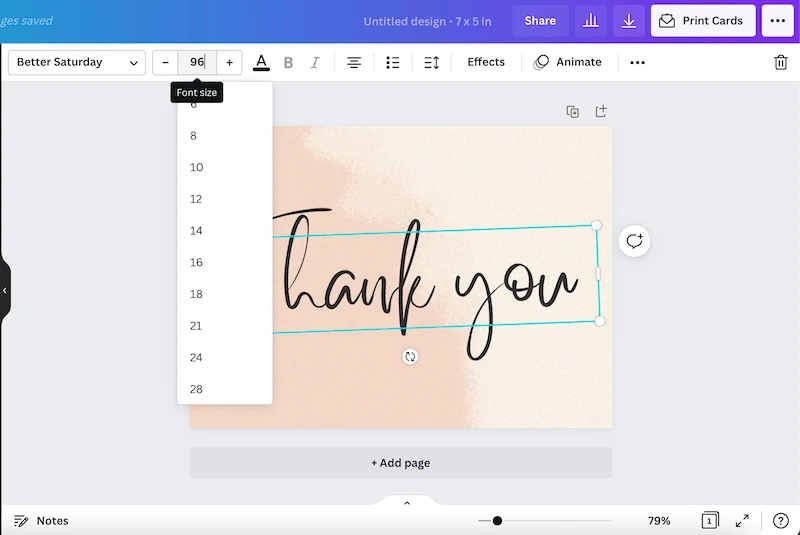
You can also hit the plus and minus buttons next to your font size to adjust your font. Each time you hit the plus or minus button, it will adjust your font by one point.
Now that we’ve talked about the importance of the dots on the corners of your text box, let’s talk about the lines on the sides of your text box. These serve a different, yet still important, purpose for sizing your text.
How to Change the Shape of Your Text in Canva
To change the shape of your text in Canva, drag one of the lines on either side of your text box to stretch it or shrink it to your desired size. This will not change your font size, but it will change the size of your text box and the amount of space your text has to fit into.
The two side lines don’t change your font size, but they play a very important role in resizing your text.
By default, when you add a text block to a Canva design, it will be a rectangle. Maybe the font size is correct, but you want it to be in a square shape instead of a rectangle shape.
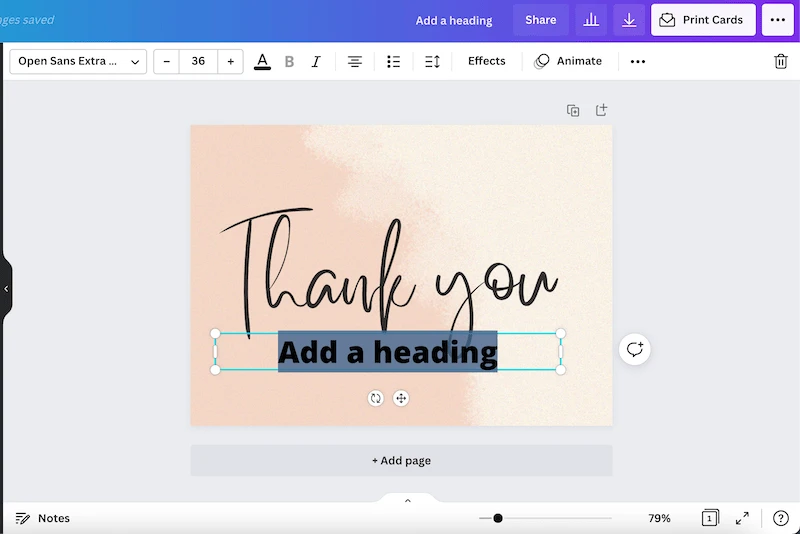
If you used the method we talked about above and drag one of the corners to resize your text box, this would also change your font size. We don’t want that in this case. We want to keep the text size the same, while only changing the shape of the text box.
This is where those lines on the sides come in.
Drag either of the lines on the side of your text box to the right or the left depending on the shape you’re trying to achieve with your text box.
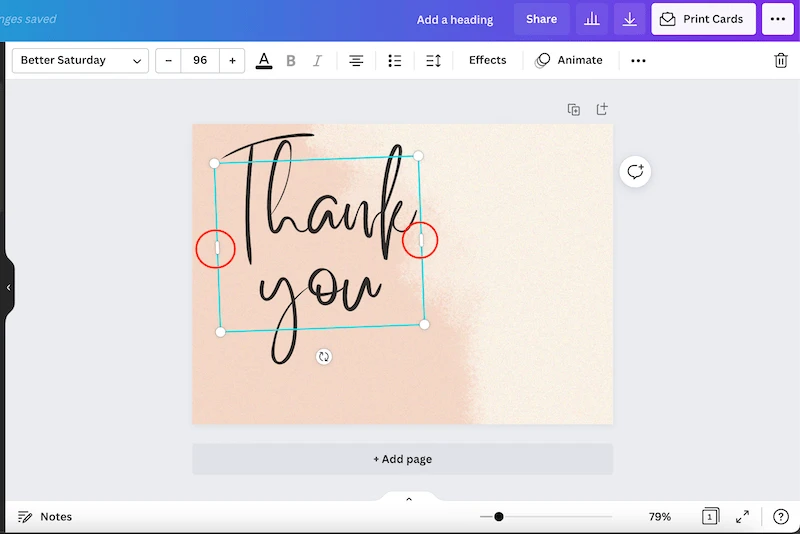
In a manner of speaking, changing the size of your text box is a way of dealing with your text spacing. But, there’s a way to change the actual spacing between your text letters.
How to Change the Spacing of Your Text in Canva
To change the spacing of your text in Canva, select your text box and click the spacing button in the top toolbar. This will open up a menu of spacing options that will allow you to adjust the spacing between your letters or the spacing between your lines.
Once you have your desired text box selected, click the button in the top toolbar that shows three lines and up and down arrows. This is the spacing button.
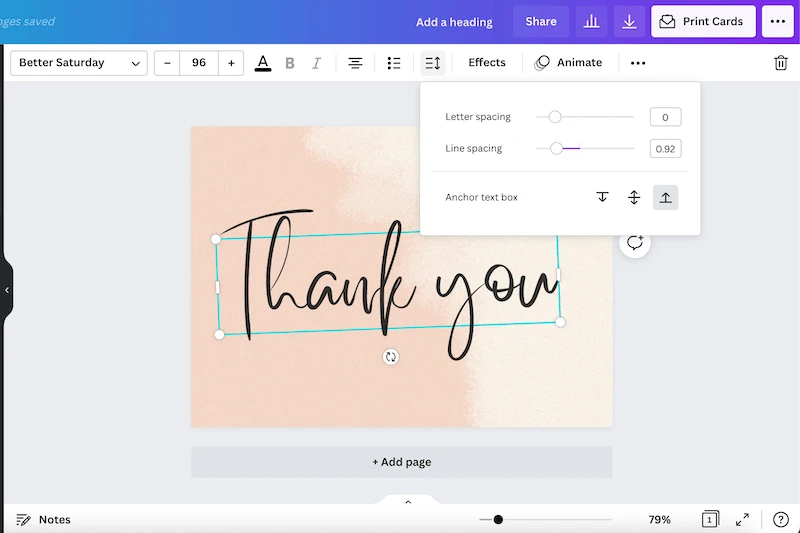
Once you click on the spacing button, you’ll see two different sliders – one to adjust the spacing in between your individual letters of text and one to adjust the line height of your text.
Keep in mind that adjusting your spacing may impact the size of your text box. If you choose large spacing that defies the sizing of your current text box, your text box will grow to accommodate.
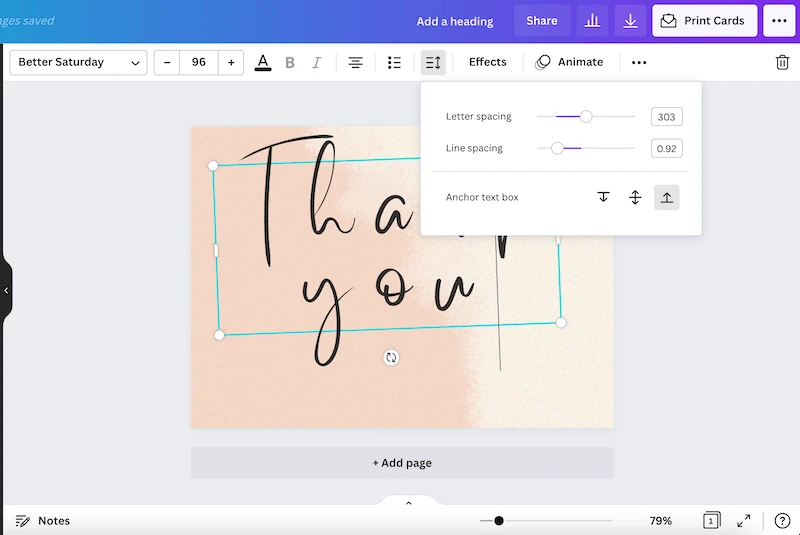
This is only if you enlarge your spacing. If you shrink your spacing, your text box will remain the same size.
As you may have noticed by now, all of the resizing and reshaping we’ve been doing has been for text in some form of square or rectangular shape. These options won’t twist or turn your text.
Make sure to read my guide for curving text in Canva if you want to learn more about that.
Lastly, let’s talk about what happens if you have multiple sections of text that all need to be at different sizes and shapes.
How to Resize Multiple Text Boxes in Canva
Create separate text boxes in Canva for any text you want to work with independently of the other text in your design. If you want to resize multiple text boxes at once, click and drag your mouse to select all of them at once. This will allow you to resize these text boxes together.
A good rule of thumb is to create a new text box for every separate piece of text. That way, you can move them, resize them, and shape them individually without a lot of hassle.
If you do ever want to manipulate multiple text boxes at the same time, you can!
Click your mouse and drag it over the text boxes you want to select. Make sure you don’t accidentally include other elements in your selection.
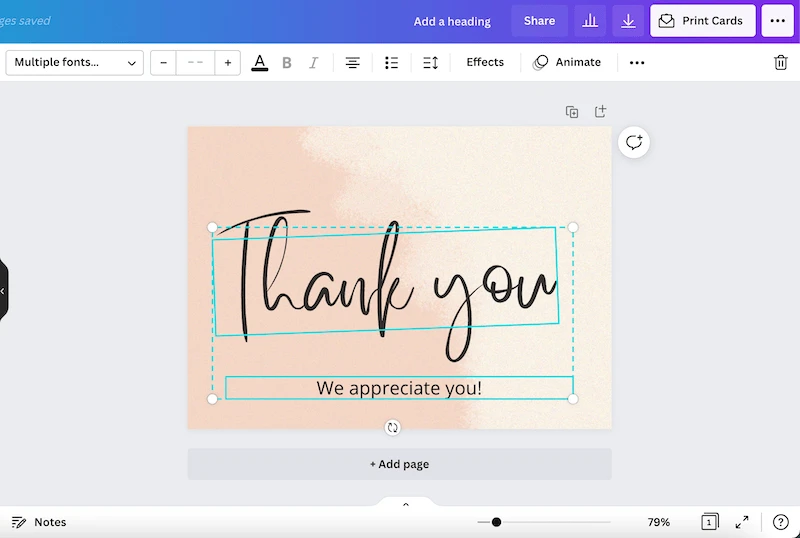
Once your text boxes are selected, you’ll be able to resize them or reshape them as one, singular unit.
Stretching, shrinking, resizing, and reshaping your text in Canva is fun and easy once you’ve become familiar with it. Canva’s ability to manipulate text is one of the things that makes it so great! Have some fun with it.

Diana has been an artist for over 27 years and has training in drawing, painting, digital drawing and graphic design. Diana’s latest obsession is digitally drawing with Procreate and Procreate Dreams. Diana has experience selling her art across a number of platforms and loves helping other artists learn how to make money from their art as well.