Being able to split your content into separate chunks is an important skill for animating in Procreate Dreams.
This gives you the power to move things around, apply keyframes to specific areas of your content, and so much more!
Let’s dive into splitting your content in Procreate Dreams with the edit feature.
How to Use the Edit Feature
Before we begin editing our content, we need to find it in the first place. Make sure your content has been added to your Procreate Dreams timeline.

You can import your art from Procreate to Procreate Dreams, or draw your content from scratch.
Once your content is ready to go in Procreate Dreams, it’s time to start editing.
Tap on your content where you want to split it. Wherever you tap you’ll see the playhead appear, which is represented by a clapperboard icon.
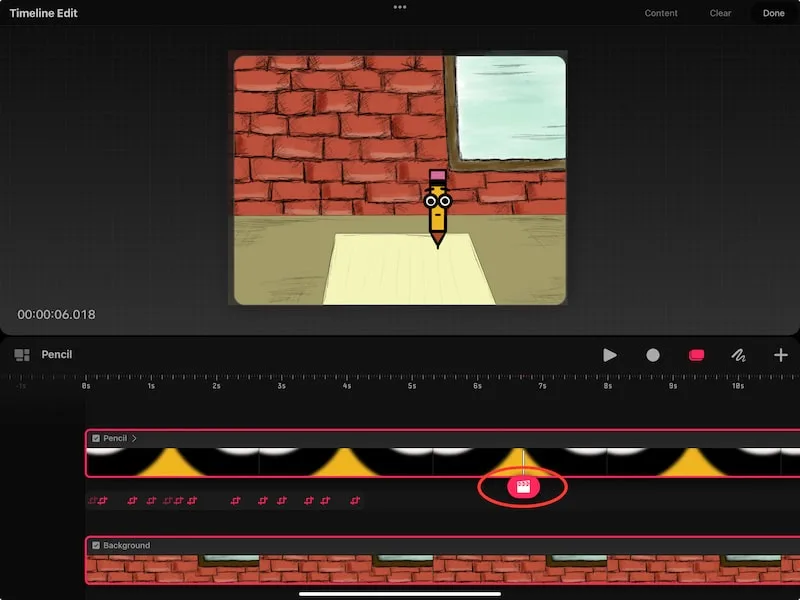
Tap on the playhead to see your options. Here you’ll be able to add motion keyframes to your content. You’ll also be able to add filter keyframes to your content. And yes, this is also where you can split your content!
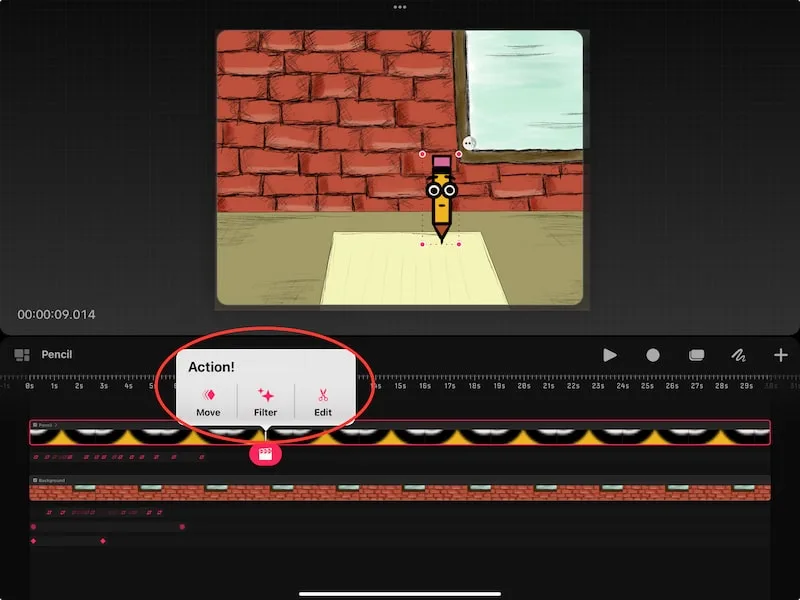
Once you position your playhead and choose the edit option.
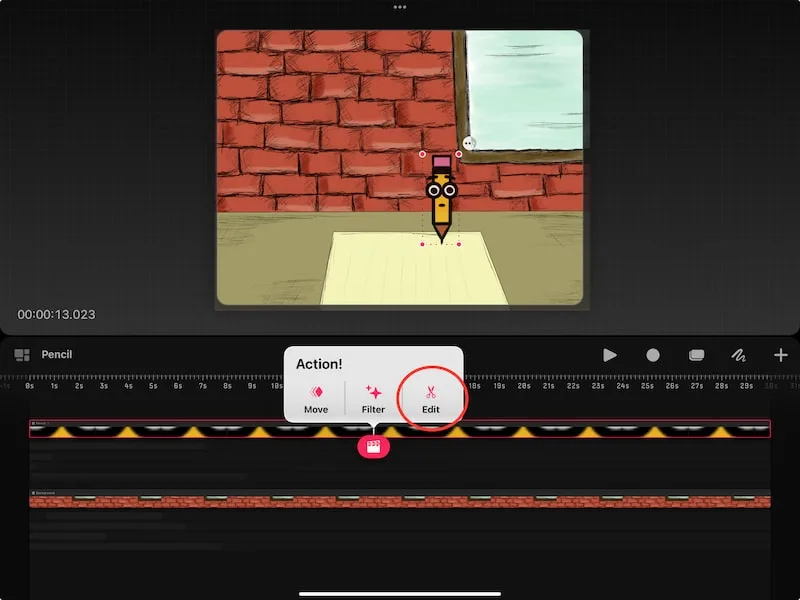
Then choose the split option.
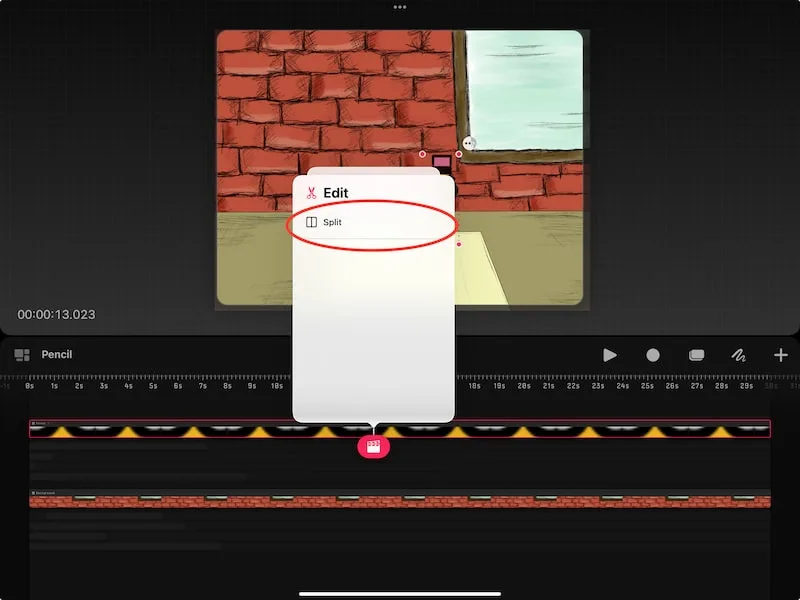
You’ll notice that your content splits into two.
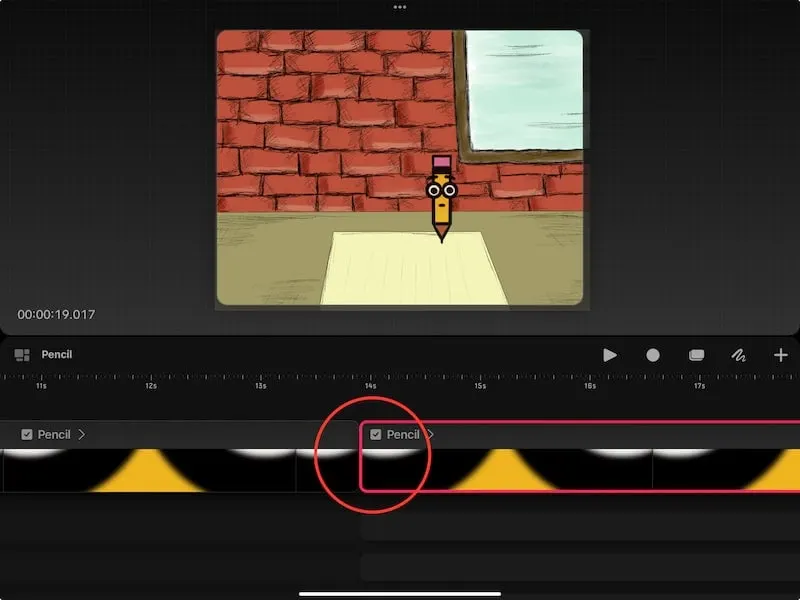
You won’t have a separate keyframe track appear, or a separate keyframe that appears there. Instead, you’ll split your content, and that’s it!
You can split individual content tracks, or groups.
I personally love using the edit option because it’s so seamless and clean.
Just a few taps leaves me with multiple chunks of content I can work with!
If you make any mistakes while editing your content, tap two fingers on your screen to undo it.
Once you have your content chunks the way you want them to be, you can drag them around to different areas of your timeline, apply keyframes to them, and use them as individualized sections of content how you wish to!

Diana has been an artist for over 27 years and has training in drawing, painting, digital drawing and graphic design. Diana’s latest obsession is digitally drawing with Procreate and Procreate Dreams. Diana has experience selling her art across a number of platforms and loves helping other artists learn how to make money from their art as well.
