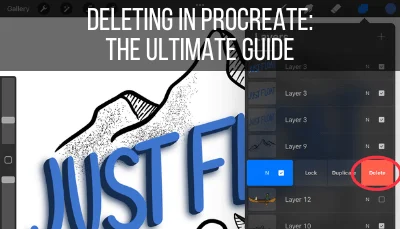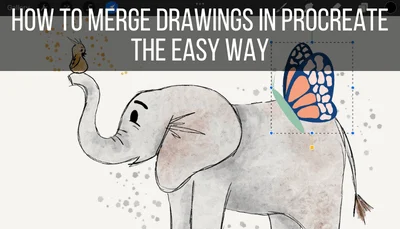When you’re working on a piece of art in Procreate, it’s easy to wind up with a large collection of amazing lines, objects, and design elements that come together to create your beautiful art. Suddenly though, you realize you need to select just one of those elements within a sea of them. How do you select just one thing in Procreate?
To select just one thing in your Procreate art, use the Freehand, Rectangle, or Ellipse setting of the Selection tool to surround your object with a selection area. Alternately, if possible, use the Automatic setting and adjust your selection threshold until it only encompasses your desired object.
There are a number of ways to select one thing in Procreate. The way you choose will depend on your preferences and your art.
Let’s dive into your options.
Using the Selection Tool to Select One Object in Procreate
To select objects in Procreate, you’re going to use the Automatic, Freehand, Rectangle, or Ellipse setting within the Selection tool. The setting you choose will depend on how close your objects are from each other, how big they are, and your preferences.
To begin with, let’s do an overview of the Selection tool. This is where the magic of selecting objects within your Procreate work happens.
The Selection tool can be found by tapping on the “S” icon in your top toolbar in Procreate. Once you open the Selection tool, you’ll see a few options – Automatic, Freehand, Rectangle, and Ellipse.

Once you have your object selected, you can move it with the Transform tool, shape it, and otherwise manipulate it.
So, let’s talk about selecting objects with each of the different Selection options that are available.
Automatic Selection
The Automatic selection option will attempt to select the object you tap on, while giving you the opportunity to decrease or increase this selection area with the Selection Threshold slider.
To use this, begin by tapping your stylus on the object you want to select. Don’t lift up your stylus. Slide your stylus to the left or the right. You’ll see a Selection Threshold appear.
As you move your stylus to the left, your threshold will decrease, which will decrease what Procreate includes in your selection. As you move your stylus to the right, your threshold will increase, which will increase what Procreate includes in your selection.
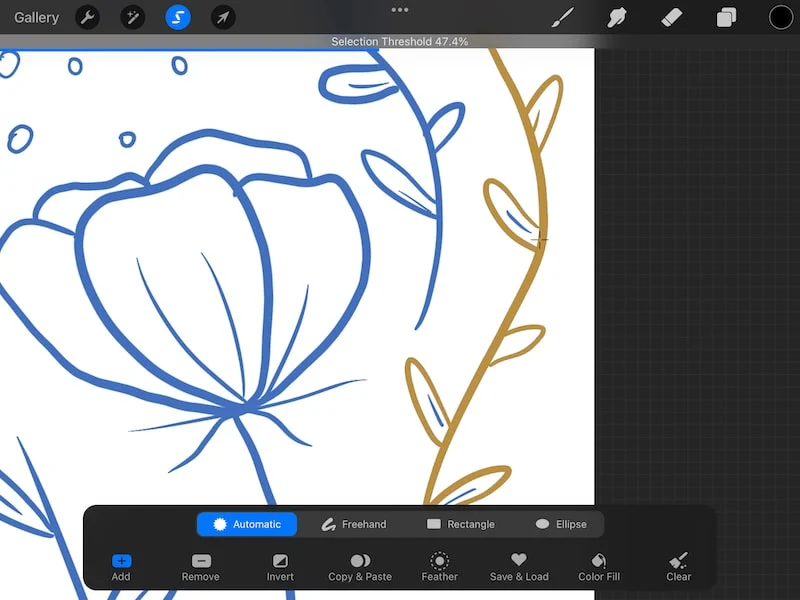
Personally, I don’t love the Automatic selection feature. I often struggle with getting the threshold just right and find the other settings easier and quicker to use.
This is totally dependent on your preference though. You may love the Automatic selection setting and find it easier to use than the other settings.
It’s also important to note that the Automatic selection setting works better with certain objects and types of art over others.
For example, it can be easier for the Automatic selection to isolate larger objects than smaller ones. It can also be easier for it to isolate an object on an emptier canvas vs. a busy one.
If you have a busy canvas and a small object you want to isolate with the Automatic selection setting, try turning off the visibility for any unneeded layers. This will make it easier for the Automatic selection to hone in on the one object you need.
If you’re not sure if the Automatic selection will work for you, give it a try. If it’s not working for the object you need to select, simply undo it and use one of the other settings and methods.
Freehand Selection
The Freehand selection setting is my personal favorite way to select individual objects because it’s quick and easy, while also giving me enough control over what I select.
Choose the Freehand setting and use your stylus to draw around the object you want to select. Complete this in one stylus stroke and make sure the ends touch.
This is a great option for selecting small objects in a cluttered canvas. It gives you a lot of control over your selection area, allowing you to move in any direction and between nooks and crannies.
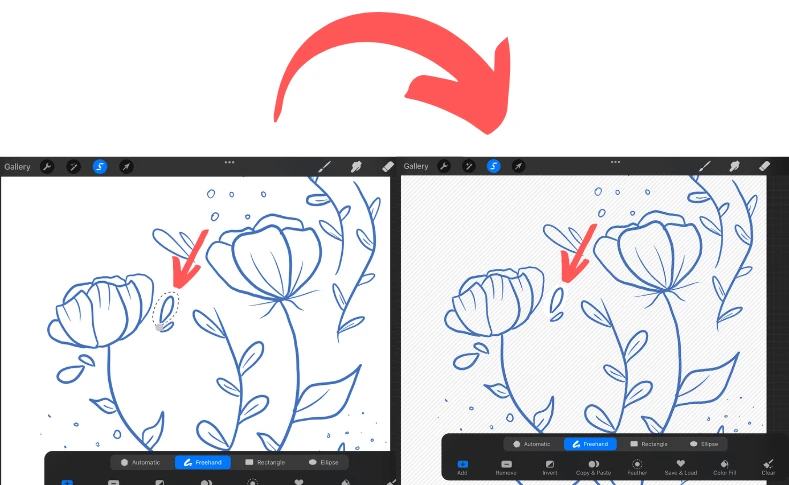
Rectangle Selection
The Rectangle selection setting lets you stretch a rectangle over the object you want to select. Anything within that rectangle will be selected.
This option is great if you have large, boxy objects that aren’t close to other objects on your canvas.
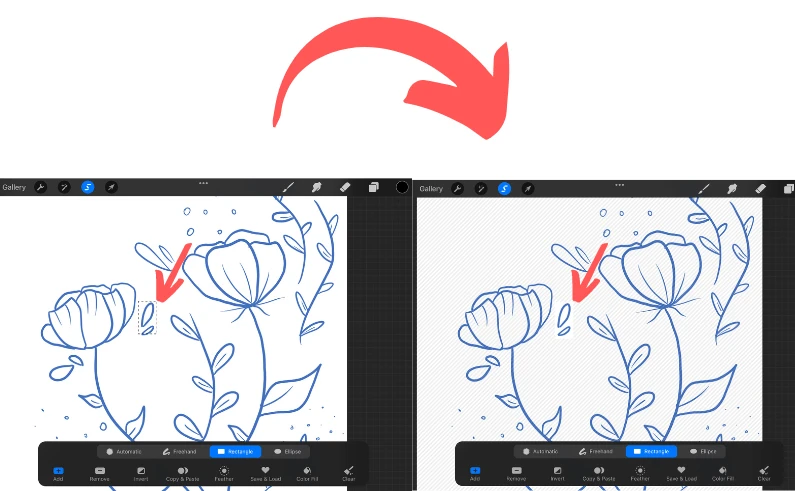
Ellipse Selection
The Ellipse selection setting lets you stretch an ellipse over the object you want to select. Anything within that ellipse will be selected.
This option is great if you have large, circular objects that aren’t close to other objects on your canvas.
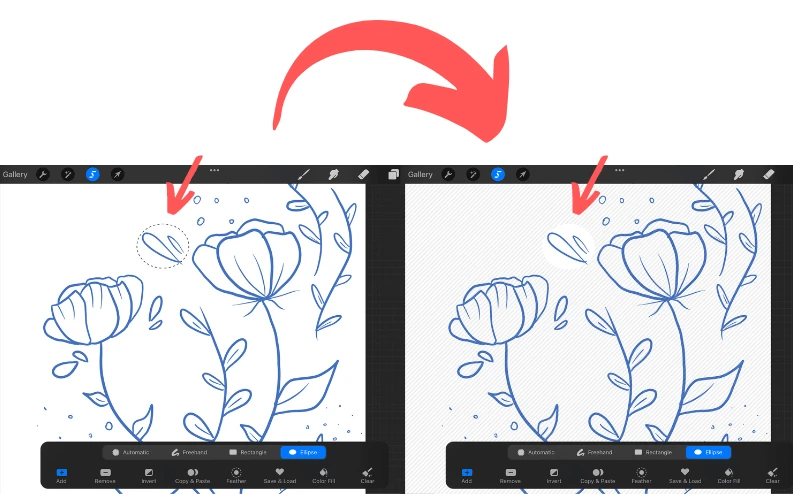
There you have it! Those are the options available to you when selecting an object in Procreate.
Overtime, you’ll come to learn what your preferences are for various types of work. There are times when Automatic selection will be the easiest and most appropriate, but there will be other times when the Rectangle selection setting will make the most sense.
Practice with each selection setting so that you get a feel for which setting makes the most sense for each situation.
Before we finish up, there’s an important reminder to keep in mind that will make your selections easier.
Use Different Layers for Your Art
The easiest way to select one thing in Procreate is if it’s isolated on a different layer than the other objects on your canvas. Use multiple layers when creating your art so you can easily turn off the visibility for all of your other layers, leaving just your desired object on your canvas. This will make it easier to select with the Selection tool.
There are a lot of great reasons to use multiple layers when creating your Procreate art. One of those great reasons is making your use of the Selection tool easier.
Reducing the clutter on your canvas makes it a LOT easier to use any of the Selection settings to select the one object you have your eye on.
Try to be intentional as you create your work to create multiple layers so you can easily turn the visibility off for your other layers and quickly select the object you need.

Diana has been an artist for over 27 years and has training in drawing, painting, digital drawing and graphic design. Diana’s latest obsession is digitally drawing with Procreate and Procreate Dreams. Diana has experience selling her art across a number of platforms and loves helping other artists learn how to make money from their art as well.