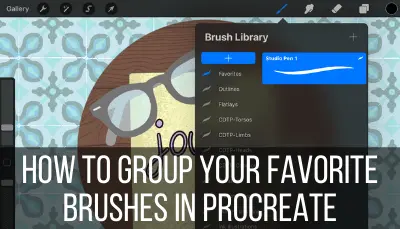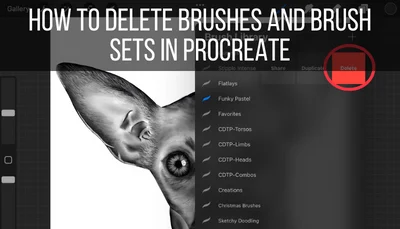Knowing how to reset your Procreate brushes is really important for gaining control over your brush gallery. Changes and customizations to your favorite brushes are no longer permanent and scary. Simply reset your Procreate brushes and start with a clean slate.
The only Procreate brushes that can be reset are Procreate’s default brushes. Imported and custom brushes cannot be reset to their original states. To reset Procreate’s default brushes, swipe left on the brush and hit the reset button.
It’s important to note that resetting one of Procreate’s default brushes is a different process than resetting an imported brush, or a brush you’ve created from scratch.
To get started, let’s dive into the steps to resetting your default Procreate brushes.
After that, we’ll talk about resetting imported brushes and brushes that you’ve created from scratch. There are some REALLY important things you need to keep in mind when resetting these brushes, so make sure to keep reading to the end.
How to Reset Procreate’s Default Brushes
1. Open your Procreate brush library
To get started, open up your Procreate brush library.
2. Find the Procreate brush you want to reset
Navigate through your brush folders and find the brush you want to reset. As we’ll talk about later, you can only rest your brushes one at a time. There’s no option for doing this in bulk.

3. Swipe left on the brush you want to reset.
Once you’ve found the brush you want to reset, swipe it to the left. Once you’ve done that, you’ll see 3 buttons: Share, Duplicate, and Reset.
4. Click the Reset button, if it’s available
If you can, click the Reset button that appears once you swipe left on your brush. Notice that I said “if you can.” When you take these steps, you might realize that there’s no reset button, or that it’s grayed out.
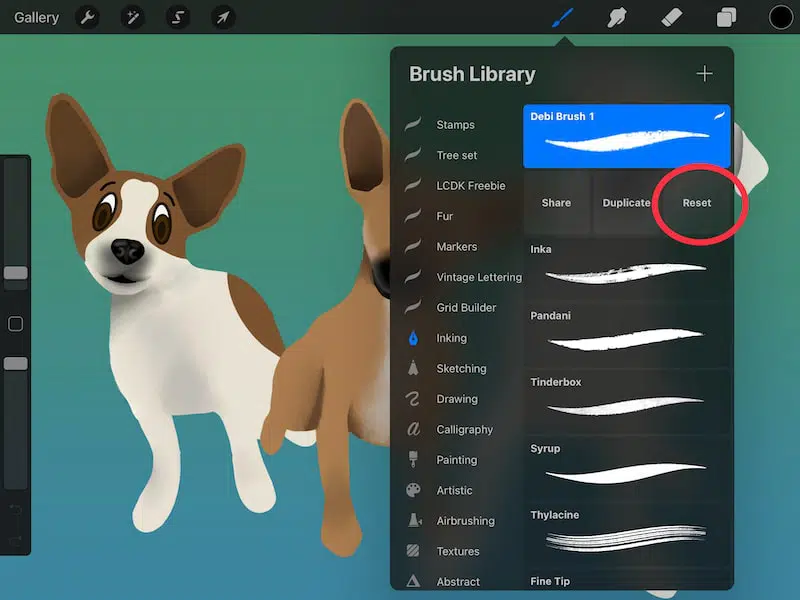
That’s normal and we’ll talk about it soon.
First, let’s review an alternate method for resetting your brushes.
Another Method for Resetting Default Procreate Brushes
If you’re already in your brush’s settings and making adjustments to them, you can reset your brush by clicking on the pencil icon on the right hand side of your screen and clicking the “Reset all brush settings” button, if available.
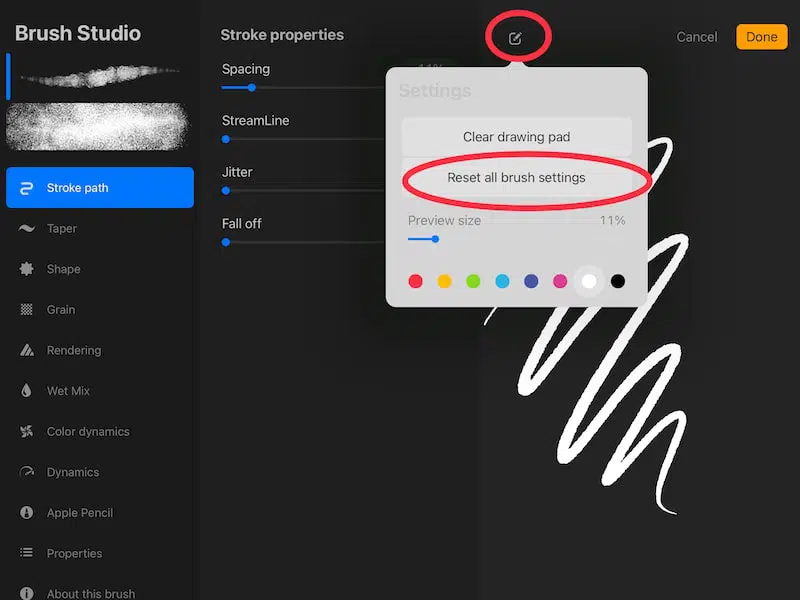
A lot of the time, you’ll want to reset your brushes right after making adjustments to them. In this case, this second method will be your quickest option.
In order to make adjustments to a brush, tap on your brush within your brush library. This will open the brush’s settings.
This is where you can change anything and everything about how your brush looks and works. Basically, this is your brush’s control panel.
This is also where you can reset your brush and undo any changes you’ve made to it.
To do this, tap on the pencil icon at the top of your screen on the right hand side. A new menu will appear. If available, click on the “Reset all brush settings” button.
If you’re already within your brush settings while making adjustments to your brush, resetting your brush right there within the settings is super quick and easy.
Why You Can’t Reset a Default Procreate Brush
One of the only reasons why you might not be able to reset a default Procreate brush is because you haven’t actually made any changes to it. It’s already in its original form. If this is the case, you’ll notice that the “Reset” button is grayed out and can’t be used.
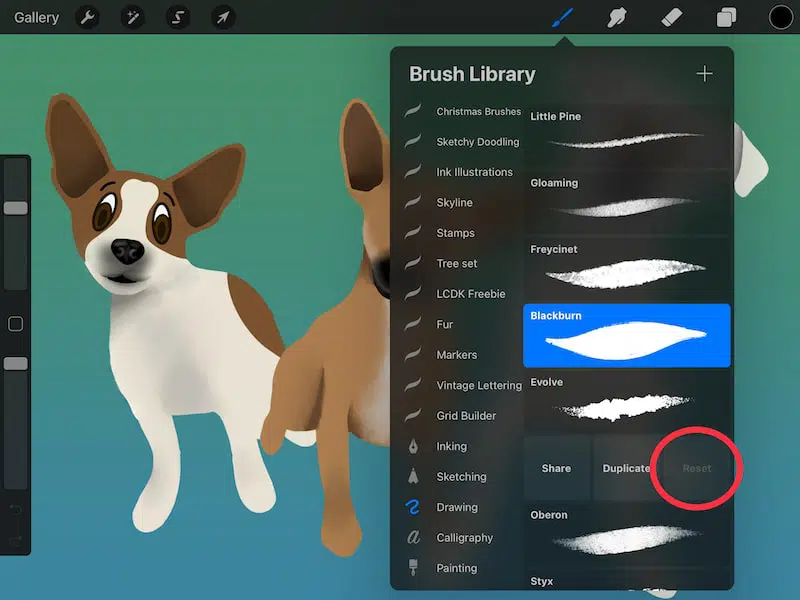
This scenario isn’t likely to come up all that often. That said, it IS a reason why your reset buttons won’t work, so we need to cover it.
If you ever try to reset one of Procreate’s default brushes, but you never actually made any changes to it, you won’t be able to reset it.
You can’t reset something that hasn’t been changed.
Clearly, resetting a brush that doesn’t need to be reset because no changes were made to it isn’t a big deal.
Ok, so now let’s talk about resetting an imported, or newly created, brush.
How to Reset an Imported Procreate Brush
1. Click on your brush to open its settings.
Within your brush library, find the brush you want to reset and click on it. This will open its settings.
2. Click the “About this brush” button
At the bottom of the brush settings menu on the left hand side, you’ll see a button that says, “About this brush.” Click on it.
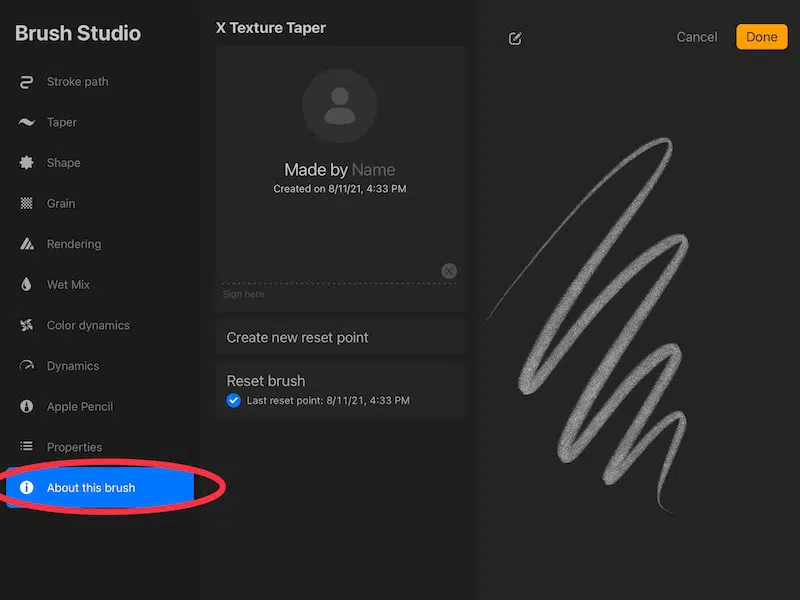
3. Click the “Create a new reset point” button
Once you click this button, you’ll see a box below it that tells you the date and time that you created this reset point.
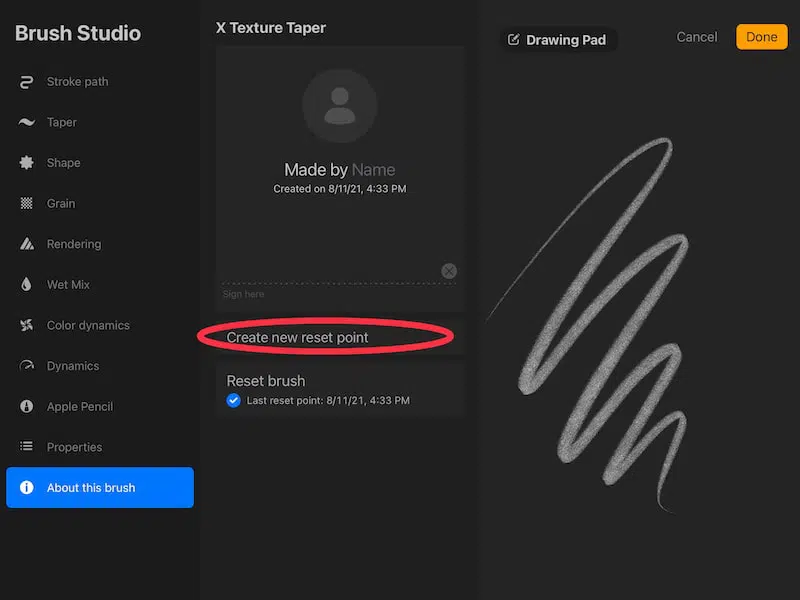
This will save your brush as it was in that exact moment when you clicked the button to create a reset point. If you go on to make changes to your brush that you want to reverse, you can click the timestamped reset button to bring back your brush’s previous settings.
This is the only way to reset an imported Procreate brush. This also applies to any newly created Procreate brushes that you originally created from scratch.
If you swipe left on a brush you imported into Procreate, you’ll notice that there’s no “Reset” button. When you go into the settings for this brush and click on the pencil icon, you’ll notice that the “Reset all brush settings” button is grayed out.
You’re out of luck.
For imported and newly created brushes, you have to create a reset point first. This brings up some HUGE reminders.
Why You Can’t Reset an Imported Brush
If you aren’t able to reset an imported or newly created brush, make sure there is a reset point for it that represents an earlier version of your brush. If you forget to create a reset point, you won’t have a previous version of your brush to revert back to.
The HUGE thing about imported and newly created Procreate brushes is that you need to create reset points before you make changes to them. It’s really easy to forget to do this though.
Personally, I don’t ever rely on my ability to remember to make reset points. Here are some strategies I use instead.
Create Reset Points of Your Imported Brushes From the Get Go
If you’re worried about remembering to set reset points for your imported brushes before making changes to thm, go through your list of brushes and create reset points for all of them. That way, you’ll have reset points already created for all of the non-default brushes in your library.
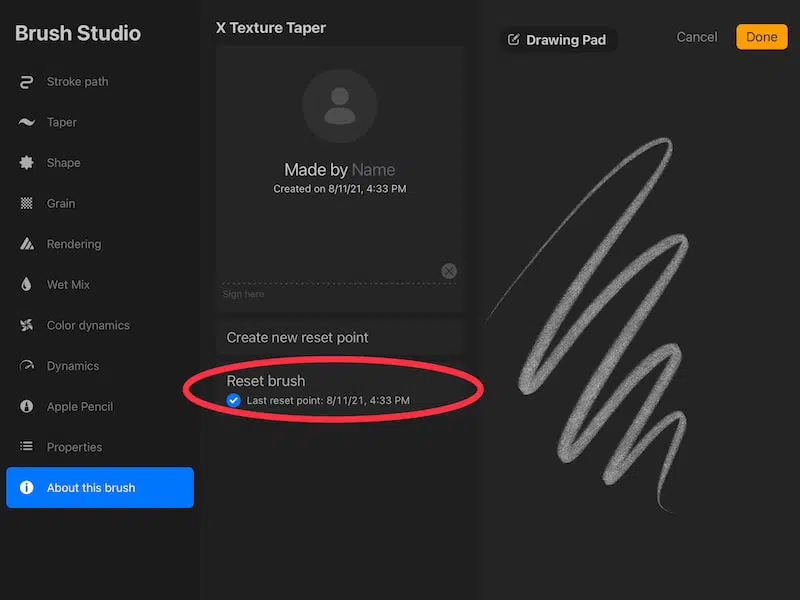
This strategy is tedious, but it could save you a lot of headache in the long run. Go through your brush library and set reset points for every single imported brush and brush you created from scratch.
Moving forward, get in the habit of creating reset points for your brushes as soon as you import them into Procreate.
That way, you don’t need to worry as much about having reset points established for your non-default Procreate brushes.
Of course, try to remember to double check that you have a reset point in place for any given brush before you go ahead and start making changes to it.
Duplicate Every Brush Before Making Changes
Before you make changes to a Procreate brush, make a copy of it. This will allow you to make changes to the copied brush without having to worry about messing up the original.
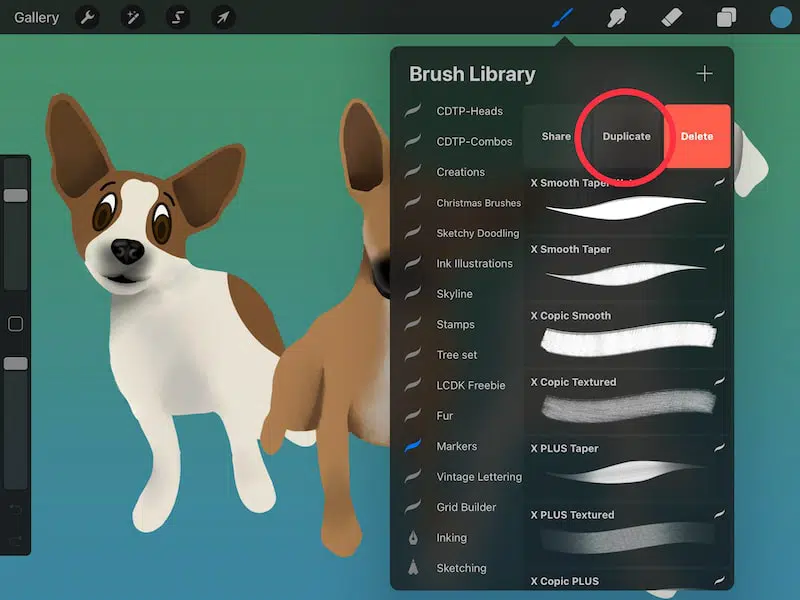
I always make copies of my brushes and make any changes to the copies I’ve made. I don’t touch the originals. The originals are like untouchable gold to me.
This is really important for imported brushes because, like we’ve talked about, you can’t reset your imported brushes without having reset points set up.
I also make copies of Procreate’s default brushes before I make changes to them too. One reason for this is because I’m paranoid and love to have extra copies of things.
Another reason is because, if my brush changes turn out well, I want to have them preserved in a separate brush that I can organize and store for later use. I still want to keep Procreate’s default brush intact, but I also want my new creation too.
In short, make copies of your brushes!
Save a Copy of Your Brushes on the Cloud or a Hard Drive
To save your Procreate brushes for the long term, export them and save them to the cloud or a hard drive. If your iPad crashes, you make unwanted changes to a brush, or you need to access the original copies of your Procreate brushes for any reason, they’ll be easily accessible.
I’m a BIG believer in being diligent about saving your Procreate work. I have a full guide about saving your Procreate work that can save you a lot of heartbreak and headache should your iPad ever crash without being able to be restored.
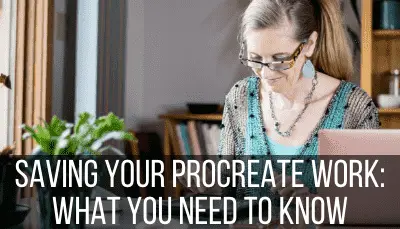
Your artwork aside, there’s a big benefit in saving your Procreate brushes. If you ever make changes to your imported Procreate brushes that you can’t undo, you’ll have the original copies stored and organized in an easily accessible place.
Also, if your iPad crashes, you’ll be able to quickly restore all of your brushes because they will all be stored in one place.
Simply export your Procreate brushes as .brush or .brushset files and save them to the cloud or a hard drive (if you really want to be safe, save your Procreate work and brushes to both the cloud and a hard drive).
I have a full guide about how to export Procreate brushes that can be helpful if you’re not sure how to get started.
Take some time to backup all of your Procreate brushes and you’ll be less worried about having the original copy available should you need it later.
I hope that Procreate someday introduces the ability to reset imported and newly created Procreate brushes. For now though, we need to be diligent about making copies of our brushes and preserving the originals both within our Procreate apps, and within the cloud and/or hard drive.
Procreate default brushes can be reset though. If you ever make some unexpected changes that you want to reverse, hit that reset button and take a fresh start!
Playing around with brush settings can be really fun and unlock a lot of creative potential. Knowing how to reset your brushes, and taking proper precautions for brushes you can’t reset will ease any worries about making brush changes that you can’t reverse.
Check out more great posts about Procreate brushes:
How to Make a Stamp Brush in Procreate the Easy Way
How to Export Procreate Brushes the Easy Way
How to Stop Procreate Brush Opacity Buildup
Ultimate Guide to Procreate Brush Taper Settings

Diana has been an artist for over 27 years and has training in drawing, painting, digital drawing and graphic design. Diana’s latest obsession is digitally drawing with Procreate and Procreate Dreams. Diana has experience selling her art across a number of platforms and loves helping other artists learn how to make money from their art as well.