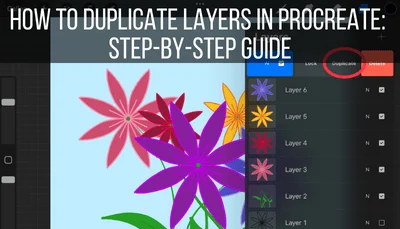The neat thing about digital art programs, like Procreate, is that you can merge technology and art in a way that you can’t do with traditional art. One of these awesome mergings is being able to insert photos into Procreate, directly into your art canvas.
To insert a photo into Procreate, tap on the wrench to open the Actions menu. Then, tap on the Add submenu, and the button to Insert a photo. Scroll through your photo album until you find the photo you need. Once you do, tap on it to insert it into your art.
Let’s walk through all of the steps for inserting a photo into Procreate. If you came to this post because you’re struggling to insert a photo in Procreate, make sure to check out my post on that!. If you can’t insert a photo into Procreate, make sure to check out this post.. If you came to this post because you’re struggling to insert a photo in Procreate, make sure to check out my post on that!. Then, we’ll cover some tips and tricks to keep in mind.
1. Open the Actions menu and the Add submenu
Find the wrench in your tap toolbar and tap on it. That’s your Actions menu where a lot of neat Procreate features are stored.
Once you’ve opened the Actions menu, tap on the Add submenu.
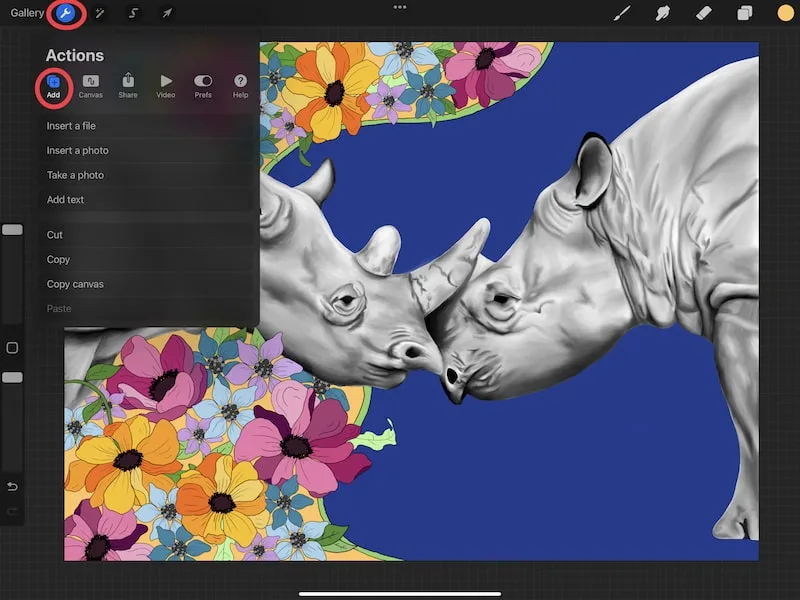
2. Tap on the button to Insert a photo
Within the Add submenu of the Actions menu, find the button to Insert a photo and tap on it.
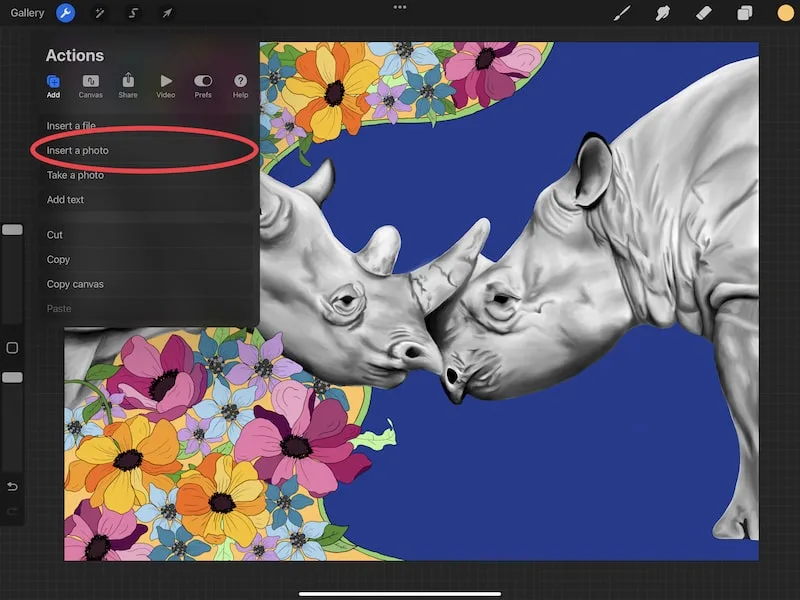
3. Scroll through your photos and tap on the photo you want to add
When you choose to insert a photo, your photo album will appear. Scroll through all of your photos until you find the one you need.
When you tap on your photo, it will add it directly to your canvas as a new layer.
This is important and worth repeating! Your photo will be added to your canvas as a new layer!
Open your Layers panel to see your new photo layer.
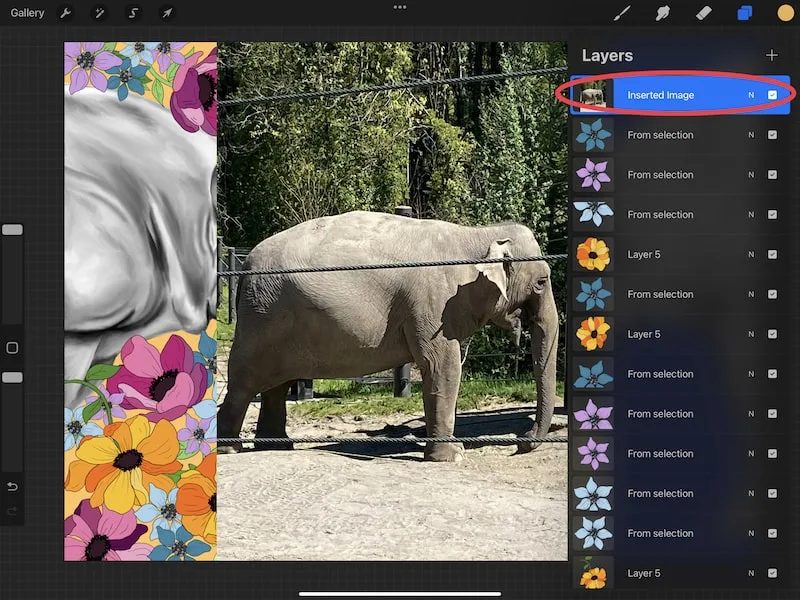
1, 2, 3, your new photo is added! Easy peasy! While this process is quick and easy, let’s talk about some other tips and tricks to keep in mind when adding photos to your canvas.
Make Sure Your Photo is Easy to Find
In my experience, if you have a large photo album, it can be tricky to find the photo you’re looking for. Scrolling, scrolling, and scrolling can get tedious.
Something I do to keep this manageable is to add the photo to my favorites folder the first time I interact with it. If I think, “hey, this is the photo I want to add to my Procreate art later today,” I don’t close my photos and just hope to find it again later.
I add it to my favorites folder so that I can find it when I need it. You can also create a new folder specifically for your Procreate photos if you want to keep things even more tightly organized.
If You’re Using the Photo as a Reference, Consider the Reference Feature
One of the reasons that many people want to add photos to Procreate is to use it as a reference photo.
This is a great reason! BUT, there’s a dedicated reference feature. Unless you need to trace parts of your photo or incorporate it into your work in a direct way, I would suggest checking out the reference feature and see if that would serve your needs.
Personally, I LOVE Procreate’s reference photo feature and wrote a guide on how to use it.
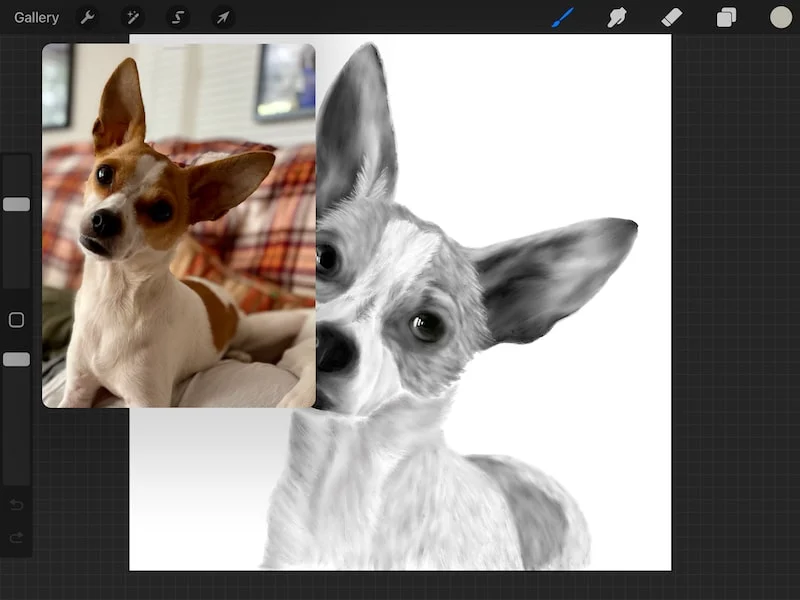
So, think about how you plan to use the photo you insert into Procreate to make sure you are using all of Procreate’s features in the most optimal way.
Speaking of using your photo, let’s talk about other ways you might want to use your photo.
Get Creative with Using Your Procreate Photos
Given that your inserted photo functions as a layer, get creative with it! There’s SO much you can do with layers.
Here are some suggestions for tools you can use with your photo that I’ve written tutorials for:
- Trace your Procreate photo
- Move your Procreate photo and shape it with the Transform tool
- Use your photo to color match
- Create a color palette in Procreate
- Use Procreate’s Selection tool to select specific parts of your photo
This is just the beginning of all that you can do with photos you insert into Procreate. Get creative, have fun with it, and dive into all of the wonderful ways that it can add to your art.

Diana has been an artist for over 27 years and has training in drawing, painting, digital drawing and graphic design. Diana’s latest obsession is digitally drawing with Procreate and Procreate Dreams. Diana has experience selling her art across a number of platforms and loves helping other artists learn how to make money from their art as well.